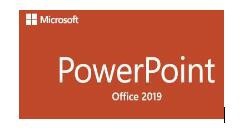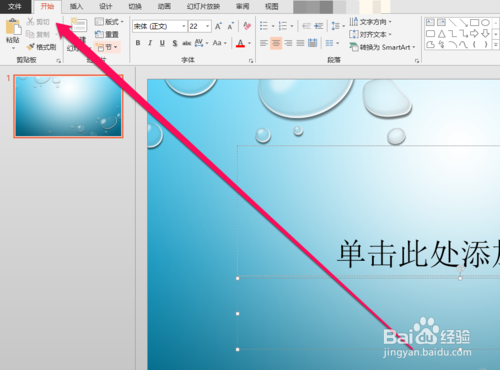PPT插入邮件图标的相关步骤
1、运行桌面上的ppt
2、在PPT制作页面,点击工具栏。
3、然后在工具栏中,点击插入的按钮。
4、接着在插入按钮页面,点击特殊符号按钮。
5、再点击特殊符号,进入特殊符号页面。
6、这时在特殊符号页面,点击wingdingS按钮。
7、然后点击wingdings按钮,进入wingdings页面。
8、在wingdings页面中,找到邮件的图标。
9、这时候我们找到邮件的图标,点击插入按钮。
声明:本网站引用、摘录或转载内容仅供网站访问者交流或参考,不代表本站立场,如存在版权或非法内容,请联系站长删除,联系邮箱:site.kefu@qq.com。
阅读量:46
阅读量:47
阅读量:85
阅读量:61
阅读量:70