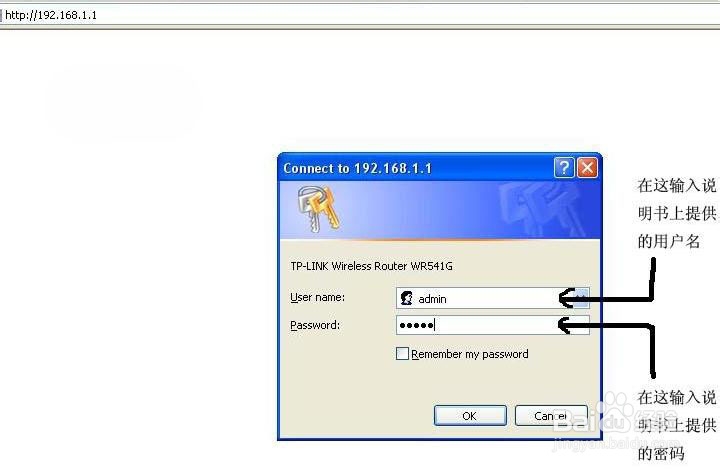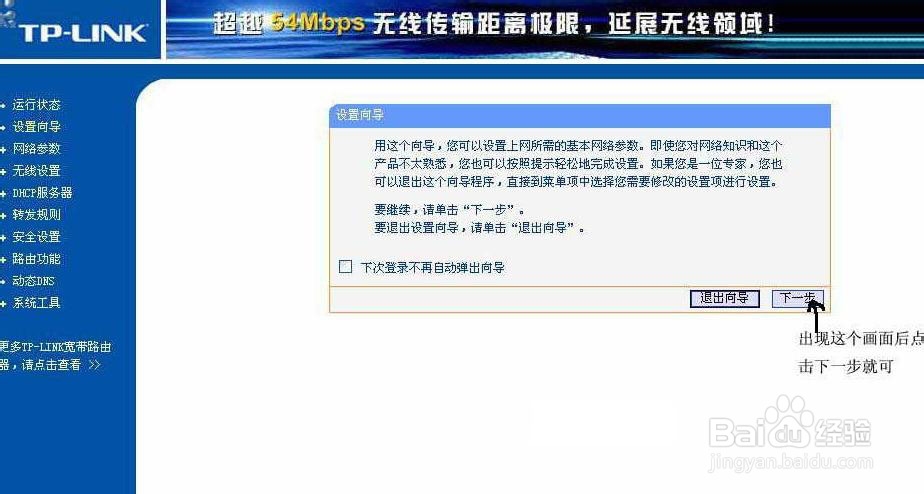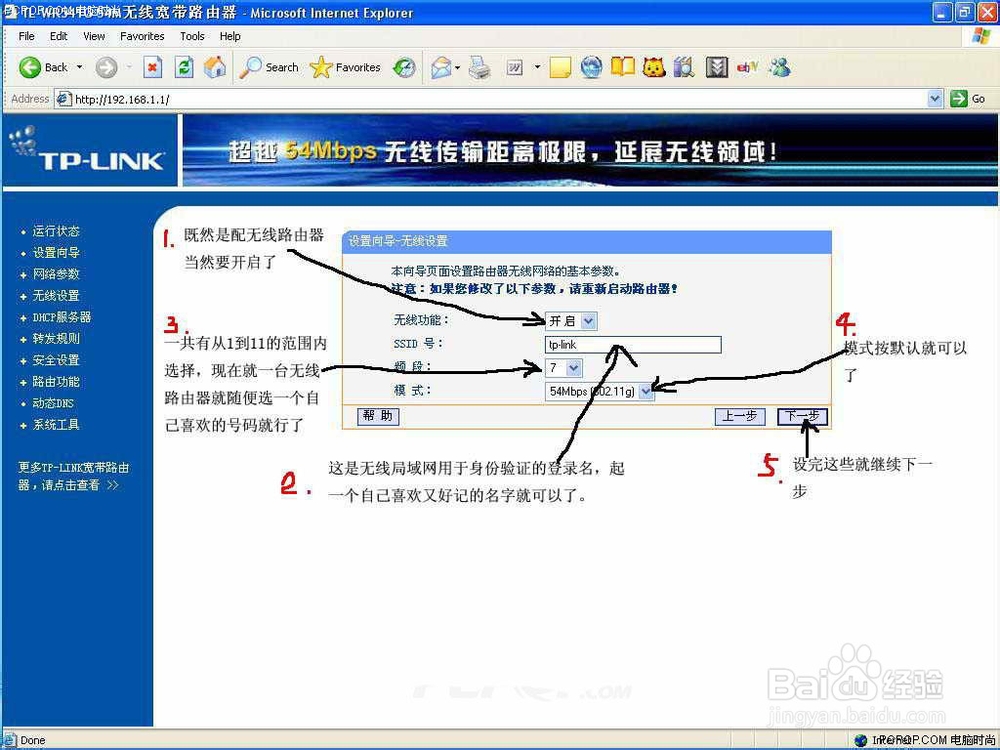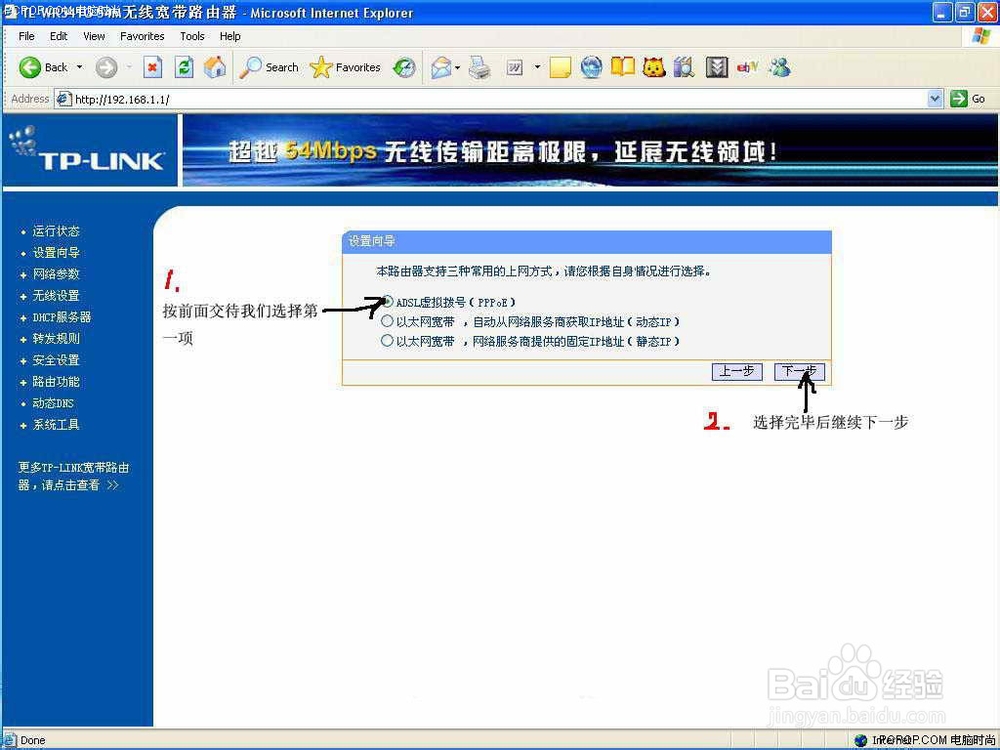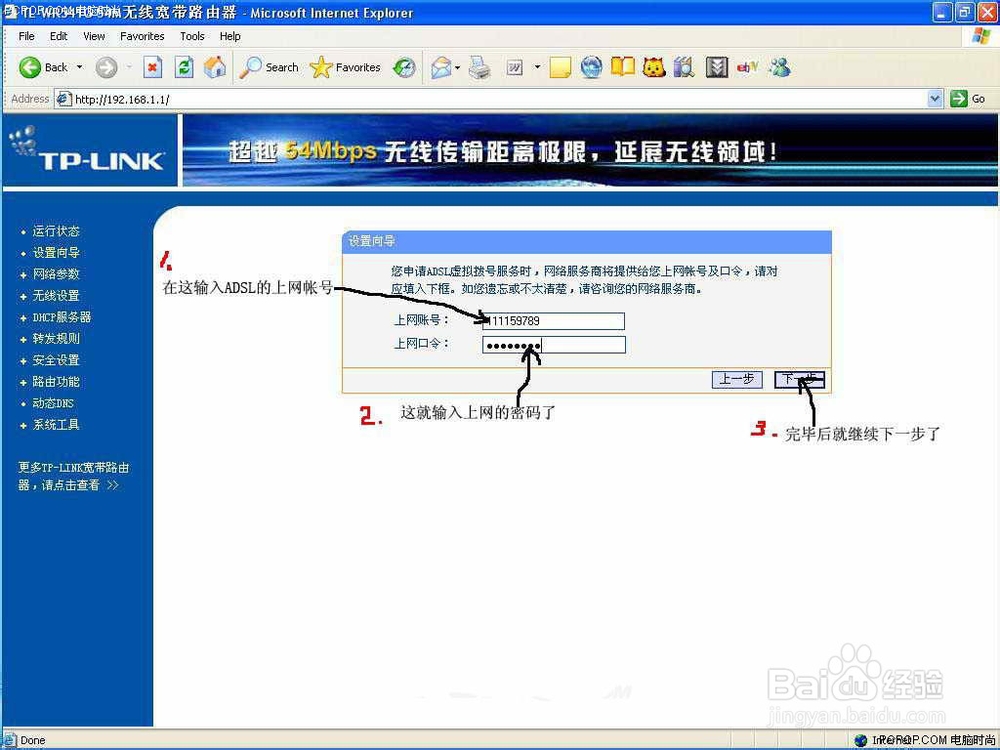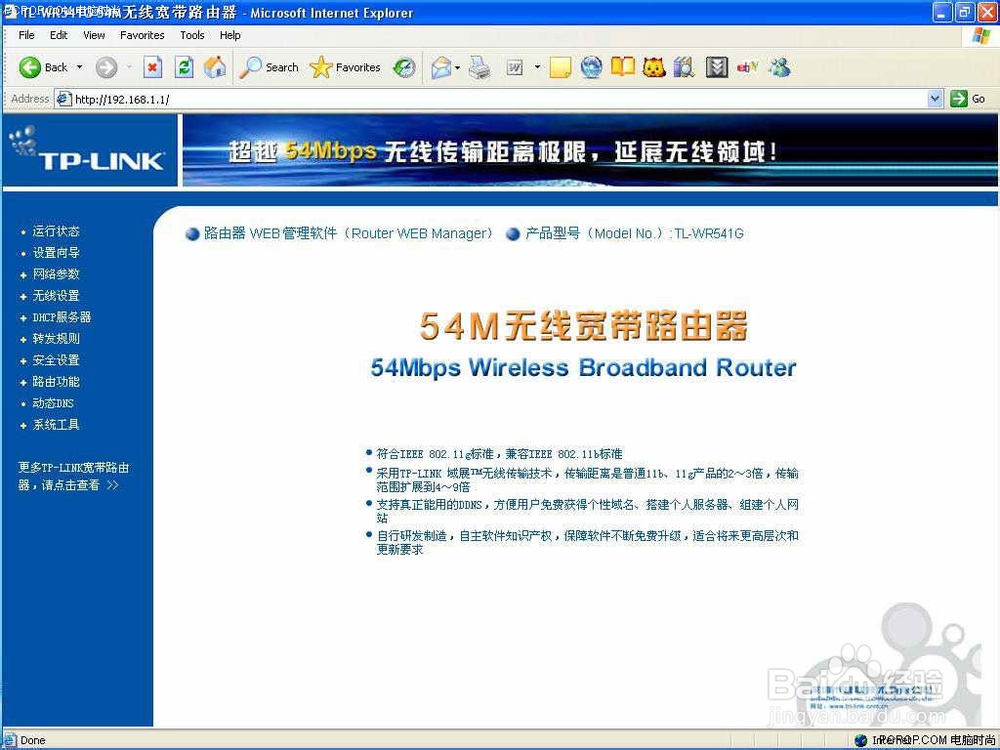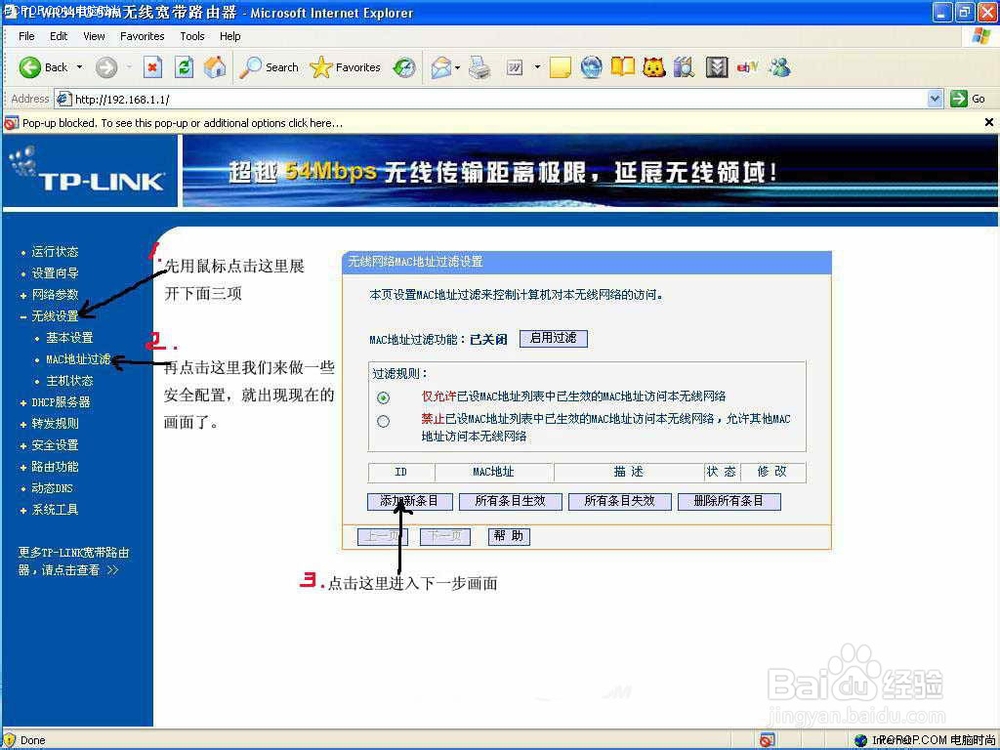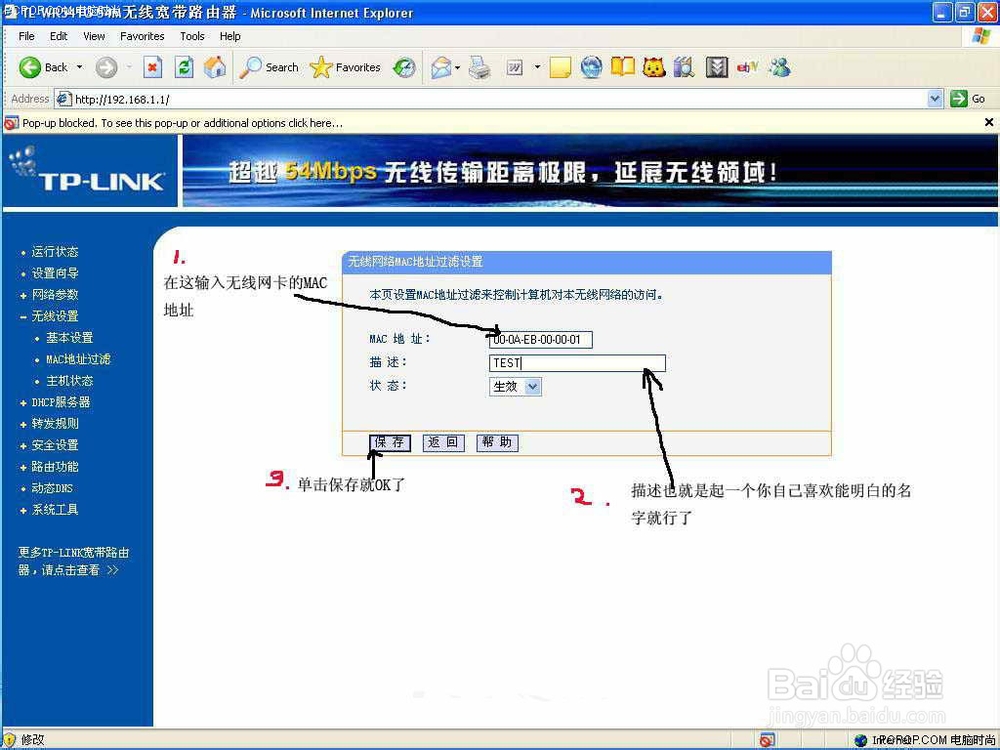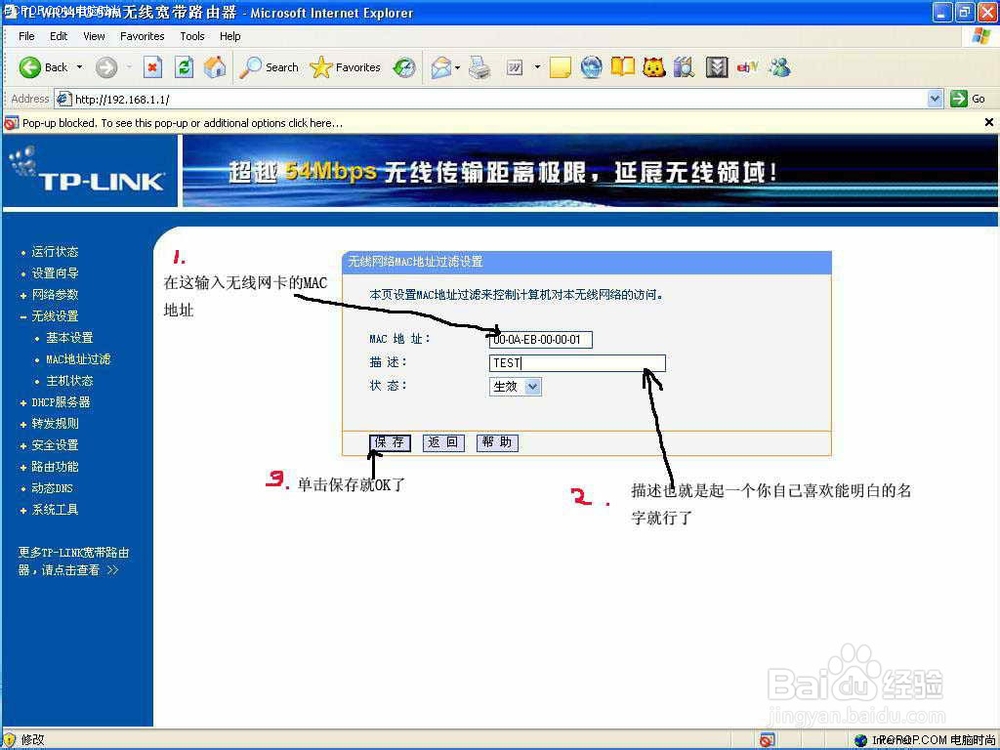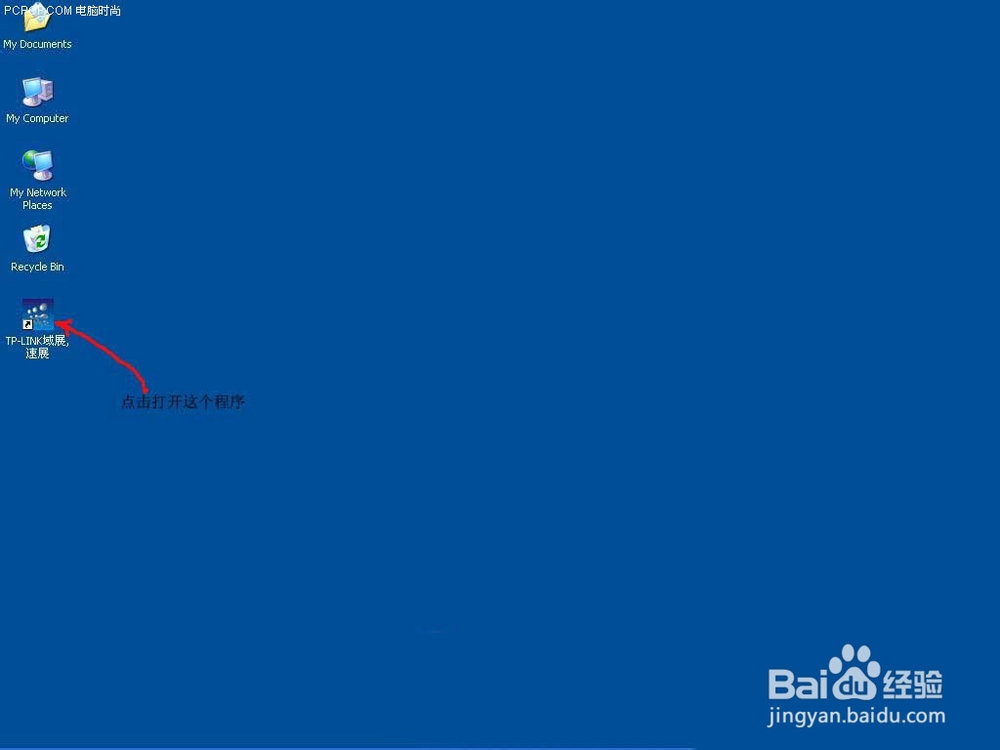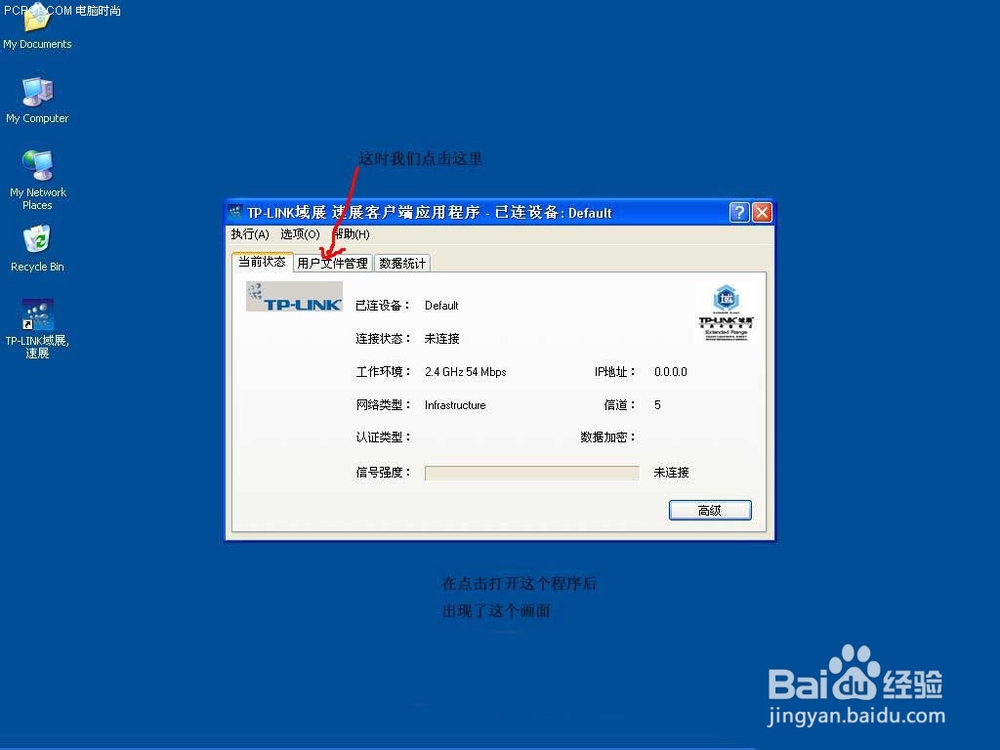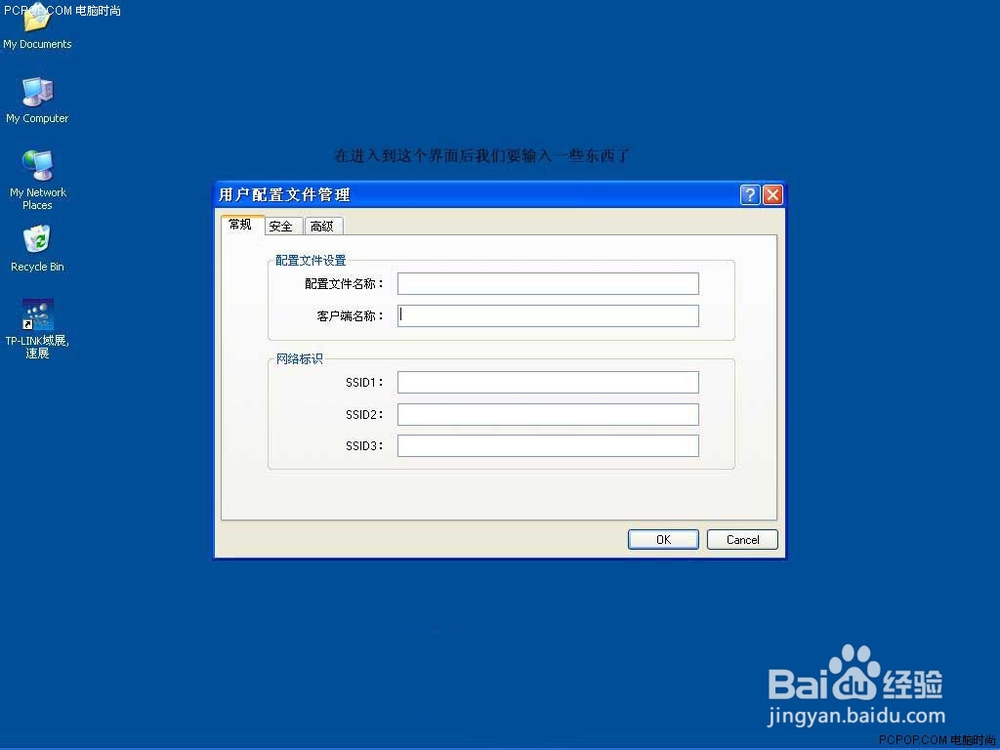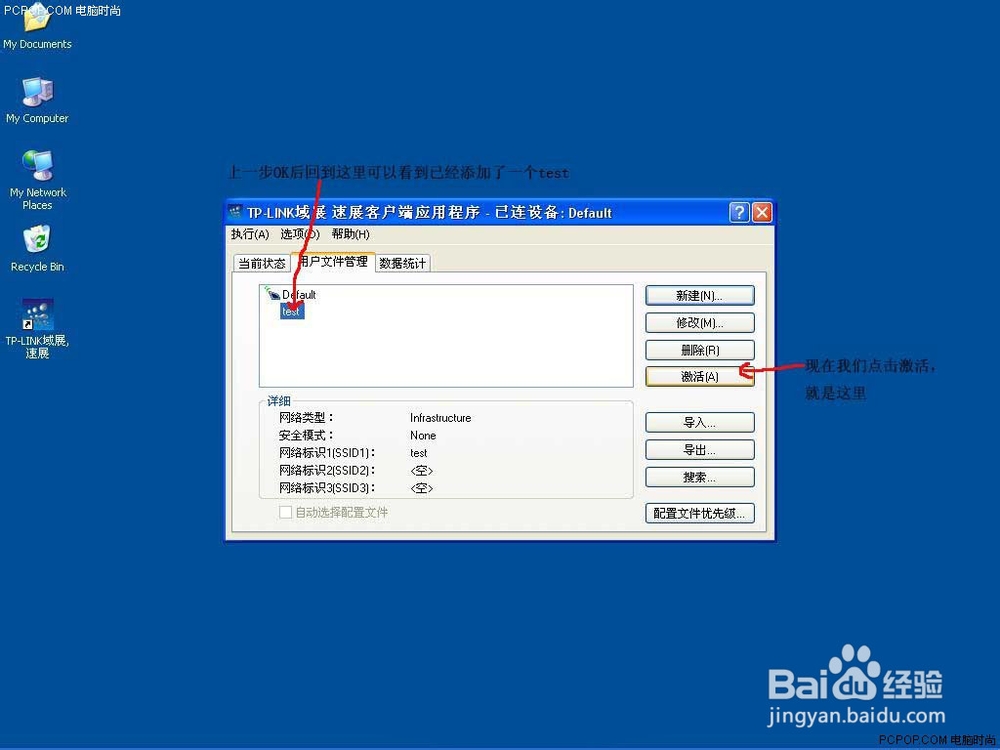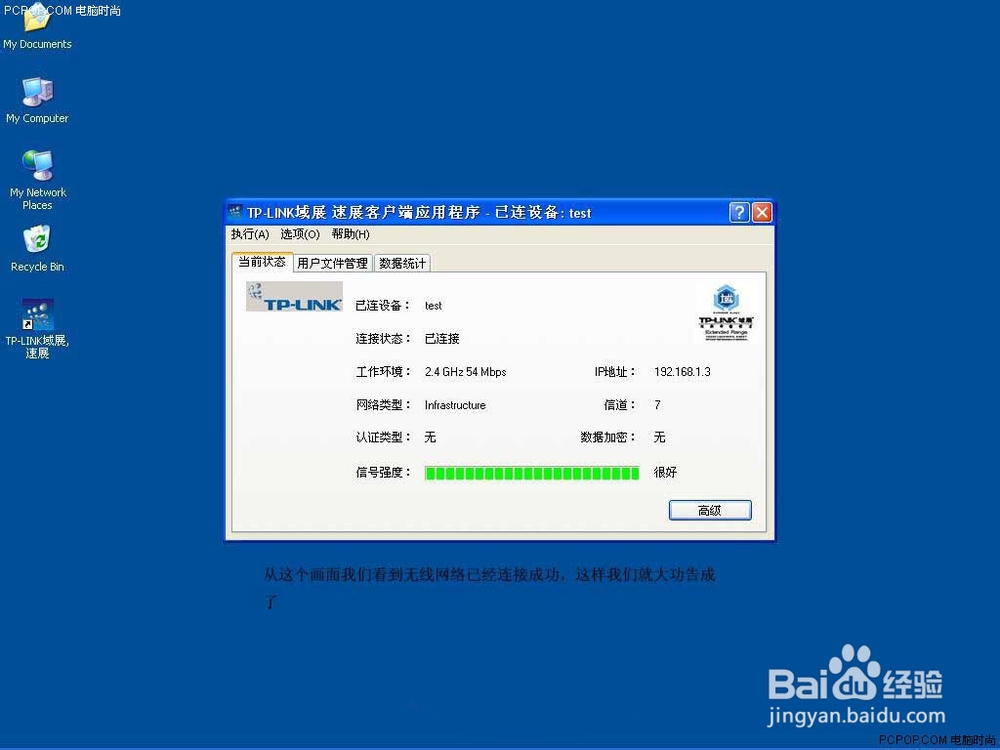TP-Link无线路由怎样配置
1、 设置电脑A的IP地址为192.168.1.xxx(xxx范围是2至254),子网掩码是255.255.255.0,默认网关为192.168.1.1。 设置电脑A的TCP/IP协议为“自动获取IP地址”,然后关闭无线宽带路由器和电脑A的电源,首先打开无线宽带路由器电源,然后再启动电脑A,这样无线宽带路由器内置的DHCP服务器将自动为电脑A设置IP地址。 在完成上面的步骤后,我们使用电脑A,打开一个IE浏览器的窗口,在地址栏上输入http://192.168.1.1即可进入配置界面。
2、回车后出现如下图所示输入默认的用户名、密码。
3、在上一步OK后出现下图,可以看到整个界面都是中文的所以下面的配置将十分轻松 。
4、继续,这里要注意记下自己设的SSID名称后面会用到的。
5、点击完成后就回到这儿了。
6、到这里我们完成了最基本的设置,这时通过电脑A我们就可以上网了,但是无线网络还要做一些设置来保证无线网络的安全,使别人不能进入我们的无线网络而确保我们自己的电脑安全。
7、接下来我们需要配以下无线宽带路由器的DHCP功能,让我们今后的使用更轻松方便。
8、这样我们就完成了一次最简单的无线宽带路由器的安装配置。现在我们只剩下最后设置一下安装在电脑B上的无线网卡,就可以通过无线网络上网了,所以我们继续。点击图标进入后看到
9、输入配置文件。
10、最后一步,大功告成看看吧!
11、 这时我们就可以用电脑B通过无线网络上网了。当然我们也可以在无线网络中共享文件、打印机等,只要通过相应的设置就可以实现了,这次我们暂时先不介绍了。
声明:本网站引用、摘录或转载内容仅供网站访问者交流或参考,不代表本站立场,如存在版权或非法内容,请联系站长删除,联系邮箱:site.kefu@qq.com。
阅读量:85
阅读量:38
阅读量:37
阅读量:44
阅读量:22