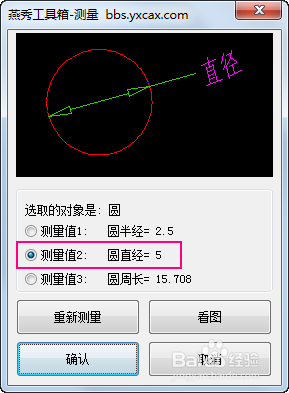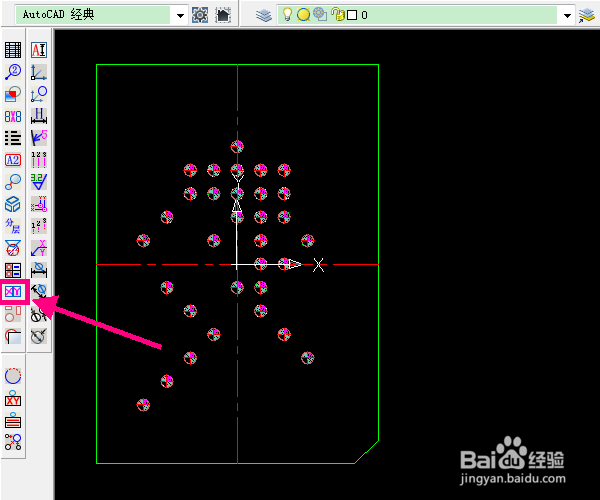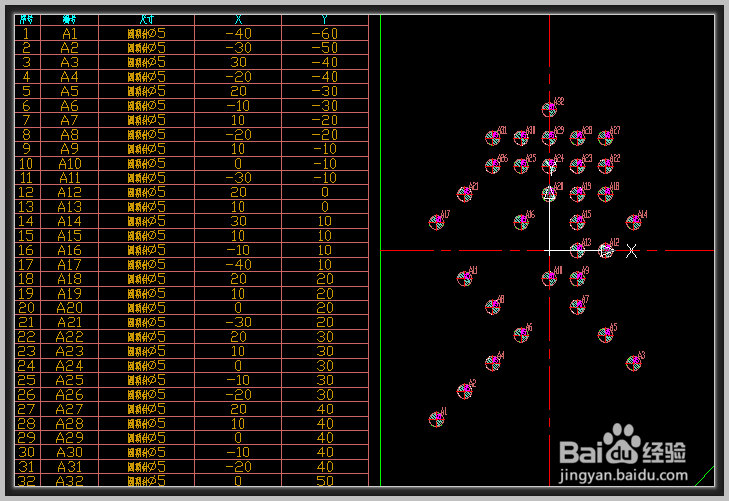CAD怎样快速出顶针座标图
1、在CAD上绘出要标注的图形,并画中心线
2、设置图形中心原点。点击改原点命令图标,抓取中心线交点。
3、中心原点设好后,看图画顶针孔,选择圆顶孔命令图标(工具栏图标不固定位置,按自己习惯设定)
4、在弹出的窗口选择测量,选取图形上圆进行测量大小,不同大小的圆进行分别测量
5、每次测量都会看到测量结果
6、测出圆的大小后,分别抓取圆心进行画圆顶针,如果是方形必须先画出中心线,再选择相对图形进行驻账答峰绘制,道理是一样的,这里不多详述
7、在所有需要标注的图形画好后,点击“顶针座标列表”命令图标
8、这时,在下方命令栏会提示指写座标排列方式,有两个选择:T和B,选择那一个都可以,默认即可
9、选择座标精度1~3,婚栀驰严默默为2,即有小数点两位数,这里应该最少2位,要求高精度可以输入3位。确认后窗选择图形
10、最后选择座标摆放基点并修整大小,操作到这里已经完成,保存文档或以图纸的形式打印出来就OK了
声明:本网站引用、摘录或转载内容仅供网站访问者交流或参考,不代表本站立场,如存在版权或非法内容,请联系站长删除,联系邮箱:site.kefu@qq.com。