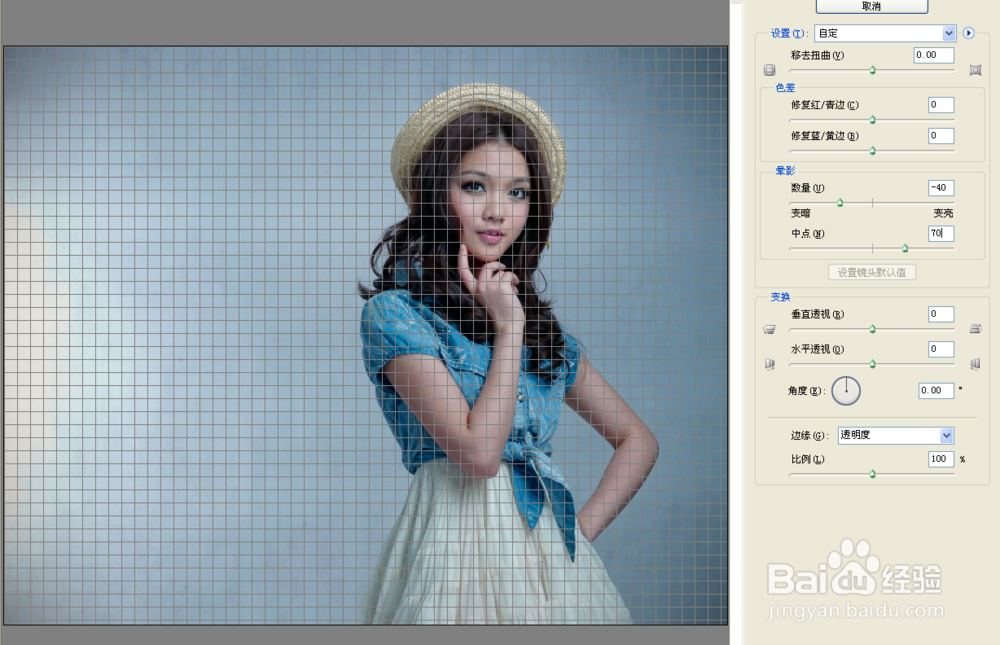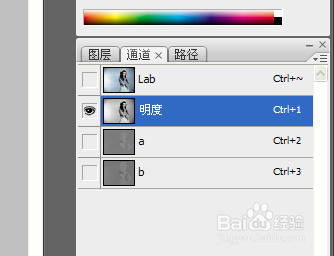PS技巧之制作影调特效
1、打开图片,复制一层
2、点击套索工具,在图片中拖动创建选区,如图
3、点击选择-修改-羽化,设置羽化半径为85像素,然后单击确定
4、反选选区,单击调整面板中的色阶,设置色阶数值为0、0.76、255
5、盖印图层,点击滤镜-镜头校正,设置晕影选项区域中数量数值为-40,中心为70,然后单击确定
6、单击调整面板中的曲线,调整曲线状态,如下图
7、新建图层3,按ALT+DELETE填充图层,设置图层混合模式为色相,不透明度为30%
8、按SHIFT+CTRL+ALT+E盖印图层,选择图像-模式-LAB颜色,在提示对话框中,单击拼合,如图
9、在通道面板中,单击明度通道
10、点击滤镜-锐化-USM锐化,设置数量为50%,半径为5像素,确定
11、在通道面板中,单击LAB,再点击图像-模式-RGB颜色
声明:本网站引用、摘录或转载内容仅供网站访问者交流或参考,不代表本站立场,如存在版权或非法内容,请联系站长删除,联系邮箱:site.kefu@qq.com。
阅读量:69
阅读量:80
阅读量:62
阅读量:83
阅读量:49