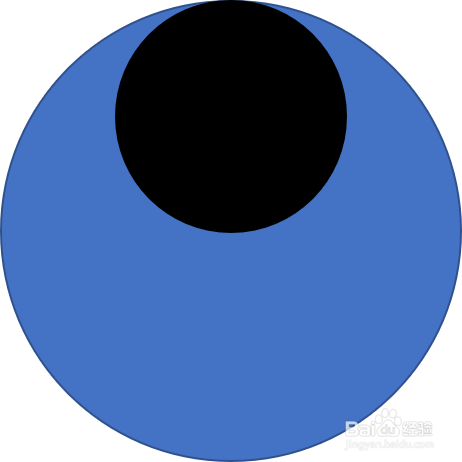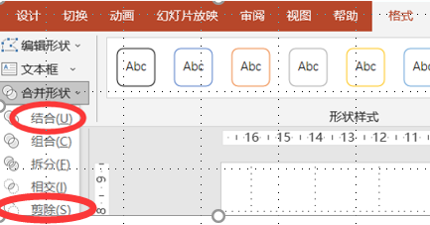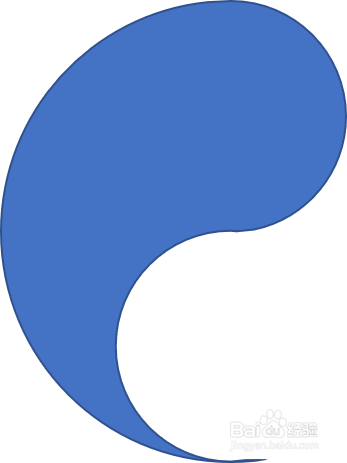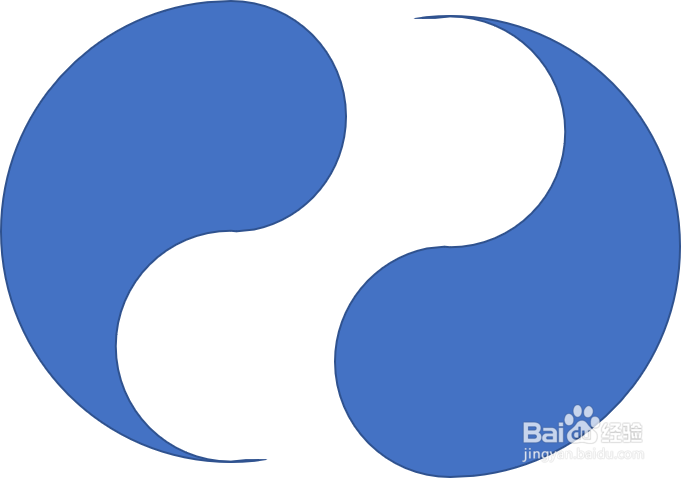ppt制作八卦图
1、先插入一个大圆,再插入两个小黑圆。
2、插入一个矩形,先选中蓝色圆形部位,按住觊皱筠桡Ctrl键再选中蓝色矩形,在“格式”功能区里选择合并形状的“剪除”。
3、选中蓝色圆形部位,按驽怛判涮住Ctrl键再选中上面的黑圆,在“格式”功能区里选择合并形状的“结合”。再按住Ctrl键选中下面的黑圆,在“格式”功能区里选择合并形状的“结合”。
4、复制步骤三的图片,选中后点击“格式”功能区里的旋转功能,先进行水平翻转,再进行垂直翻转。
5、将图片移到一起,再增加两个小圆,在适当的位置填充黑白色即可,这样八卦图片就成功了。
声明:本网站引用、摘录或转载内容仅供网站访问者交流或参考,不代表本站立场,如存在版权或非法内容,请联系站长删除,联系邮箱:site.kefu@qq.com。
阅读量:34
阅读量:29
阅读量:96
阅读量:36
阅读量:92