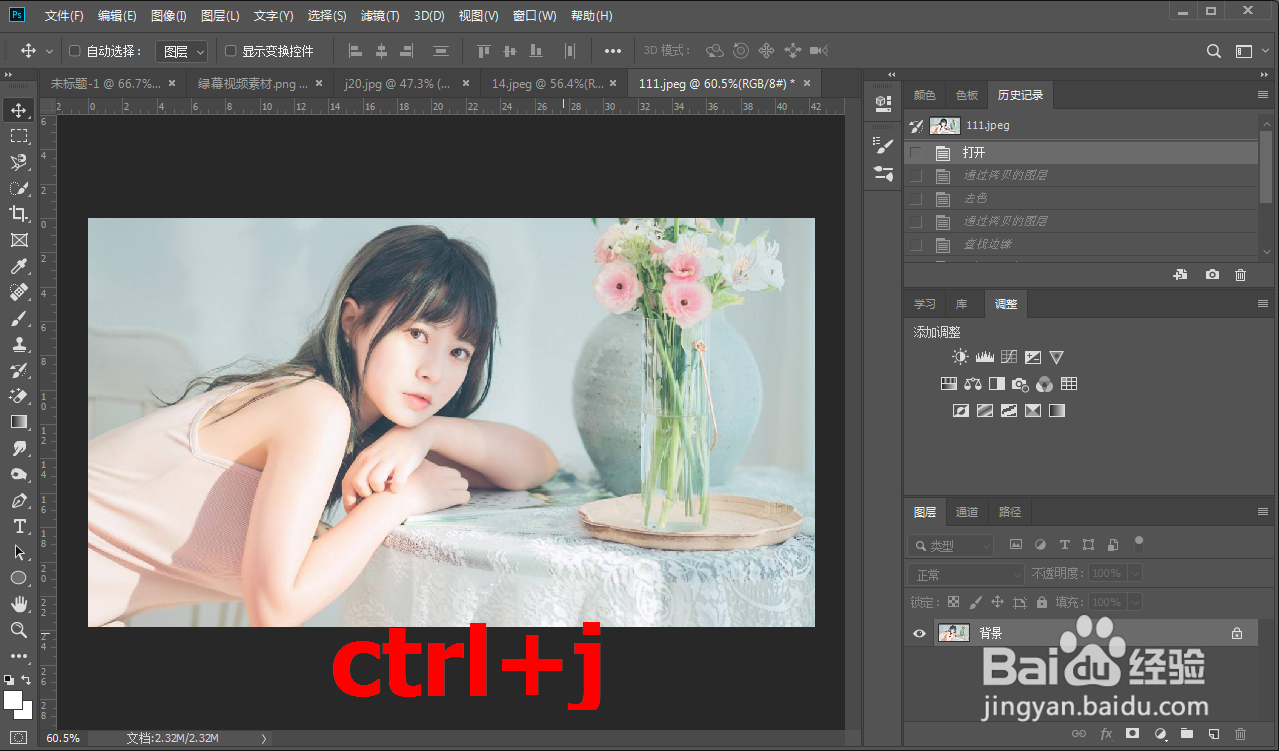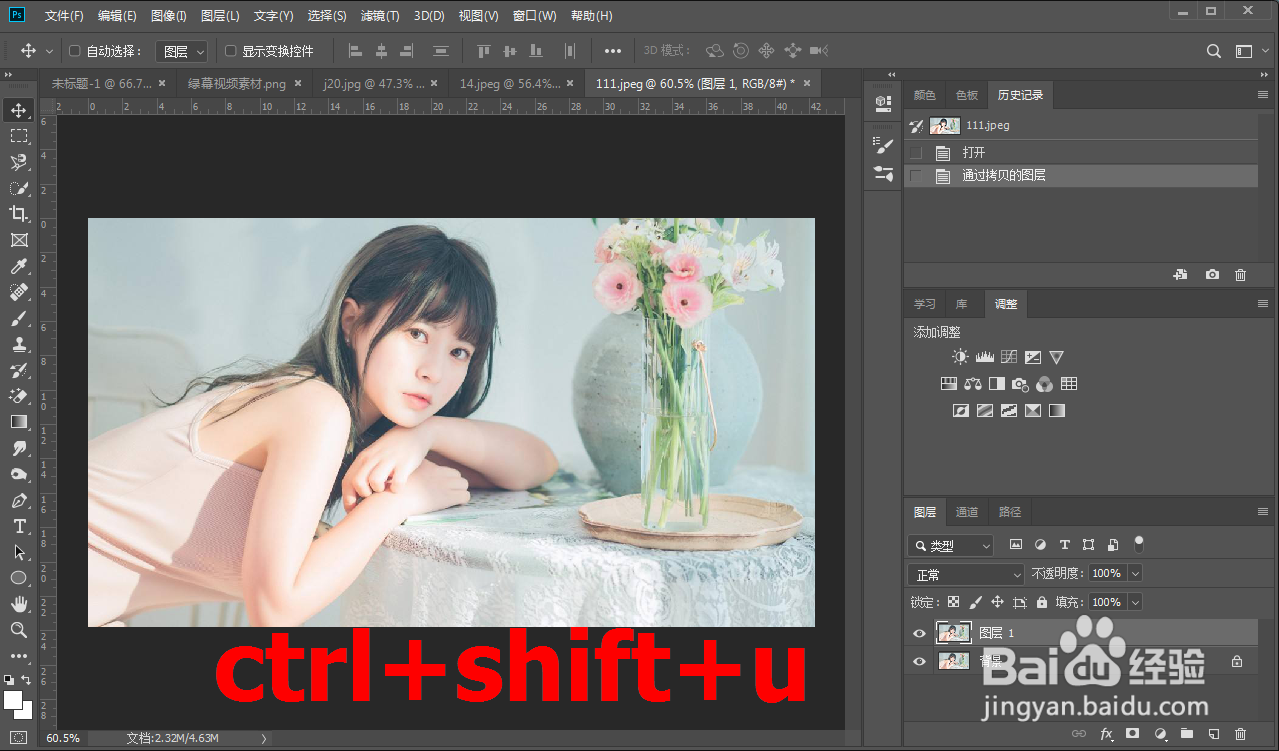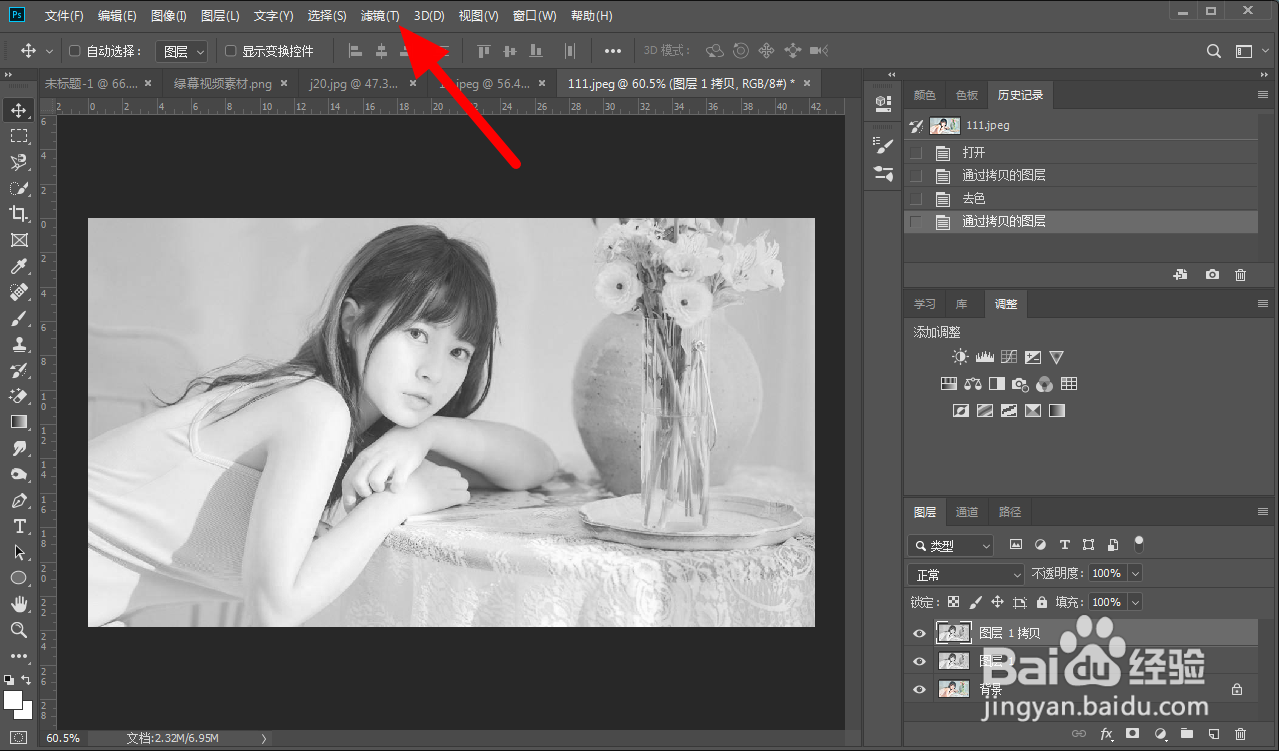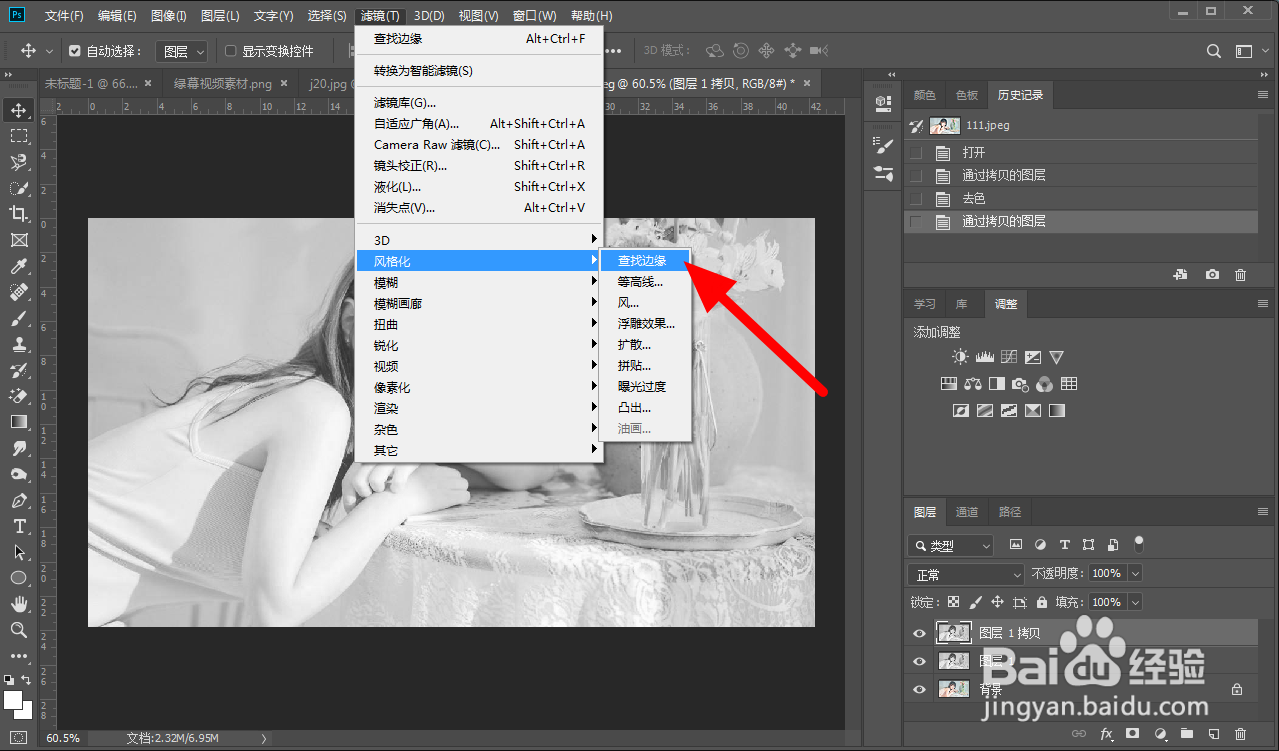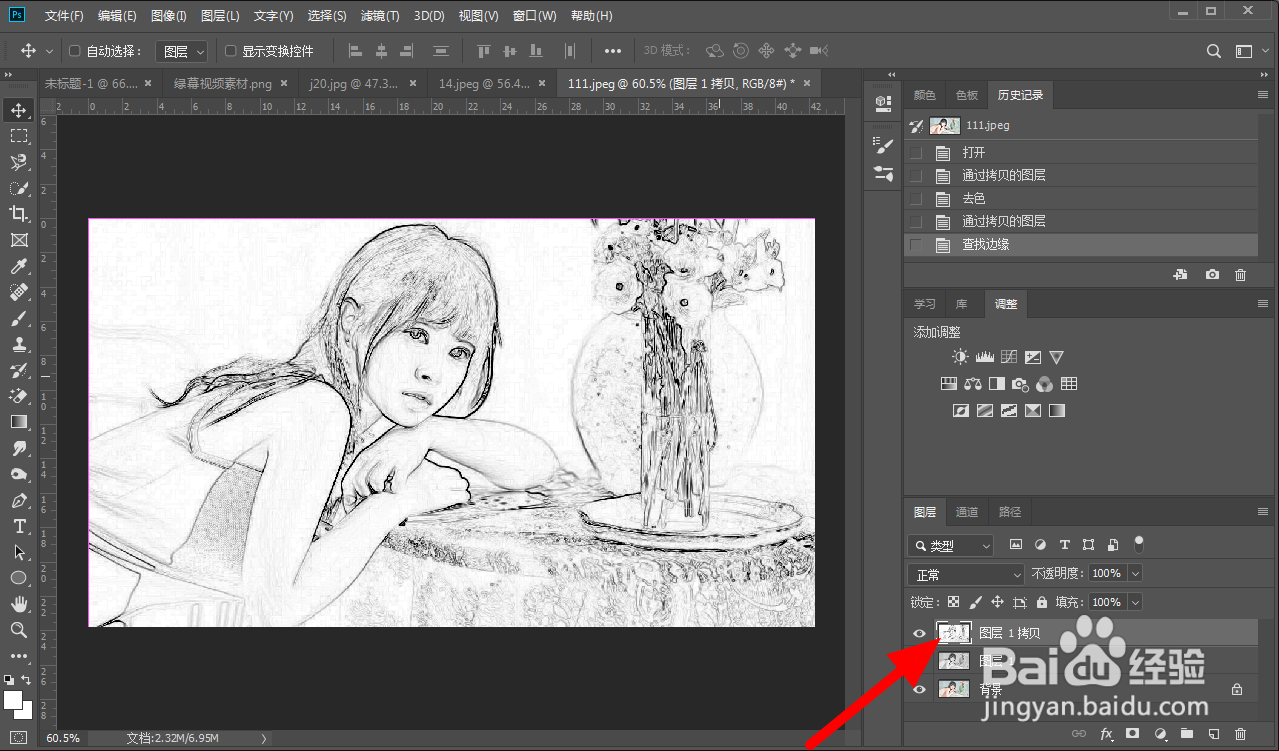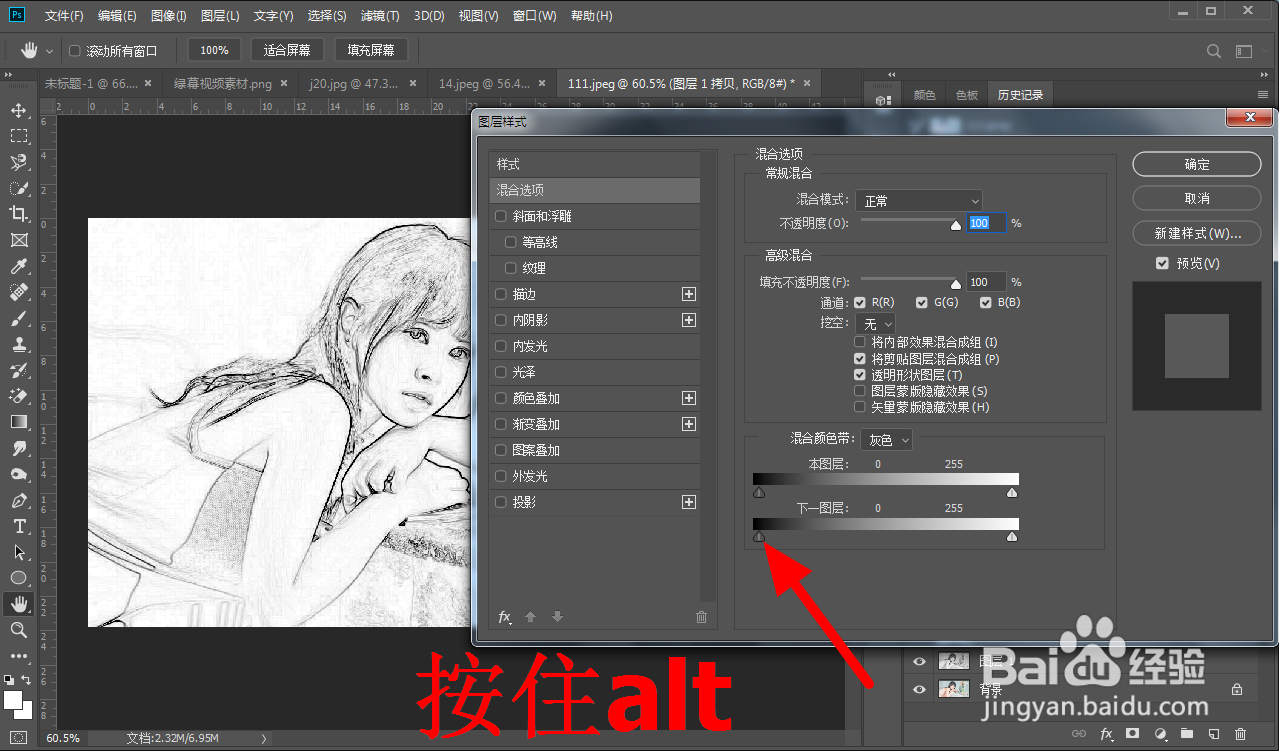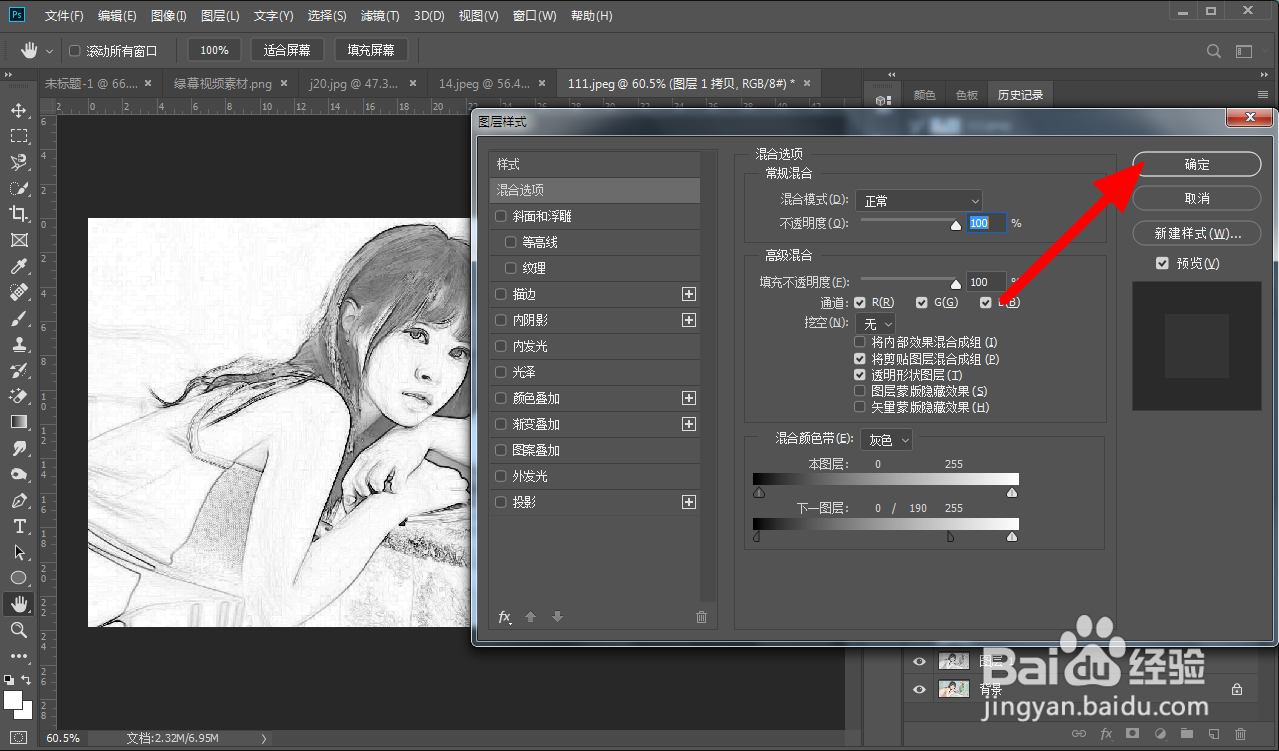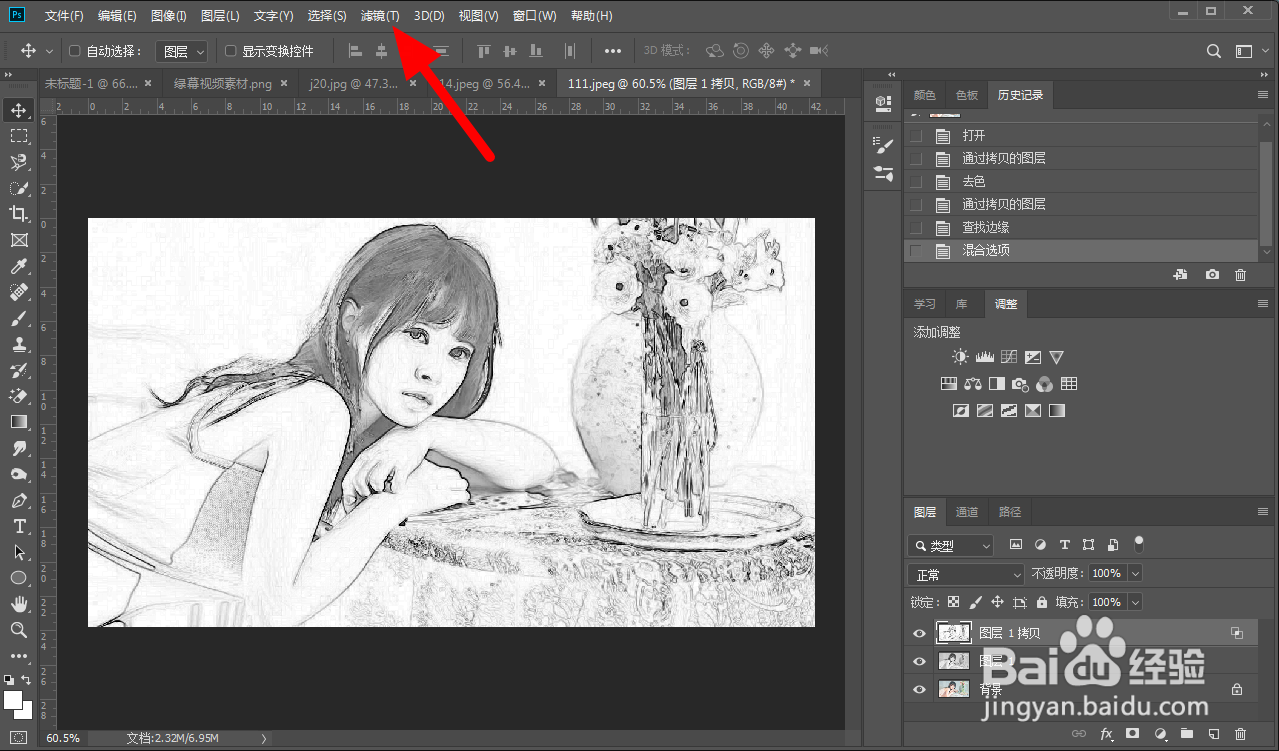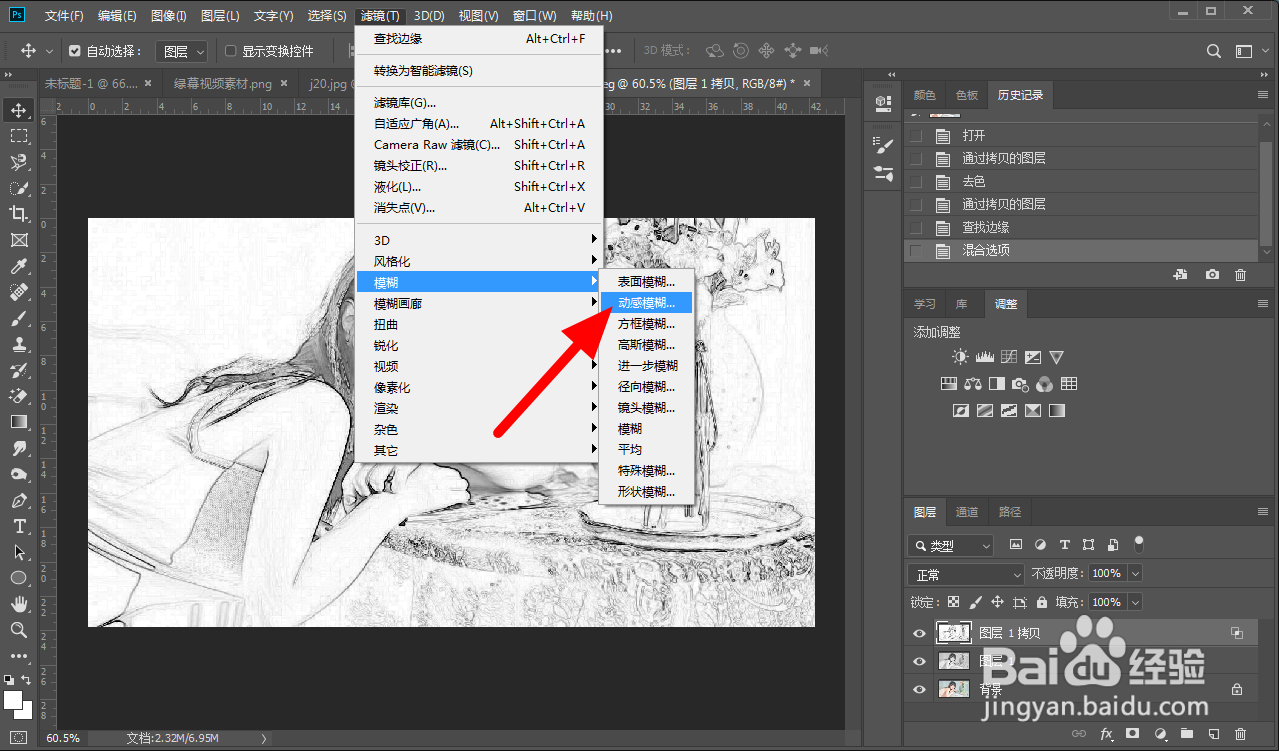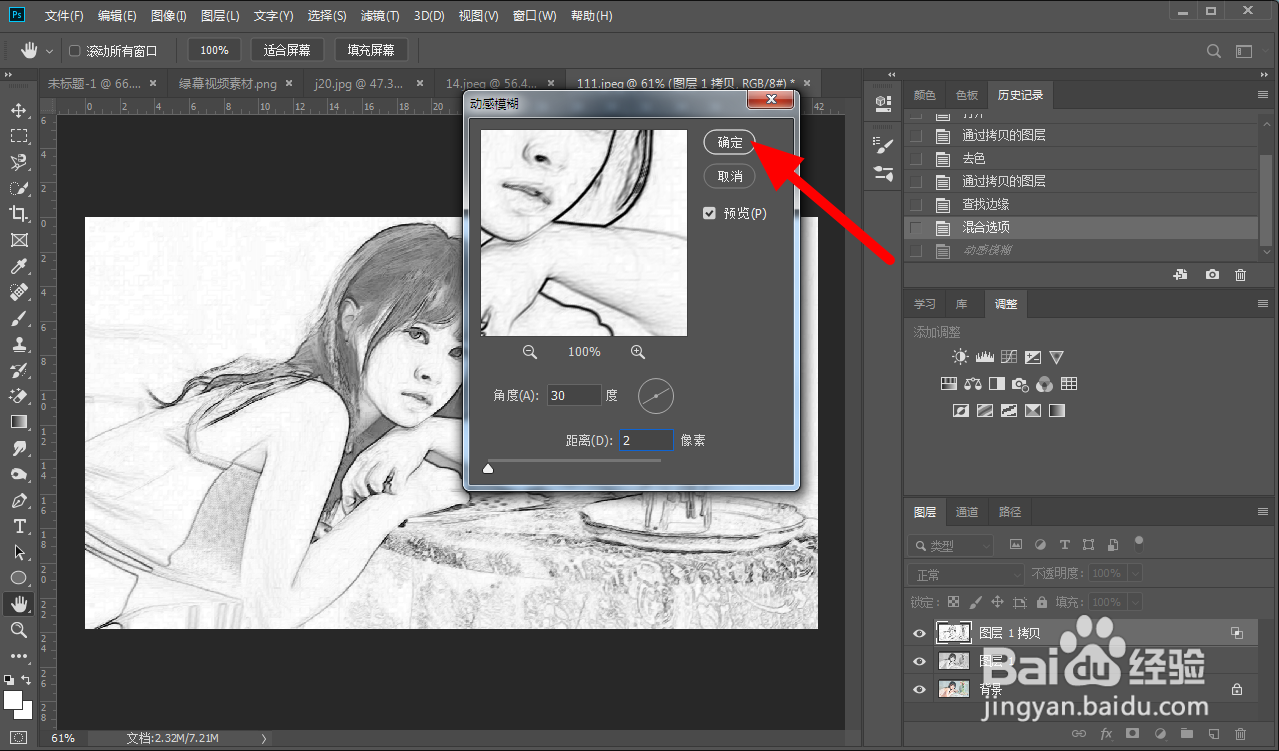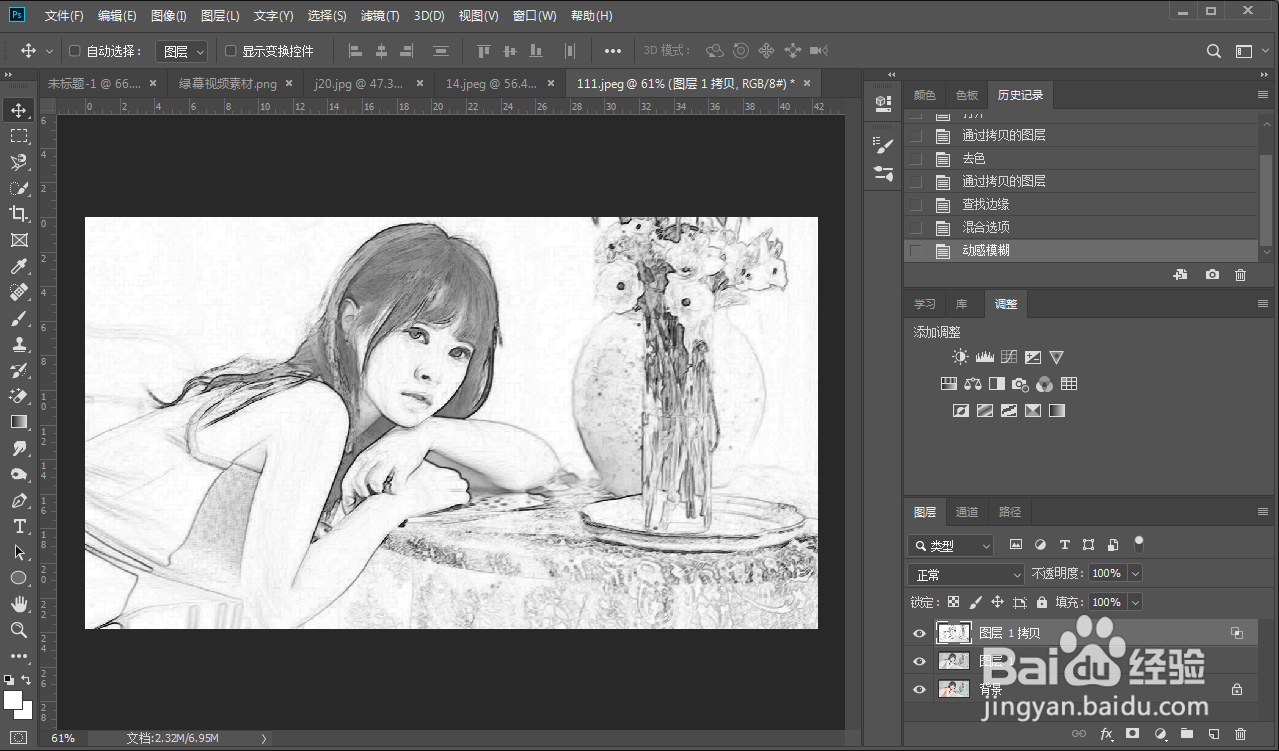怎样把照片转换成素描画
1、按下快捷键复制图层在ps中导入图片,按下快捷键ctrl+J复制图层1。
2、使用组合键去色使用组合键ctrl+shift+U将图层1去色。
3、新建图层按下ctrl+J复制新建图层1拷贝。
4、点击滤镜在菜单栏,点击滤镜。
5、点击查找边缘在风格化选项下点击查找边缘。
6、双击图层1拷贝在图层面板页面,双击图层1拷贝。
7、按住alt拖动黑色按钮在图层样式界面,按住alt,拖动下一图层黑色按钮。
8、点击确定完成调节,点击确定。
9、单击滤镜在菜单栏单击滤镜。
10、点击动感模糊在模糊选项下点击动感模糊。
11、设置参数点确定设置角度30,距离2像素,点击确定。
12、转换成功这样照片就转换成素描画成功。
声明:本网站引用、摘录或转载内容仅供网站访问者交流或参考,不代表本站立场,如存在版权或非法内容,请联系站长删除,联系邮箱:site.kefu@qq.com。