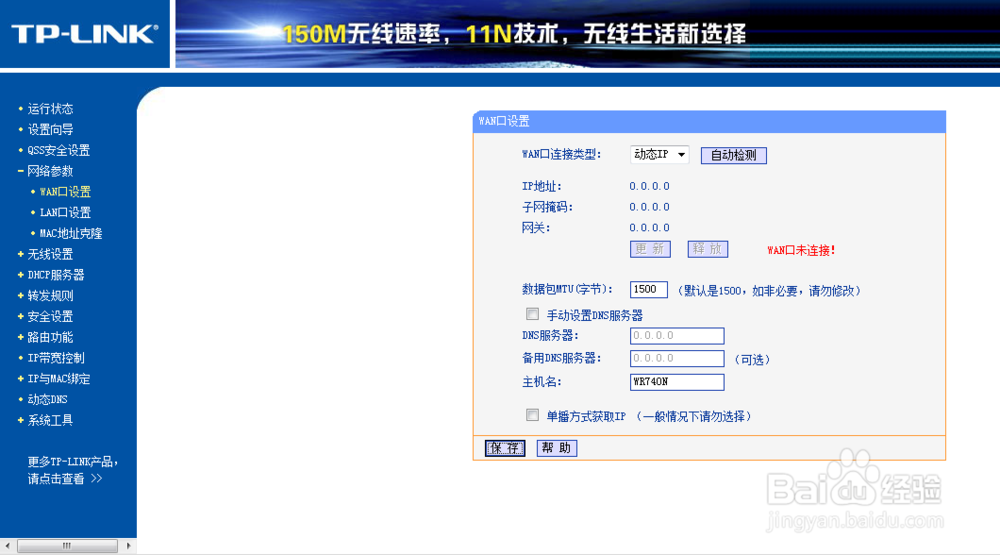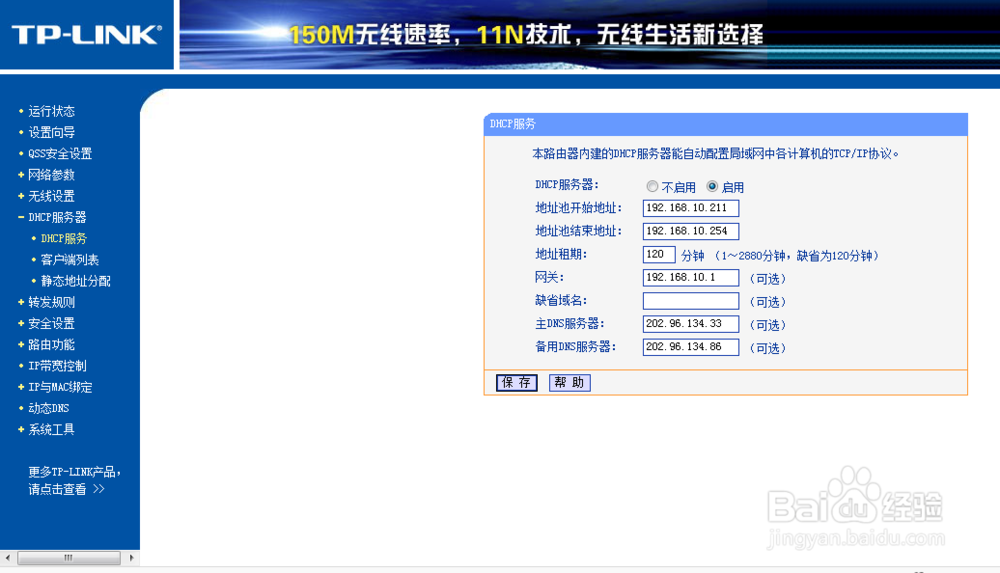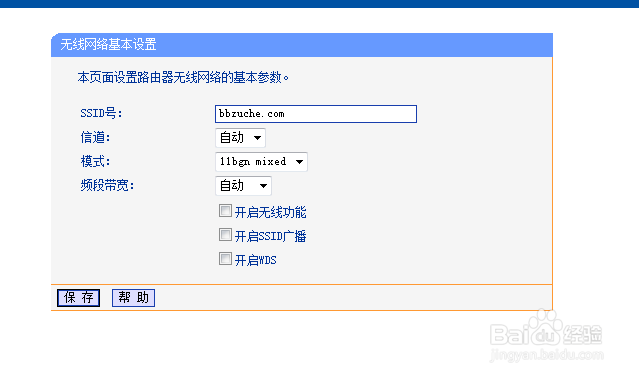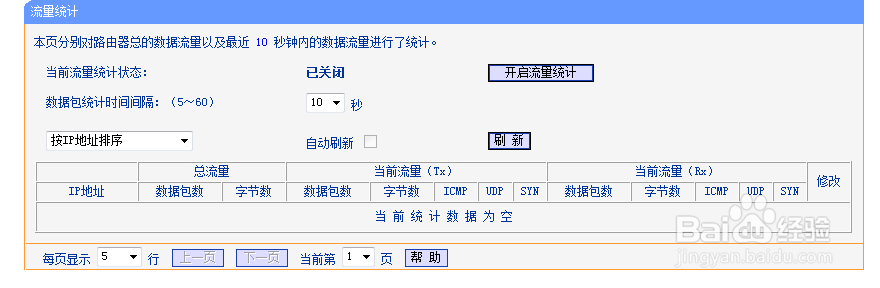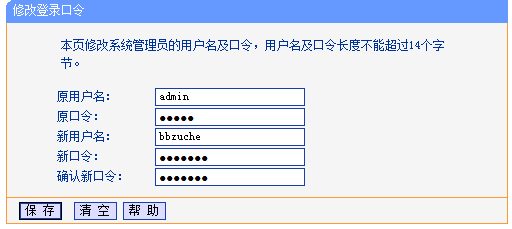TP-LINK路由器当DHCP服务器
1、首先需要使用电脑登陆路由器咯,如果你有无线,可以用无线登陆,也可以使用有线登陆。一般地址都是192.168.1.1 ,账号:admin,密码:admin。登陆进去之后,直接进入“网络参数”设置,WAN口我们将不使用,可以不设置。
2、LAN口设置很关键了,这里一定要设置上一级DHCP服务器的网段。我这里上级DHCP分配的地址是10段的,填了个200。
3、接着就是要设置DHCP服务器分发了,我这里设置211-254段。下面的网关很重要,一定是填最高级的DHCP服务器网关,才能上网。DNS是服务器提供的,自己填就行了。
4、由于我将路由器充当了DHCP服务器,为了减少它的消耗,尽量的减少它的工作量。这里我把无线给屏蔽了。
5、流量统计也关闭它。在最下面的“系统工具”里面设置。
6、最后为了安全,把默认的登录口令修改下,也是在最下面的设置选项“系统工具”里,修改登录口令。
7、最后重启路由器,大功告成。
声明:本网站引用、摘录或转载内容仅供网站访问者交流或参考,不代表本站立场,如存在版权或非法内容,请联系站长删除,联系邮箱:site.kefu@qq.com。
阅读量:36
阅读量:74
阅读量:44
阅读量:29
阅读量:36