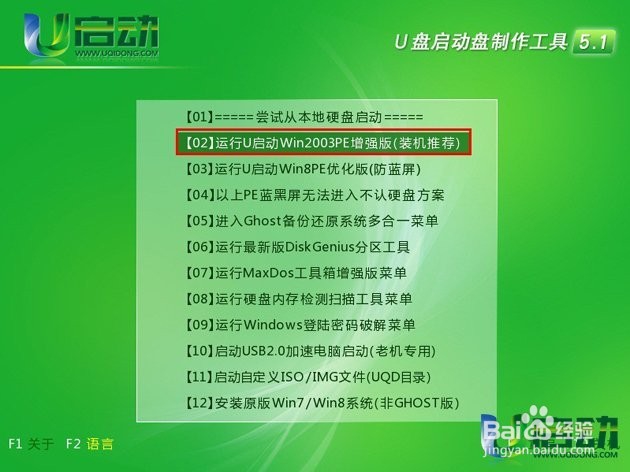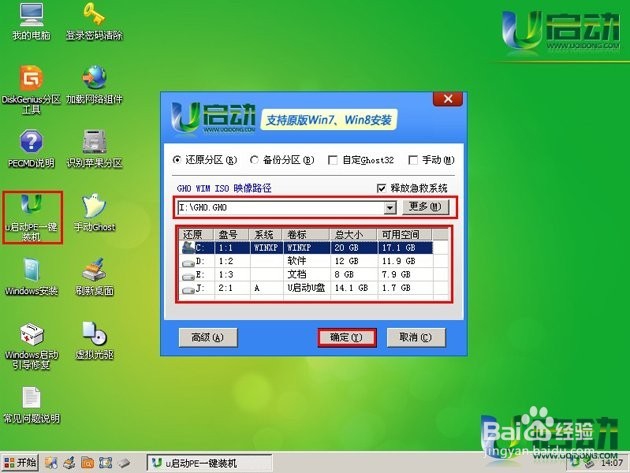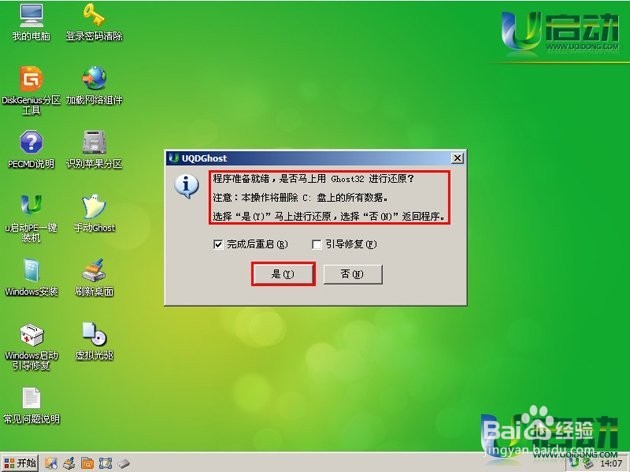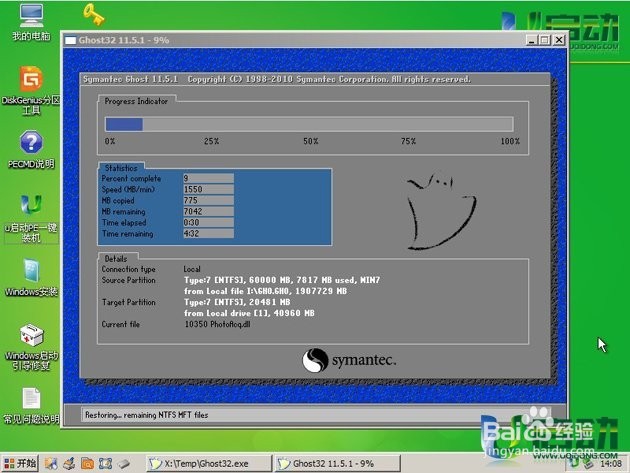U盘装系统win7
1、使用u启动v5.1制作u盘启动盘,将下载好的win7系统镜像文件在电脑磁盘上解压,将解压得到后缀为gho的文件拷入u盘的gho文件夹中。
2、重启电脑,连续按下F2键进入bios设置,使用方向键选择Ad箪滹埘麽vanced选项,随后将光标SATA Configuration选项后按回车键确认,在接下来的界面上选择SATA Mode Selection选项并按回车键确认,随后在弹出的窗口中选择“AHCI”,再次按下回车键确认即可;如下图所示
3、将准备好的u盘启动盘插入电脑usb插口,然后重启电脑,在看到开机画面时按下相应的启动快捷键,随后在开机启动项的选择窗口中选择usb启动并按下回车键确认即可进入u启动的主菜单界面;如下图所示:
4、在u启动的主菜单界面上将光标移至“【02】运行u启动win2003PE增强版(装机扦拖匆敉推荐)”并按下回车键即可进入win2003PE系统,进入PE系统后双击运行桌面上的“u启动PE一键装机工具”,程序会自动检测各磁盘中存在的系统镜像文件并且显示出来以供选择;选择完毕后点击“确定”按钮即可;如下图所示:
5、接下来在弹出的“UQDGhost”的提示窗口中点击“是”按钮即可;如下图所示:
6、完成以上的操作步骤并点击“是”按钮后,接下来只需要等安装镜像文件的自动解压并在解压完毕后弹出的“信息提示”窗口中点击“是(Y)”按钮即可;如下图所示:
7、完成以上的所有操作之后,我们只需要耐心等待系统安装完成并重启进入电脑桌面即可;如下图所示:
声明:本网站引用、摘录或转载内容仅供网站访问者交流或参考,不代表本站立场,如存在版权或非法内容,请联系站长删除,联系邮箱:site.kefu@qq.com。
阅读量:32
阅读量:88
阅读量:69
阅读量:30
阅读量:58