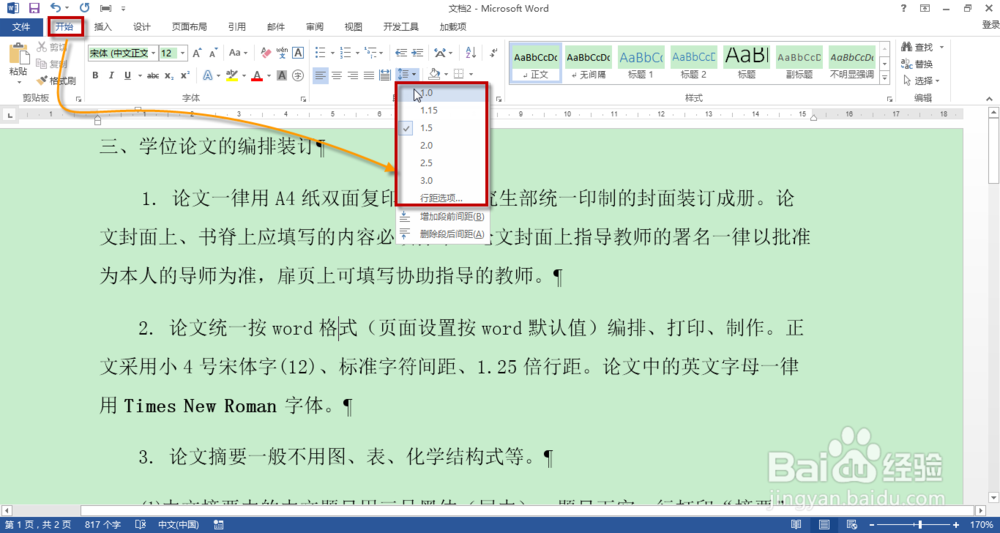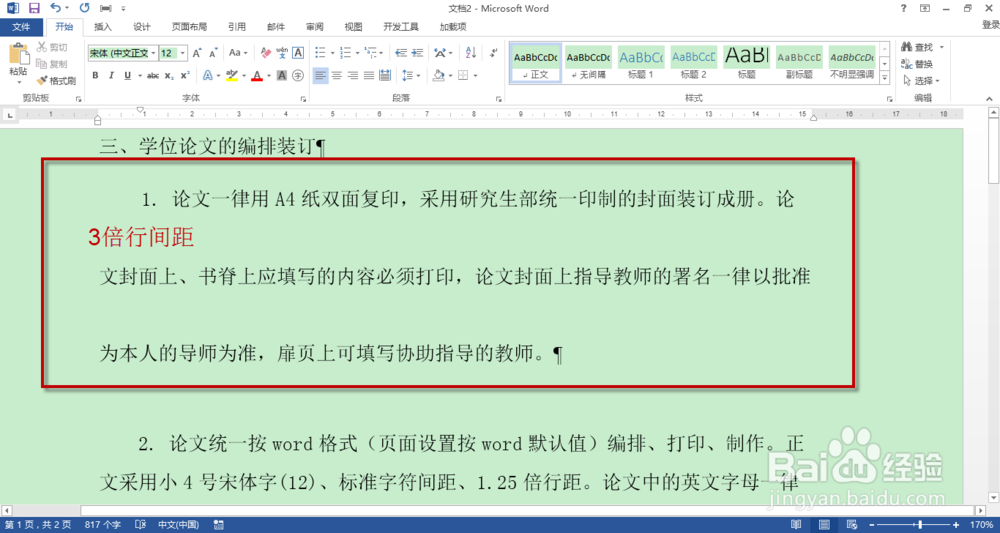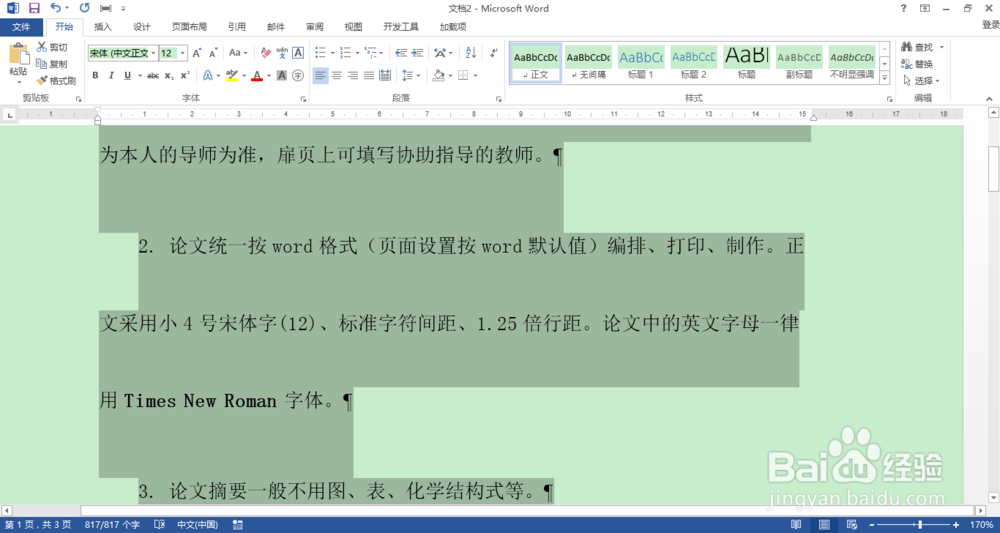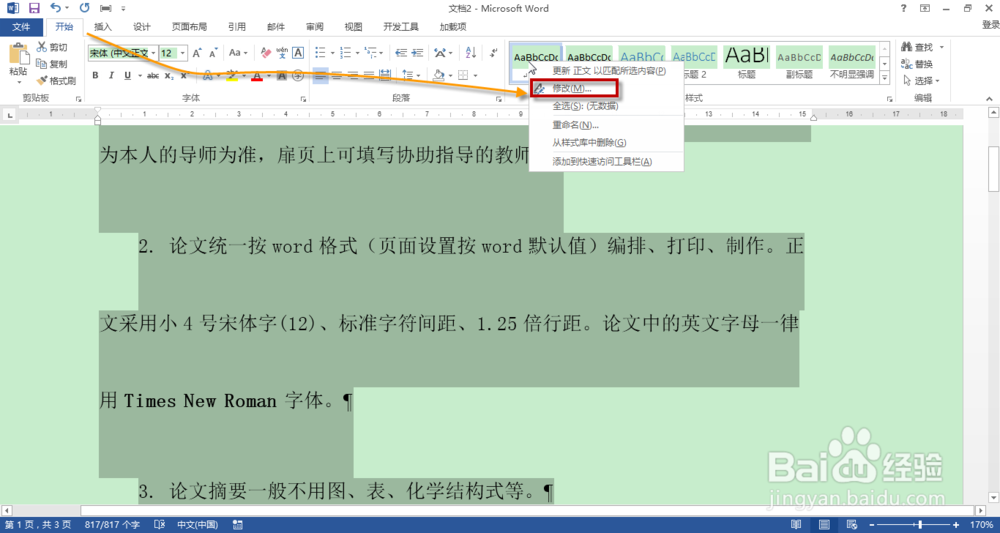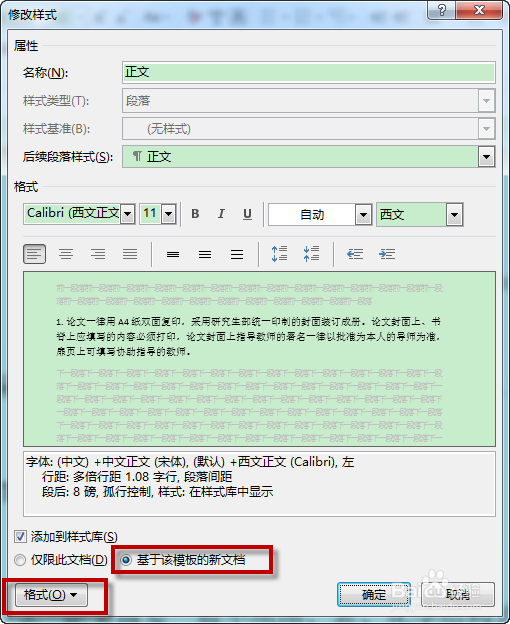如何在Word中设置行间距
1、如下图所示为一篇普通的文档,现在介绍几种快速地调整段落行间距的方法。
2、方法1:快速地调整某一个段落的行与行之间的距离。将光标定位在某一个段落内的任意一个字符盘,单击”开始“选项卡下的”段落“工作组中的快速调整行间距按钮,如下图所示
3、在弹出的快捷菜单中可以快速地选择要调整的行间距的倍数,以下是调整为3倍行间距后的效果。
4、方法2:快速地调整所有段落的行间距。首先按下组合快捷召堡厥熠键Ctrl+A选中所有段落,然后重复以上的步骤进行间距的调整,即可快速地调整所有段落的行间距。如下图所示为调整为3倍行间距后的所有段落。
5、方法3:快速地调整所有新建的Word文档的所有段落的行间距。方法1、2所列的方法只能针对某一文档进行段落行间距的调整,当需要让之后所有的文档都采用一种行间距时可以按照以下操作步骤
6、单击”开始“选项卡下的”样式“工作组中的”正文“样式,鼠标右键在弹出的快捷菜单中单击”修改“
7、在弹出的”修改样式“对话框中,选择”基于该模板的新文档“,然后单击”格式“,选择”段落“命令,如下图所示
8、在弹出的”段落“对话框中在”行距“组合框中选择想要的行距,或者在”设置值“中设置具体的数值代表行距,然后单击”确定“。如下图所示。
9、通过以上的步骤之后,以后凡是基于同一个模板创建的新的WORD都将是一个固定的行间距了。
10、基于以上的分析,相信大家对于如何在WORD中调整行距有了更加深入的了解了。
声明:本网站引用、摘录或转载内容仅供网站访问者交流或参考,不代表本站立场,如存在版权或非法内容,请联系站长删除,联系邮箱:site.kefu@qq.com。
阅读量:94
阅读量:25
阅读量:59
阅读量:37
阅读量:82