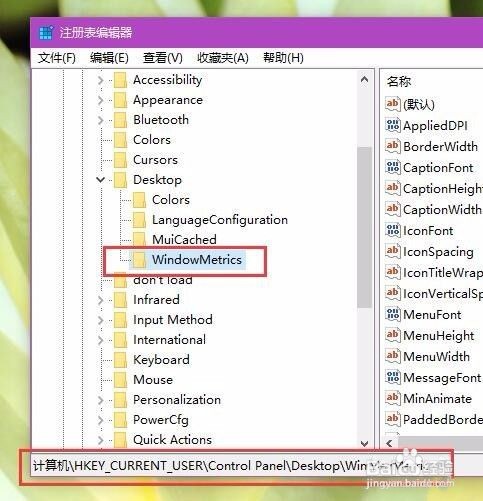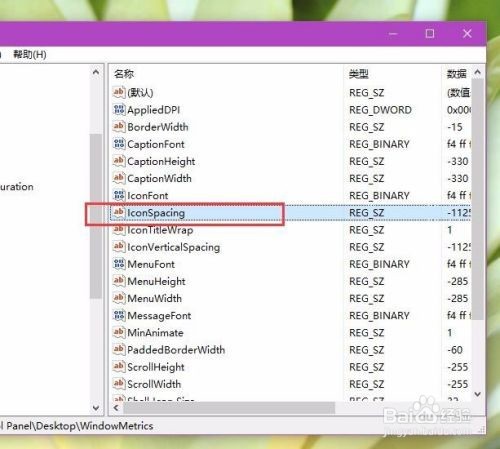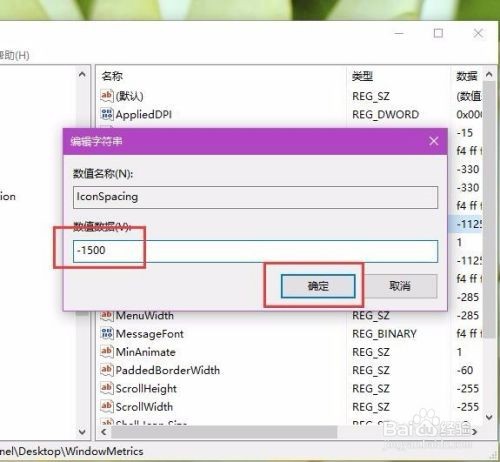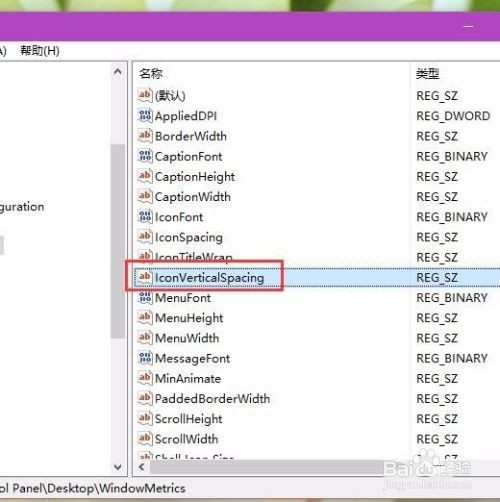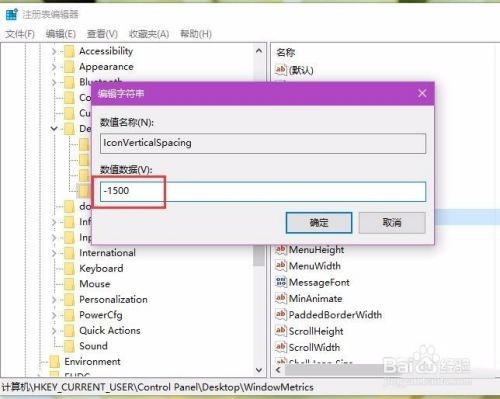Windows10桌面图标间距数值调整方法
1、首先,我们按下Windows+R键,打开运行对话框,然后我们在运行对话框中输入指令“regedit”,回车确认后进入注册表编辑界面;
2、在进入注册表编辑器界面后,我们将注册表位置依次定位至:HKEY_CURRENT_USER\Control Panel\Desktop\WindowMetrics子项;
3、然后我们在打开的WindowMetrics子项中,找到名为IconSpacing字符串值,双击该字符串值,我们再修改其键值;
4、在这里的IconSpacing字符串值代表了桌面图标的水平间距,一般默认值为:-1125,具体的换算方法为:该值=-15*间距像素值,即-1125代表了桌面图标水平间距为75像素;
5、然后我们再在该注册表界面中找到“IconVerticalSpacing”字符串撕良滤儆值,该字符串值代表着桌面图标的竖直间距,该值最好和水平间距值要保持一致,不然桌面图标看起来就不是特别的美观了;
6、接下来我们单击确定按钮保存对注册表键值的修改;
7、然后我们修改了注册表键值之后,接着在桌面上按下Alt+F4键,开启关机菜单页面,这时我们需要在该页面中选择“注销”命令,注销当前登录的Windows系统账户;
8、之后我们再重新登录Windows账号,这时我们就可以看到桌面图标的间距已经修改过了,各位小伙伴可以根据自己的需求进行具体数值的修改。
声明:本网站引用、摘录或转载内容仅供网站访问者交流或参考,不代表本站立场,如存在版权或非法内容,请联系站长删除,联系邮箱:site.kefu@qq.com。
阅读量:28
阅读量:94
阅读量:90
阅读量:51
阅读量:76