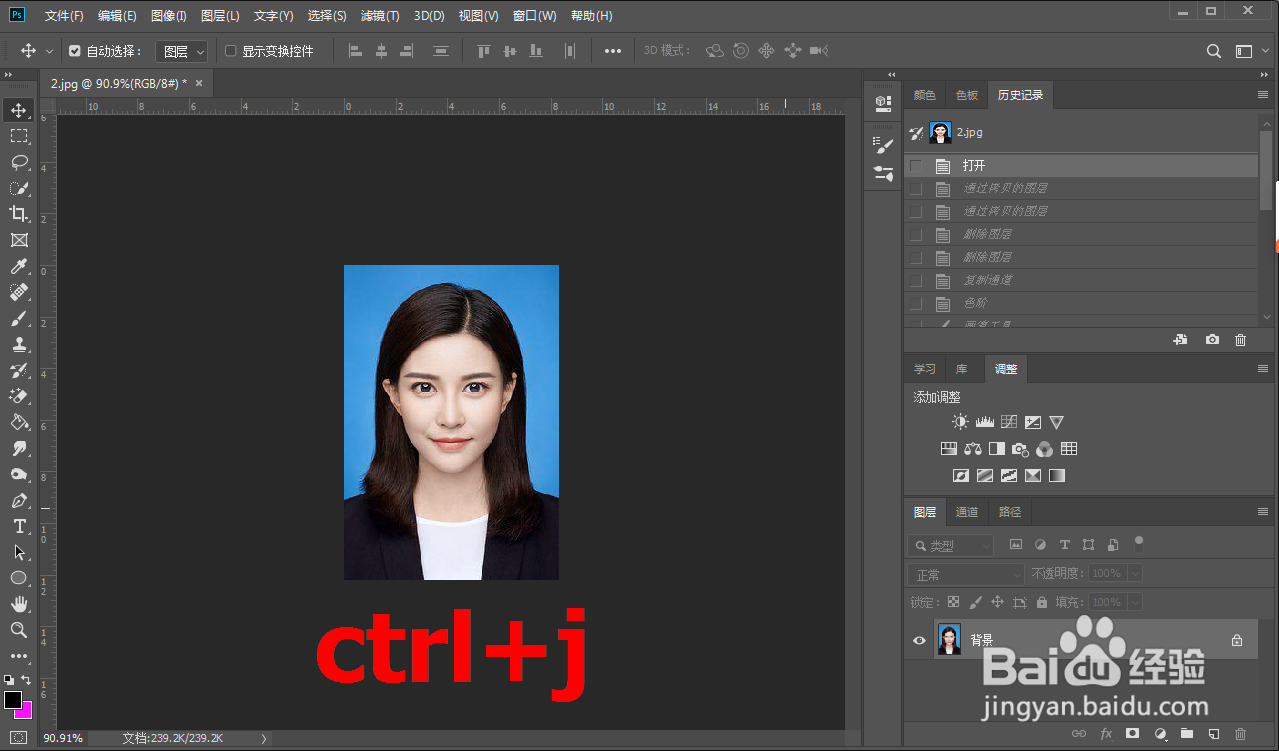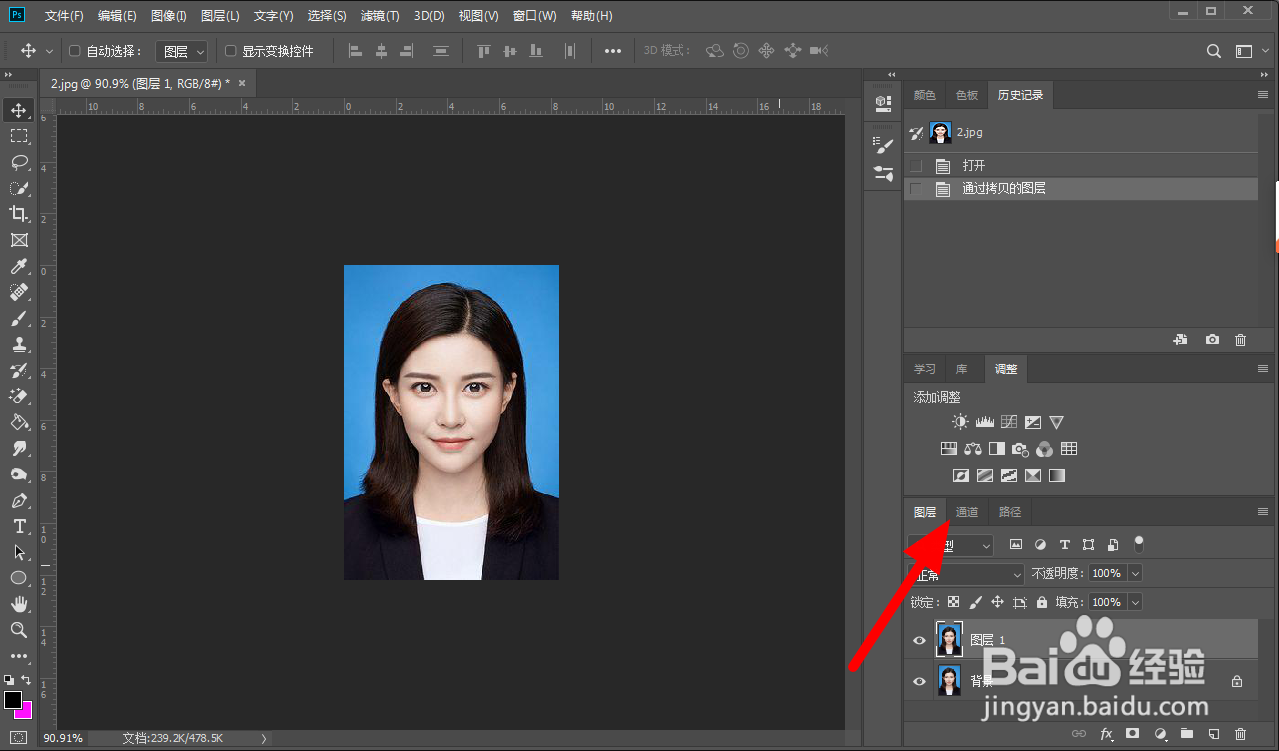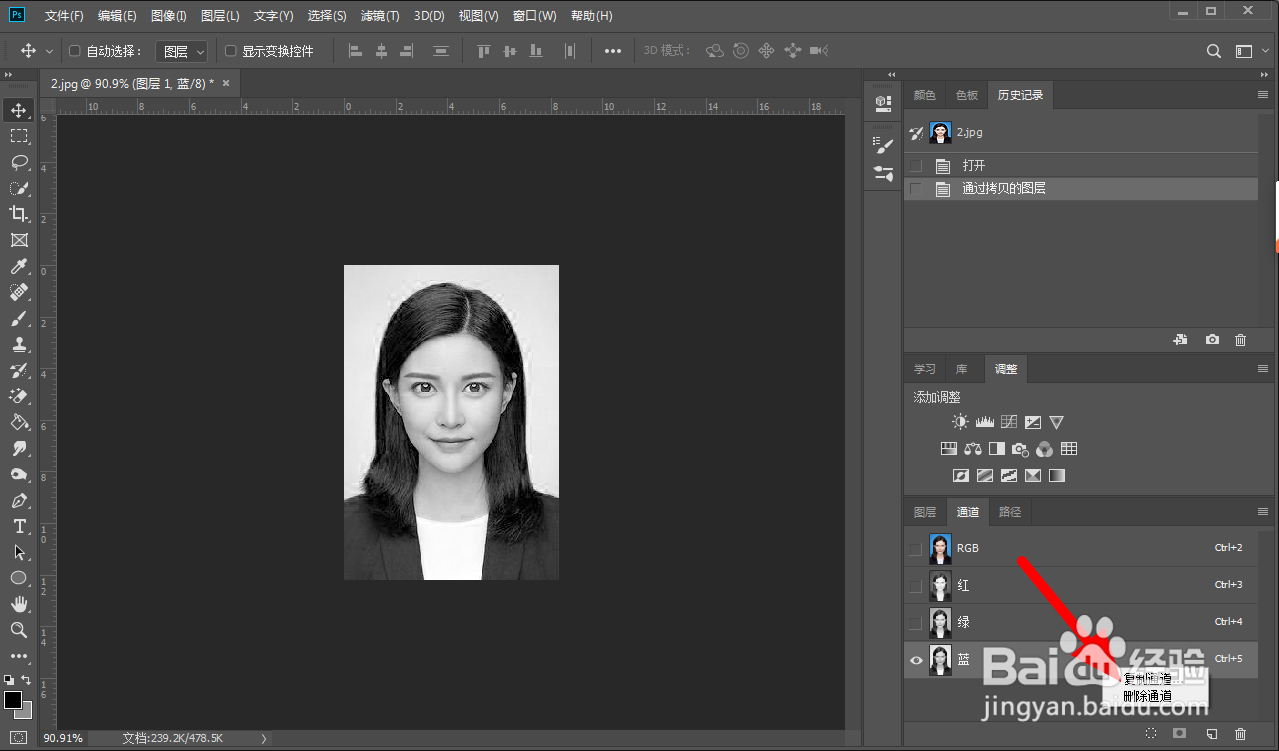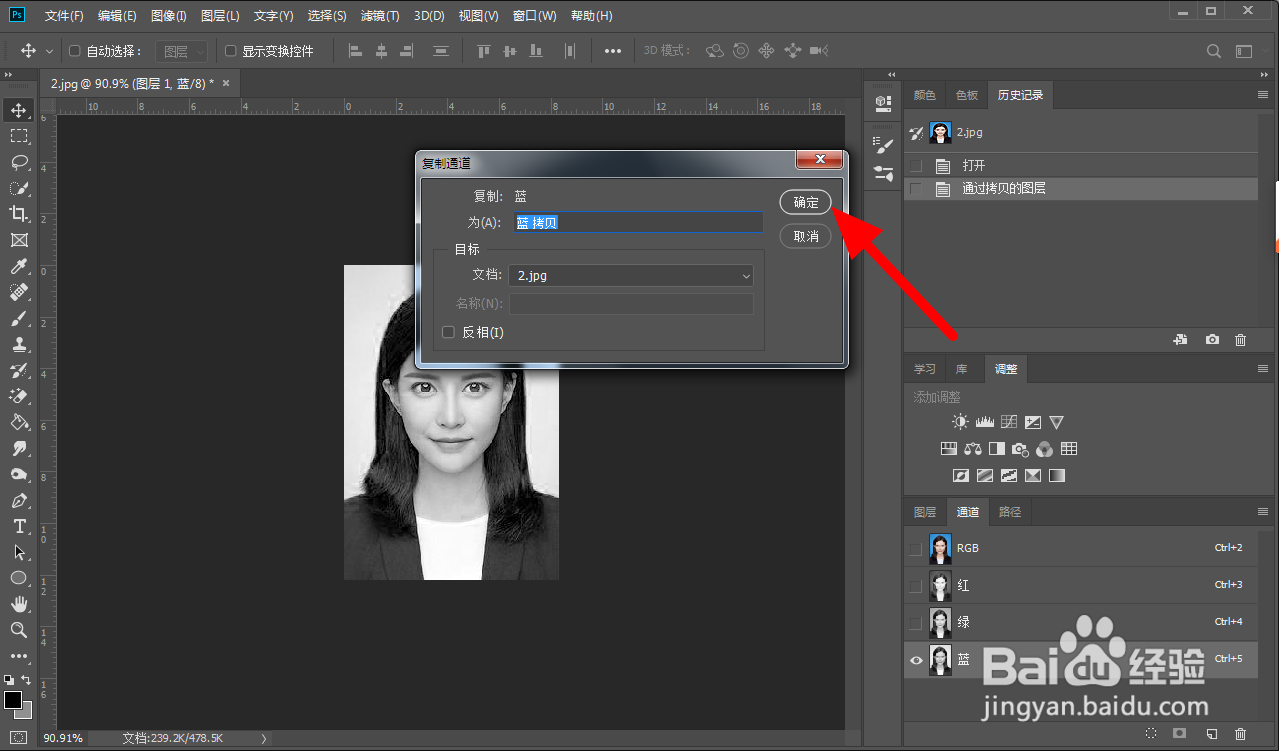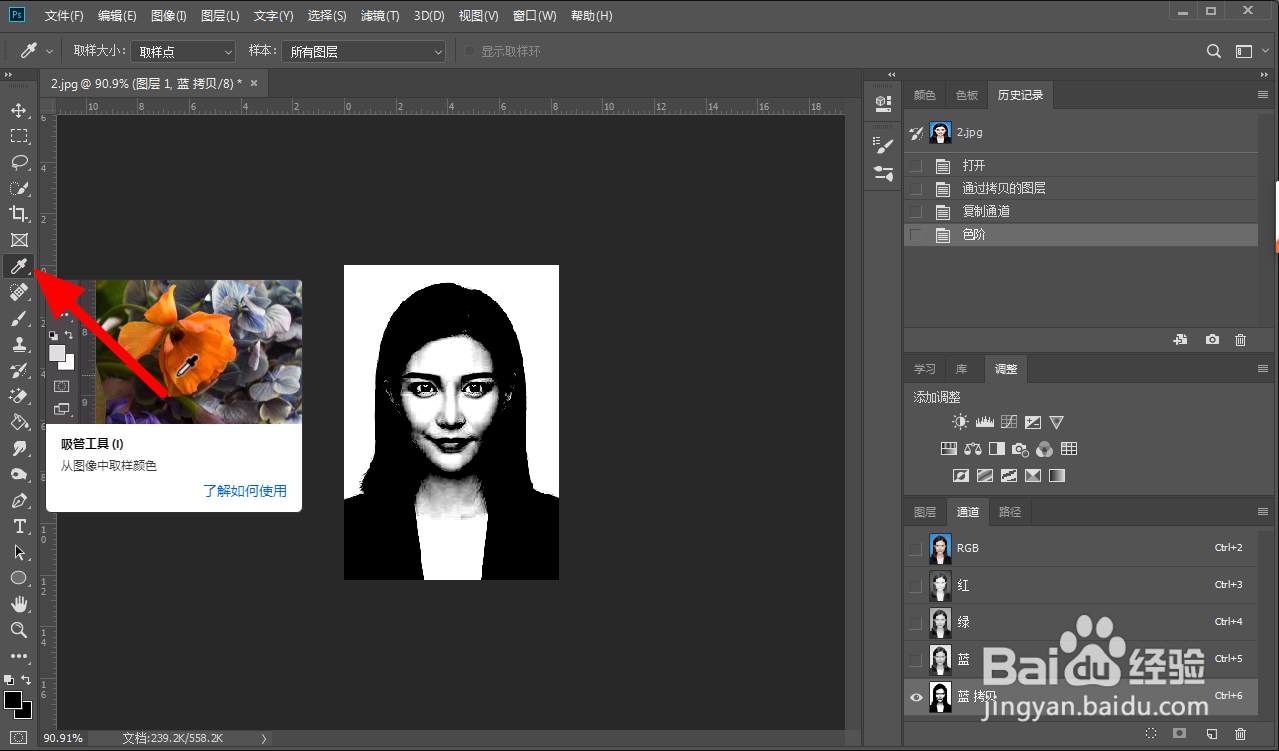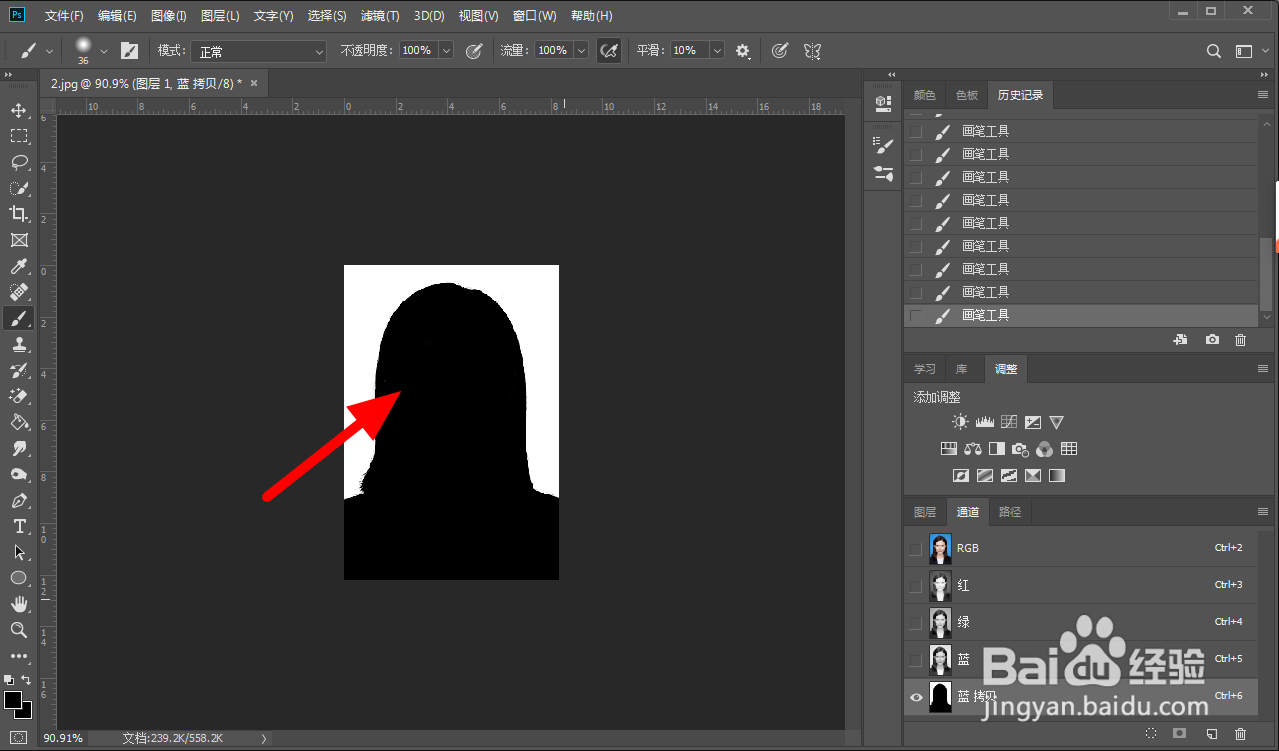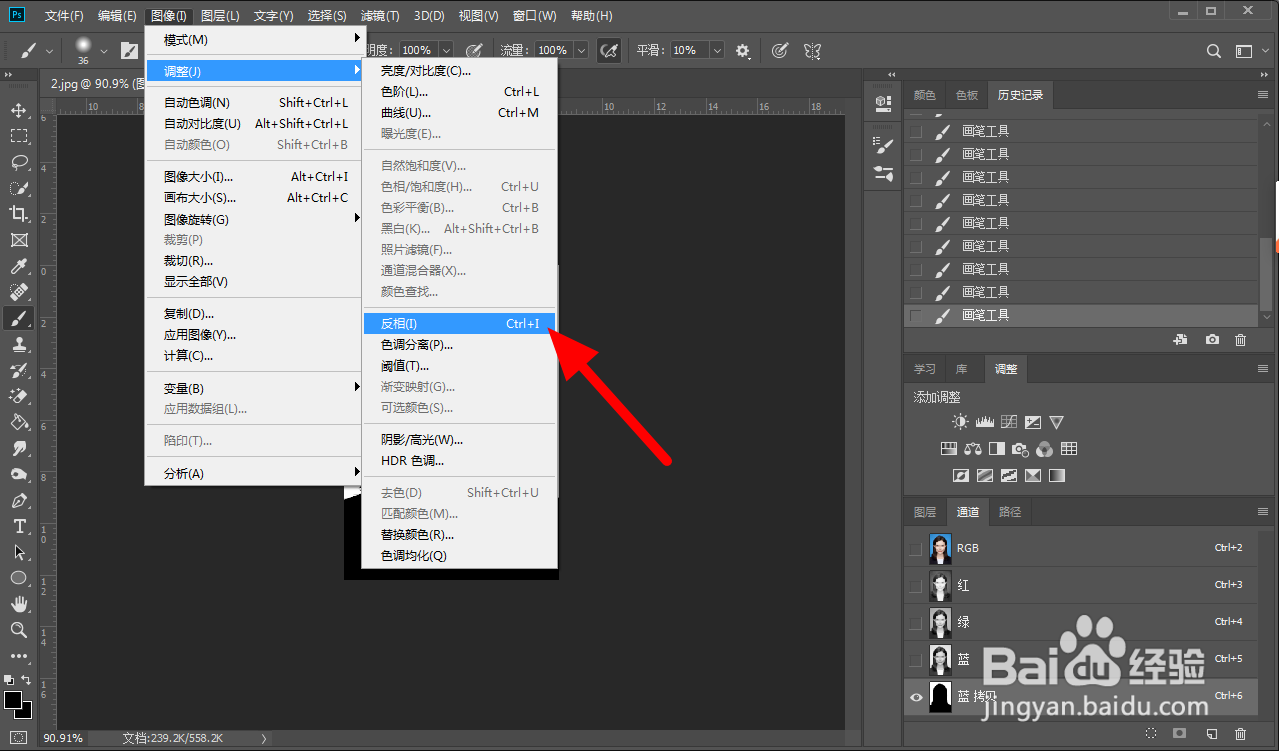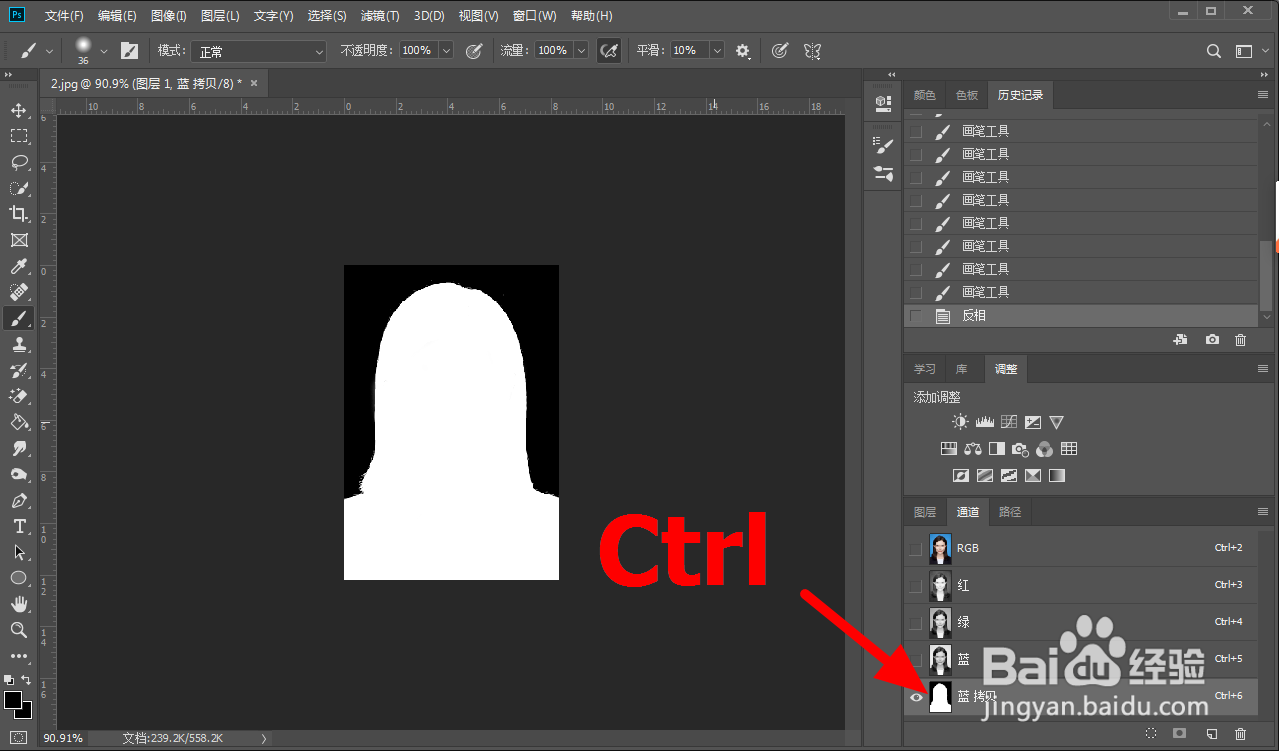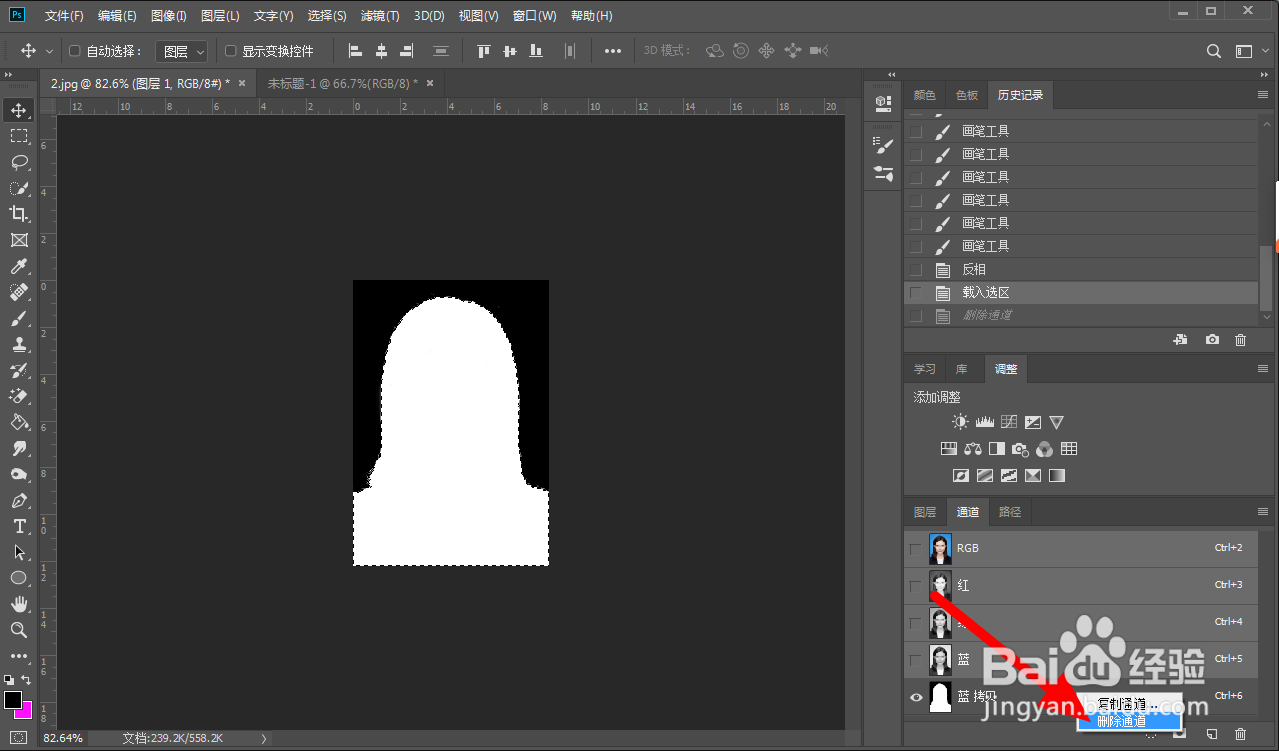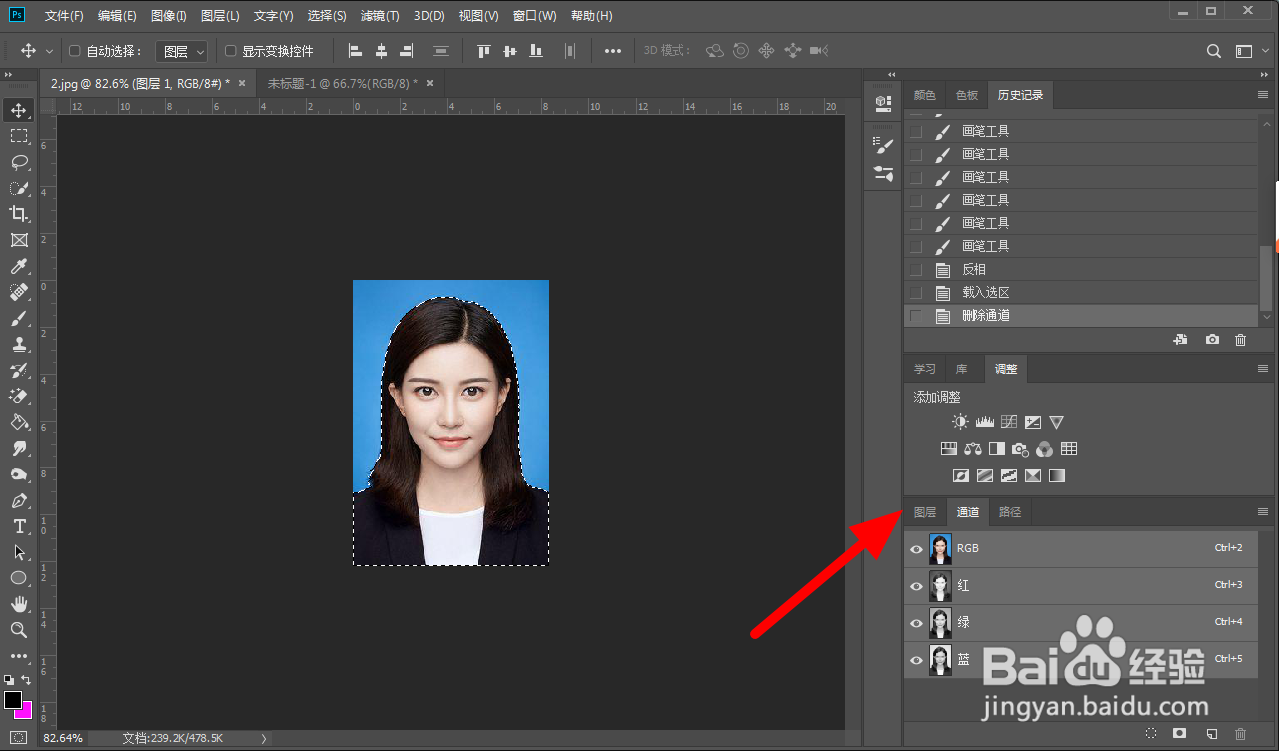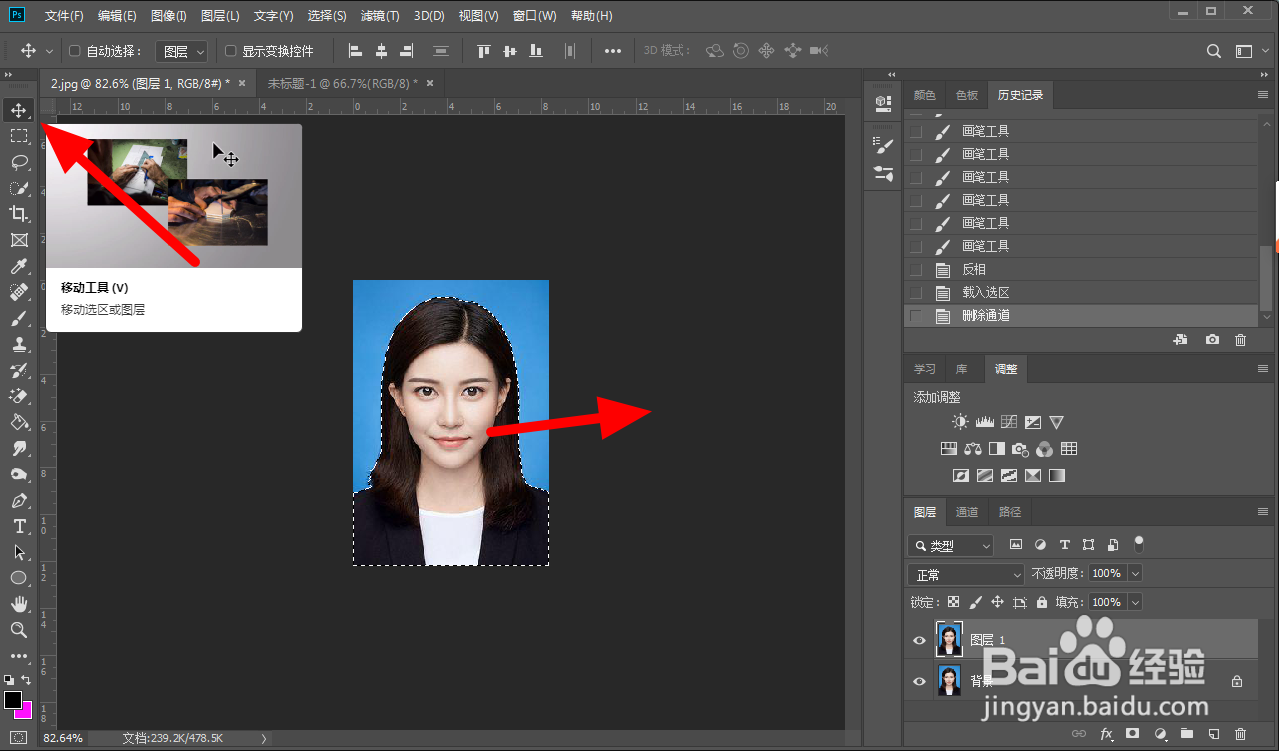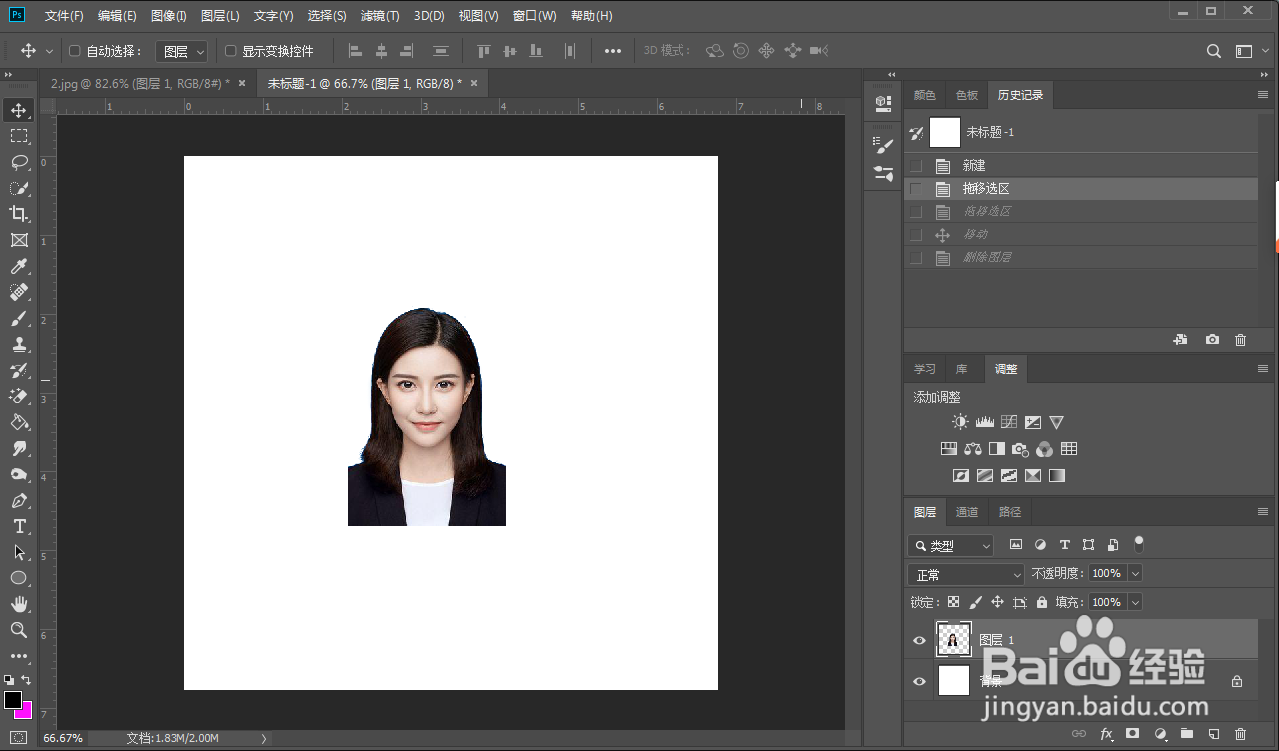ps通道抠图的详细步骤
1、在ps中导入图片,按下【ctrl+j】复制图层。
2、在图层面板,点击【通道】。
3、在通道中选择对比度较大的蓝,右击【复制通道】。
4、在复制通道页面,点击【确定】。
5、在通道中选中【蓝拷贝】。
6、在图像的调整选项下点击【色阶】。
7、在色阶页面,输入参数【135,1,195】,点击【确定】。
8、使用【黑色画笔涂抹人物】,直至完全变黑。
9、在图像的调整选项下点击【反相】。
10、在通道中按住Ctrl键,单击【蓝拷贝】,载入选区。
11、完成载入,右键单击【删除通道蓝拷贝】。
12、完成删除,点击【图层】。
13、选择移动工具【拖动选区】,即可完成抠图。
声明:本网站引用、摘录或转载内容仅供网站访问者交流或参考,不代表本站立场,如存在版权或非法内容,请联系站长删除,联系邮箱:site.kefu@qq.com。
阅读量:33
阅读量:43
阅读量:78
阅读量:64
阅读量:26