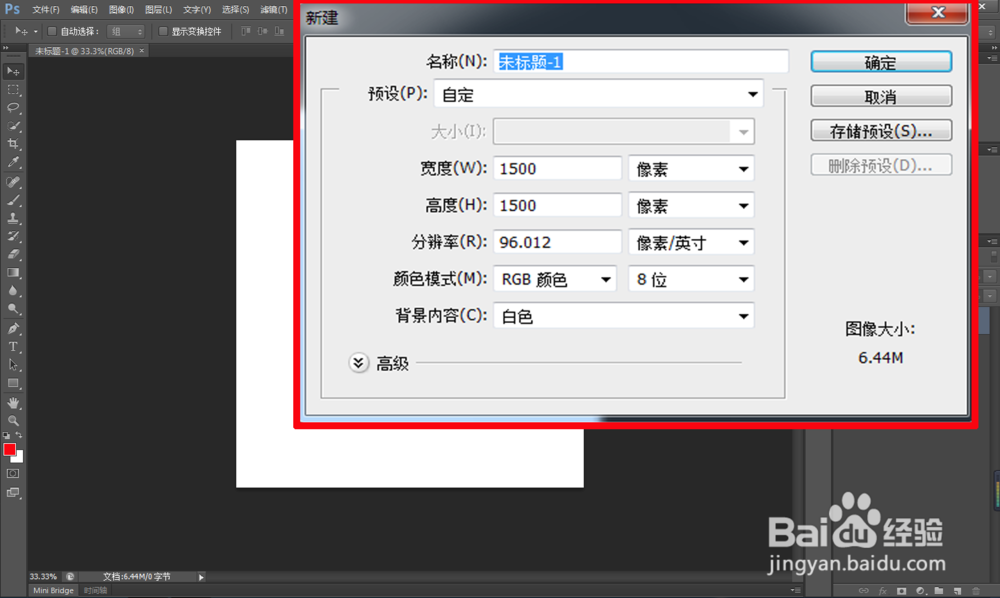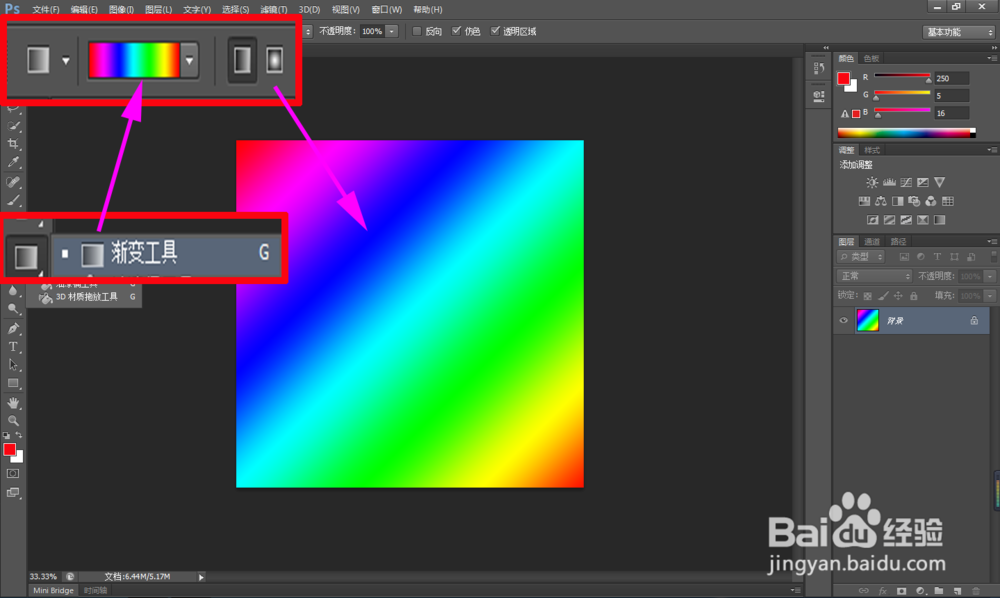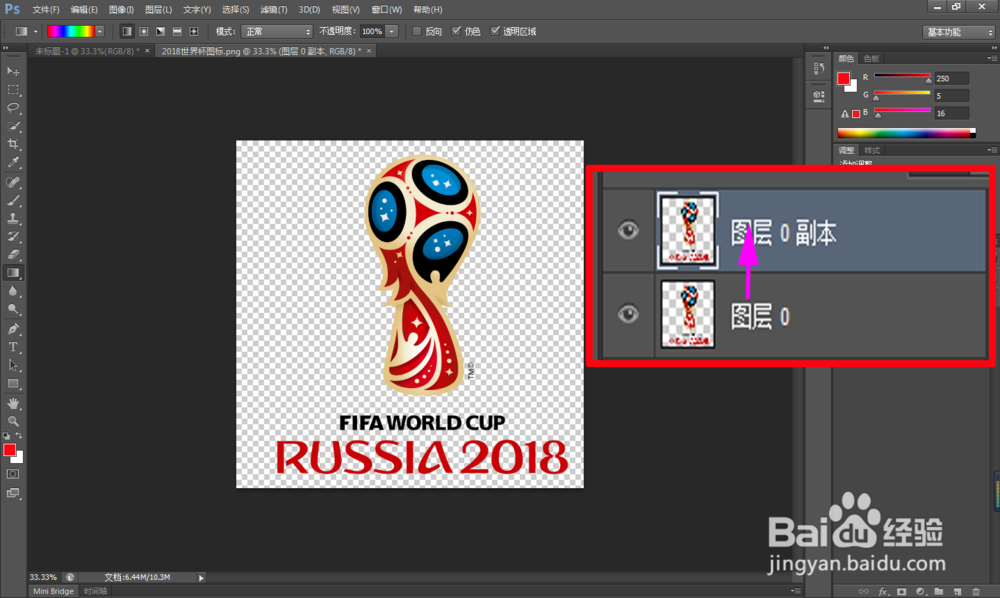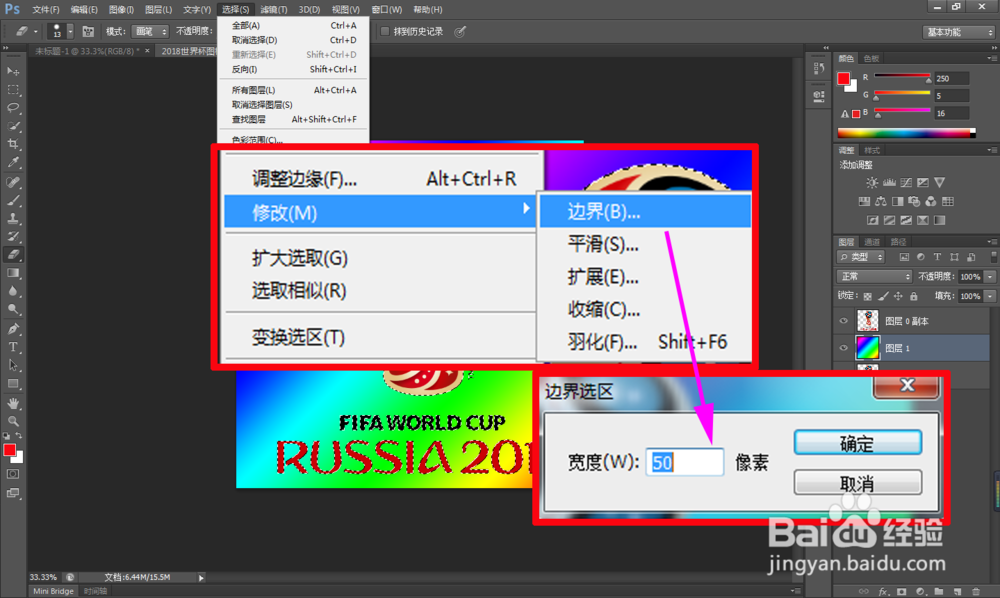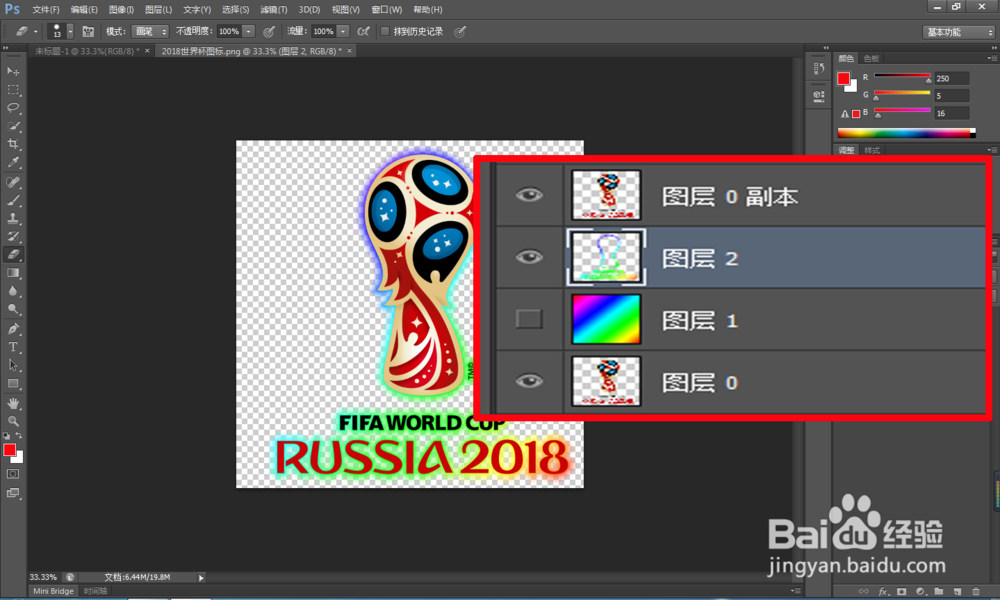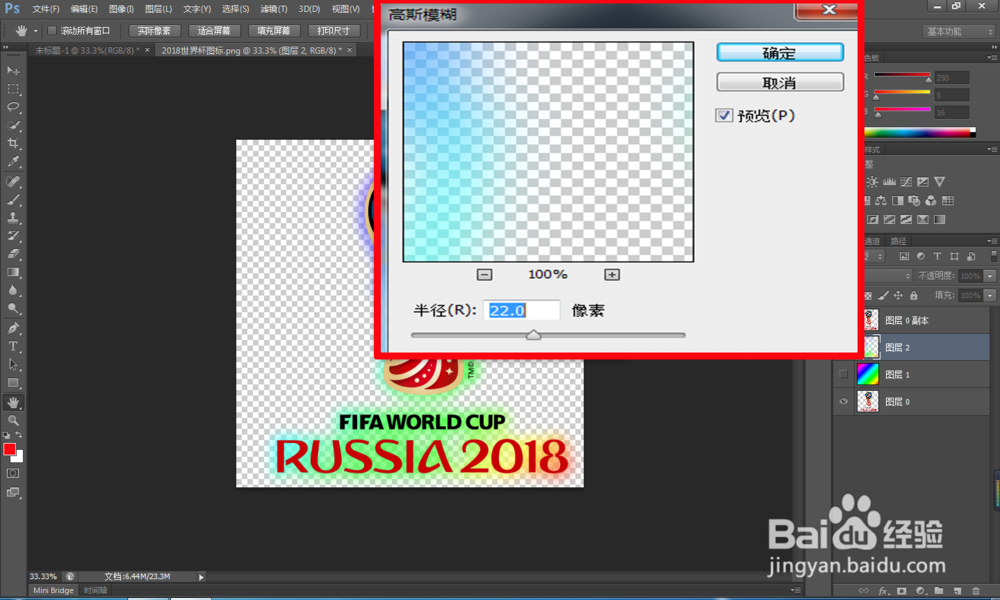利用边界选区制作光晕效果
1、首先我们要根据实际需要新建一个新图层,如图所示;
2、然后,在工具栏中选用 渐变工具,选择 七彩渐变属性,如图所示;
3、接着,打开准备好的素材,按快捷键Ctrl+J,复制生成副本图层,如图所示;
4、用移动工具将新建的渐变图层拖到素材图层中,放置在副本图层下方,如图所示;
5、按住Shift+Ctrl+Alt键,用鼠标点击副本图层,载入选区,然后执行 选择—修改—边界 命令,如图所示设置参数;
6、选择渐变图层1,快捷键Ctrl+J复制生成图层2,并且将图层1隐藏,如图所示;
7、执行 滤镜—模糊—高斯模糊 命令,如图所示设置参数;
8、然后,打开准备好的背景素材图片,用移动工具拖到如图所示的位置,即可完成利用边界选区制作光晕效果的操作。
声明:本网站引用、摘录或转载内容仅供网站访问者交流或参考,不代表本站立场,如存在版权或非法内容,请联系站长删除,联系邮箱:site.kefu@qq.com。
阅读量:55
阅读量:65
阅读量:67
阅读量:91
阅读量:32