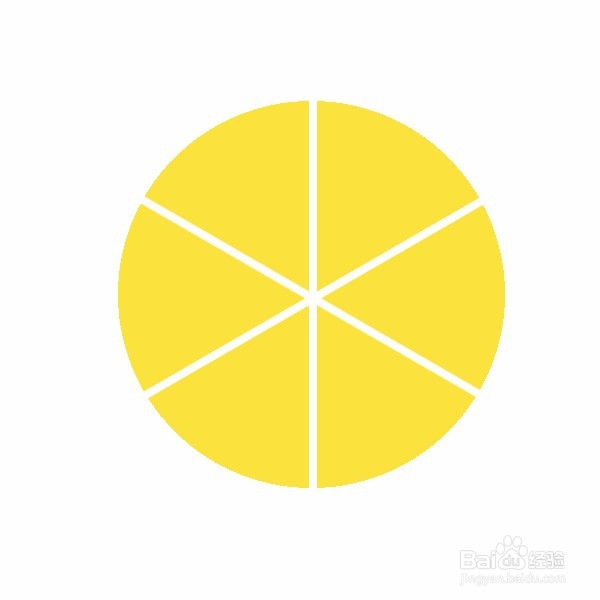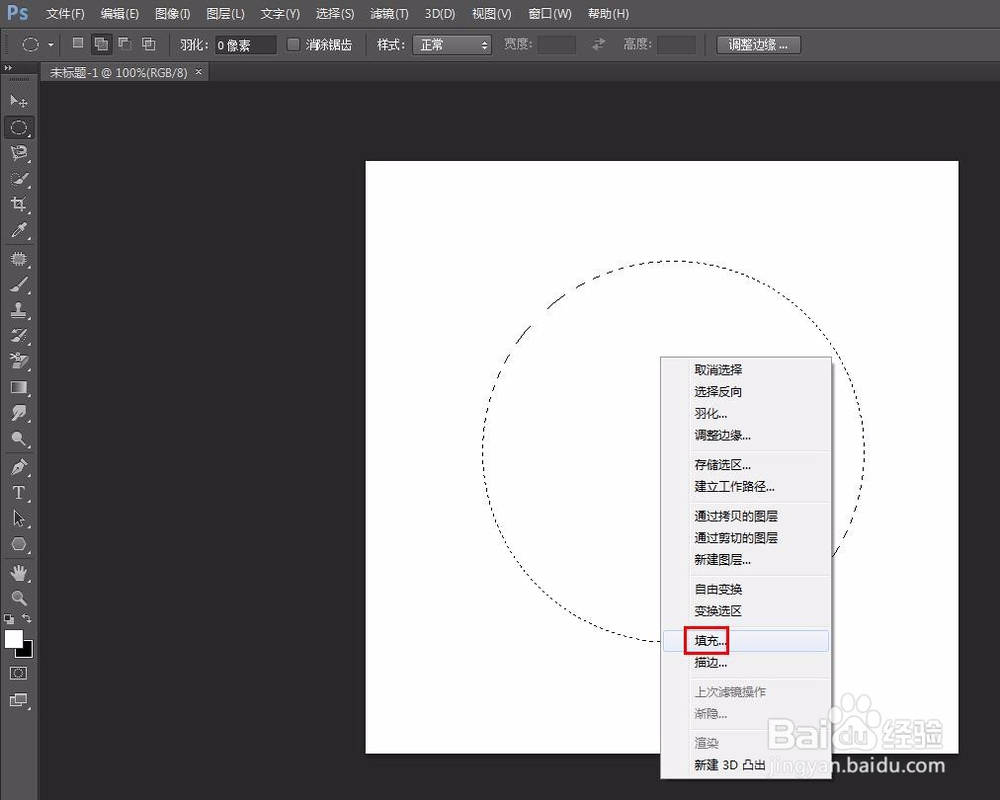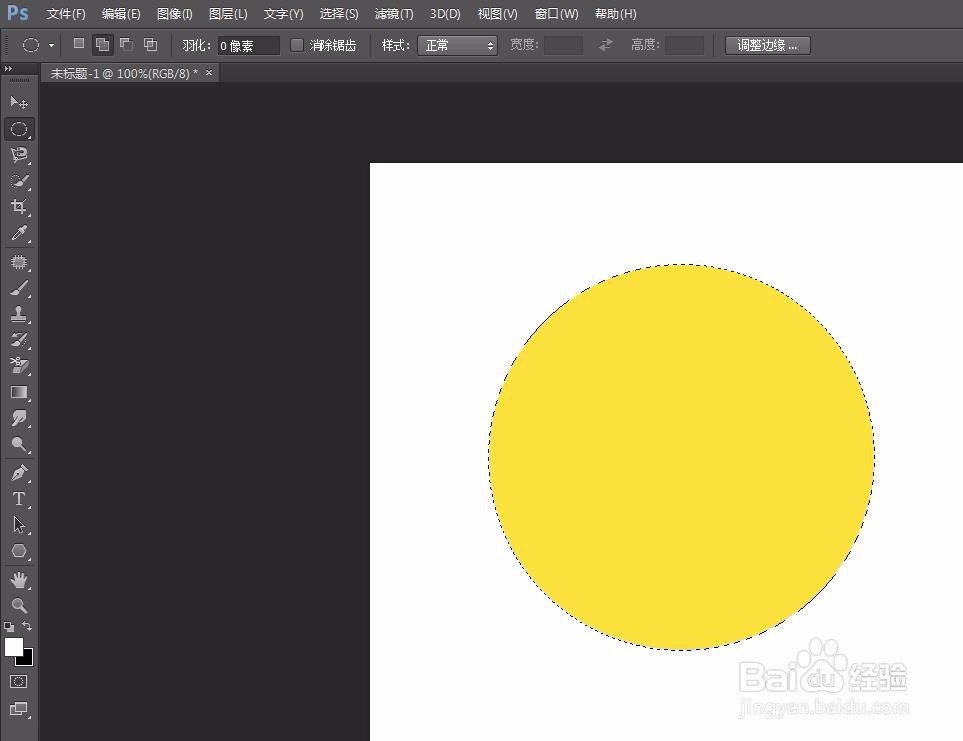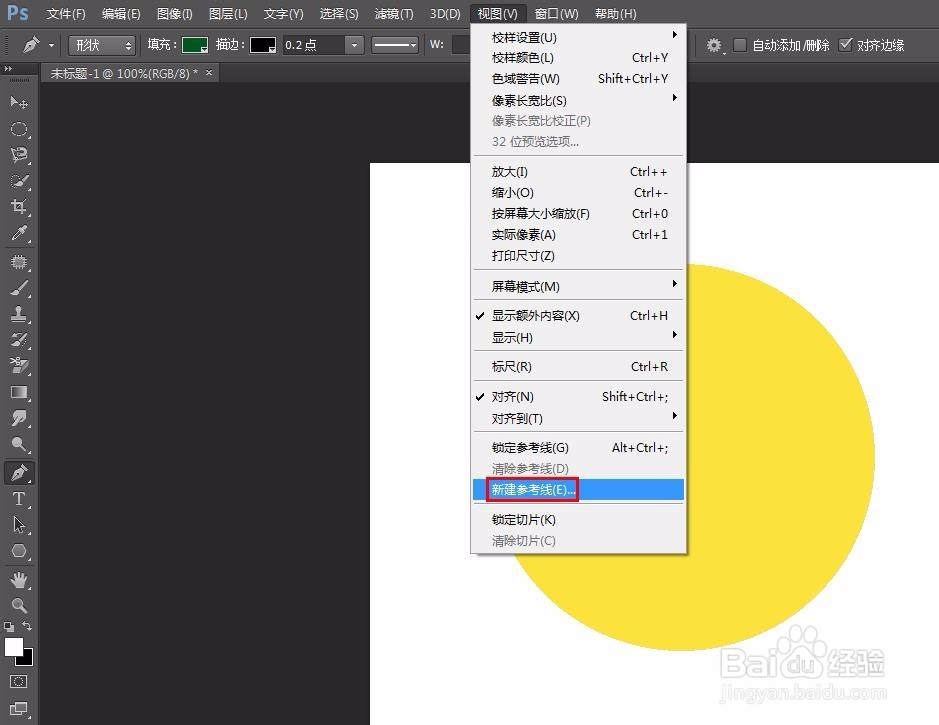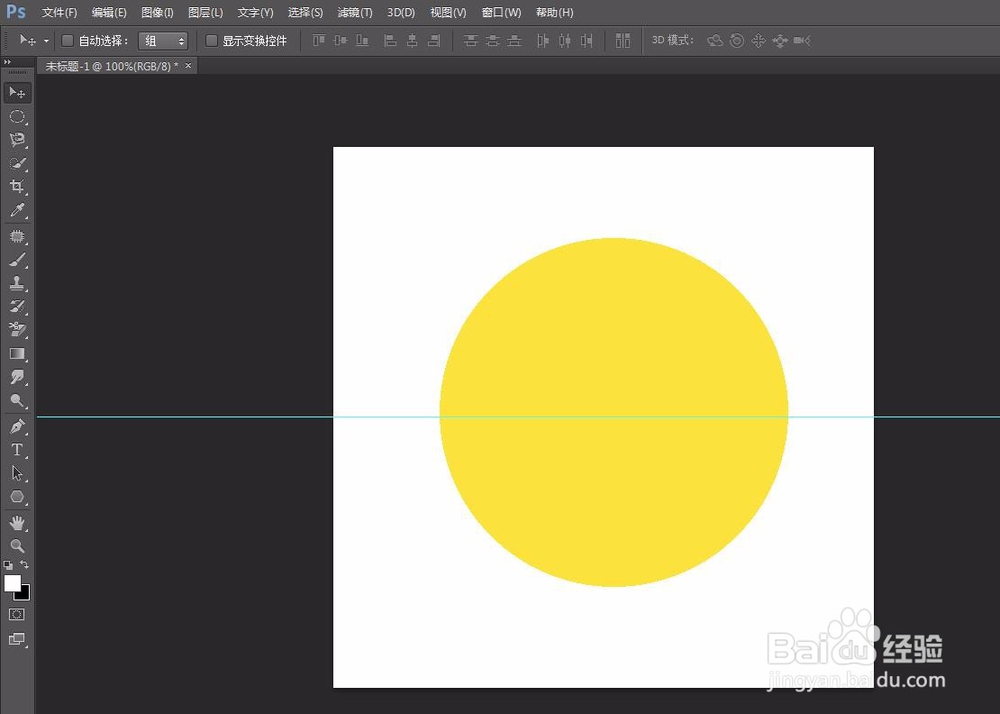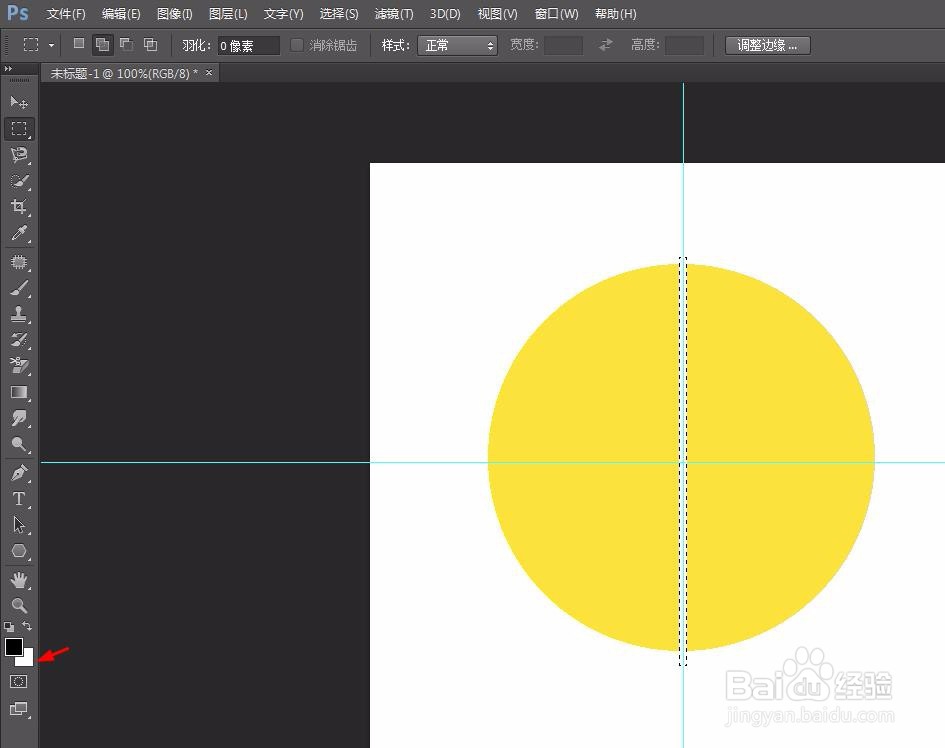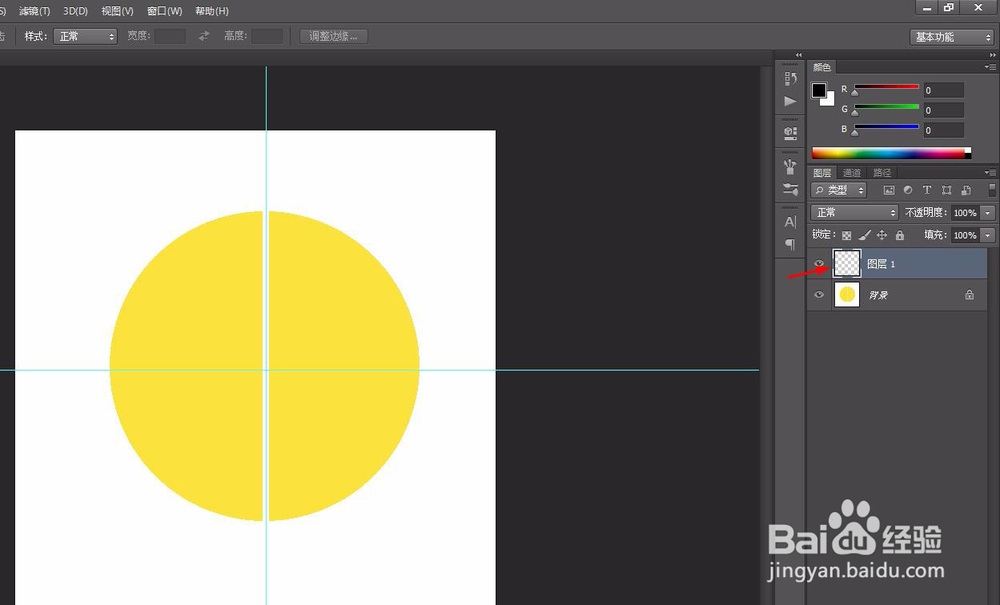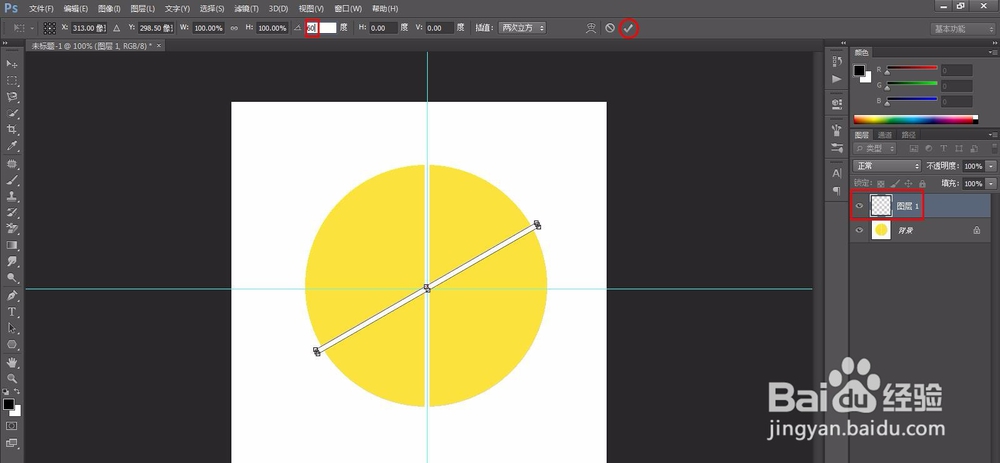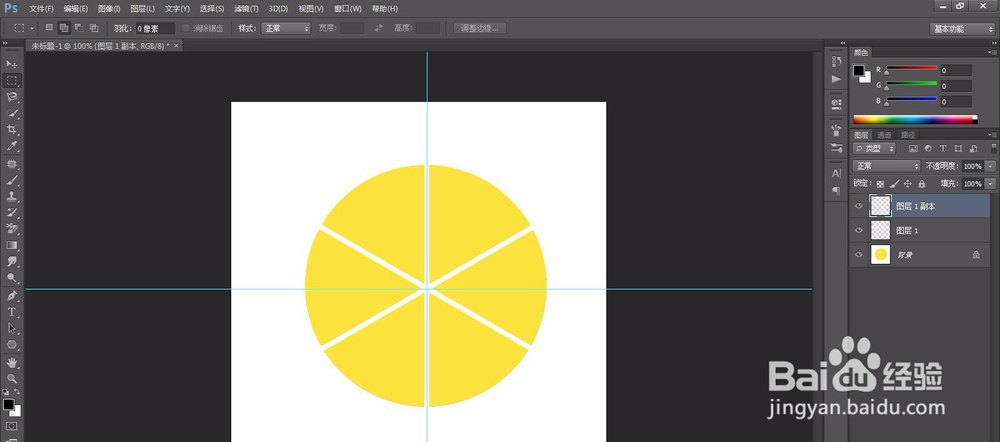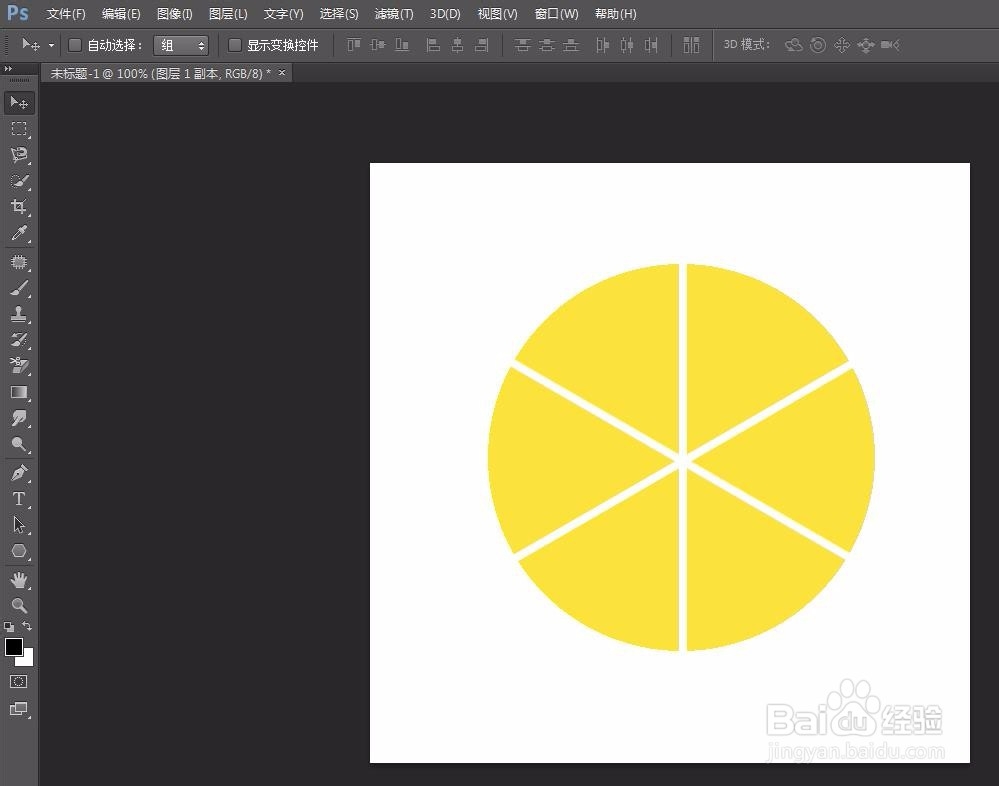ps如何将圆形等分
在修一些图片的时候,可能会添加等分圆的形状,那么ps如何将圆形等分呢?下面就来介绍一下ps中将圆形等分的方法,希望对你有所帮助。
工具/原料
Adobe Photoshop CS6
ps如何将圆形等分
1、第一步:打开ps软件,新建一个白色画布,选择“椭圆选框工具”,按住shift键画出一个正圆形。
2、第二步:在圆形选区中单击鼠标右键选择“填充”,填充颜色根据自己的需要选择即可。
3、第三步:按Ctrl+D键取消选区。
4、第四步:单击菜单栏“视图”中的“新建参考线”,分别新建一条水平和垂直参考线,将两条参考线调整圆心处。
5、第五步:在左侧工具栏中选择“矩形选框工具”,在圆形直径处画创建一个矩形选框。
6、第六步:将背景色设置为白色,按Ctrl+delete键将矩形选框填充为白色。
7、第七步:按Ctrl+J键复制矩形选框。
8、第八步:选中复制的图层,按Ctrl+T键,在角度框中输入60度,单击“√”符号。
9、第九步:再复制一个矩形框,在第二条线的基础上设置60度。
10、第十步:将参考线拖走,圆形等分就完成了。
声明:本网站引用、摘录或转载内容仅供网站访问者交流或参考,不代表本站立场,如存在版权或非法内容,请联系站长删除,联系邮箱:site.kefu@qq.com。
阅读量:76
阅读量:89
阅读量:62
阅读量:47
阅读量:74