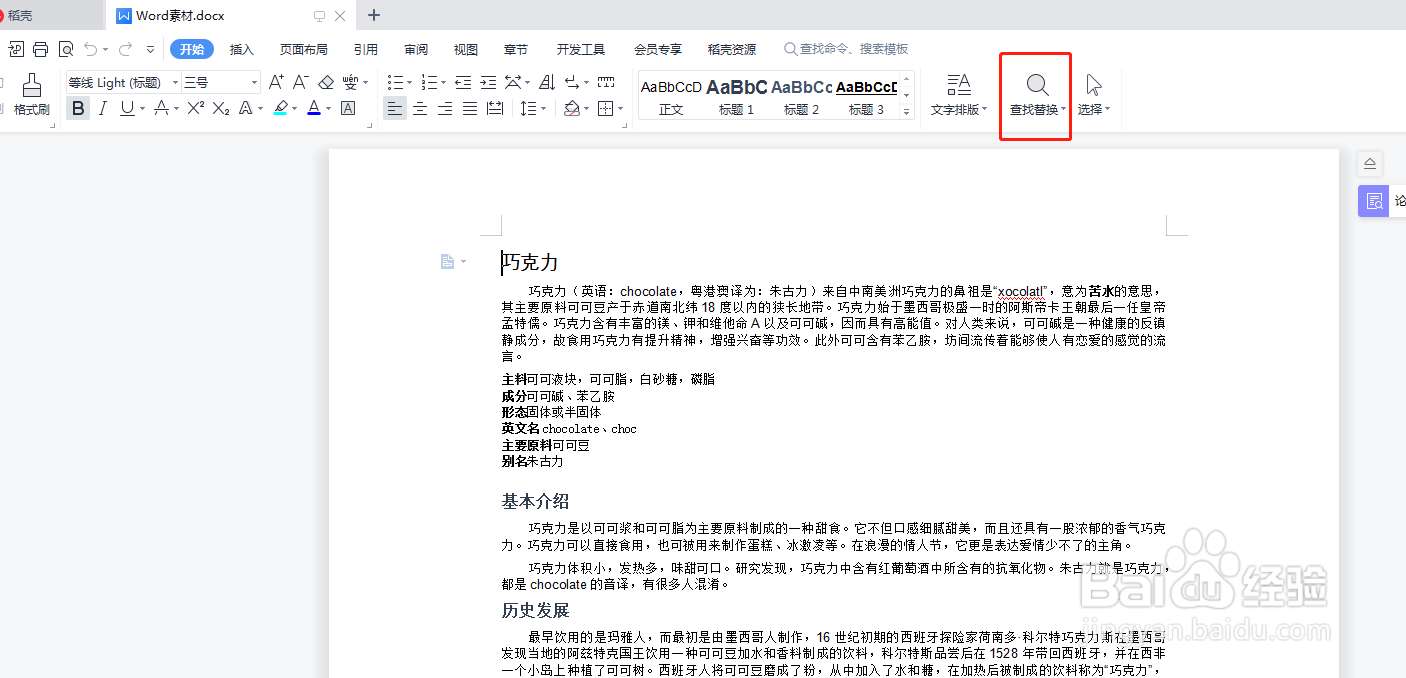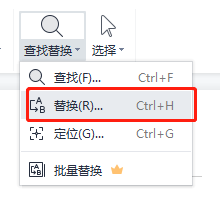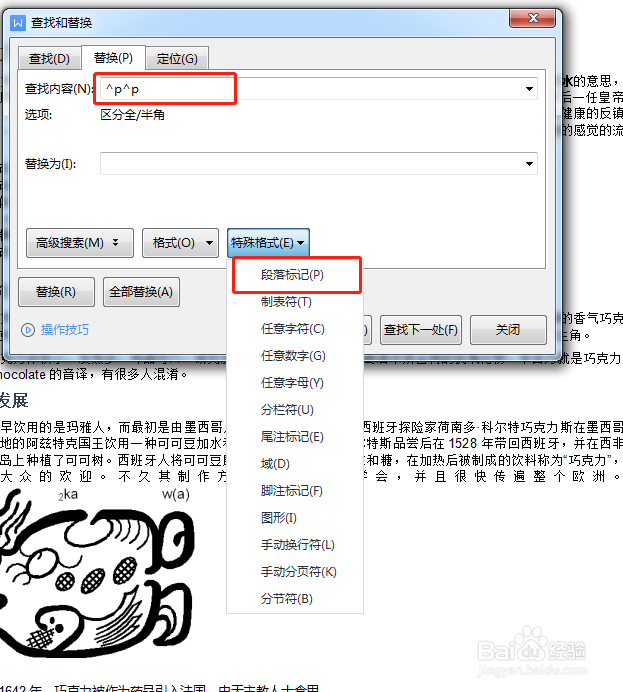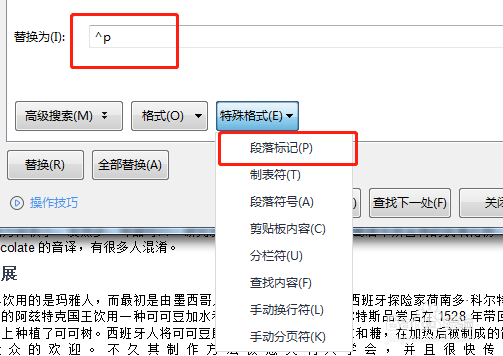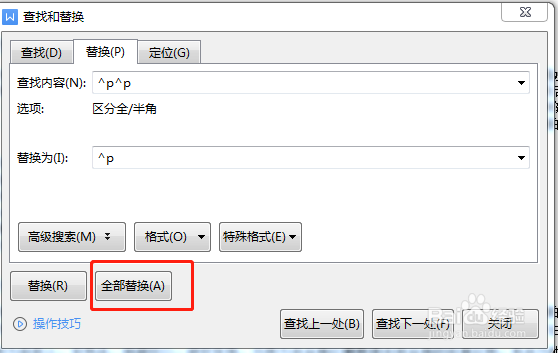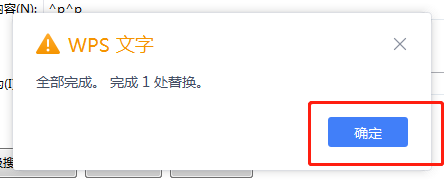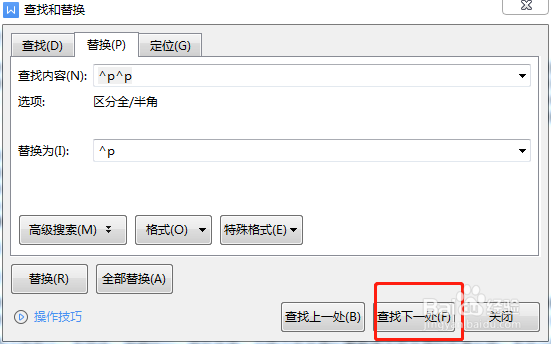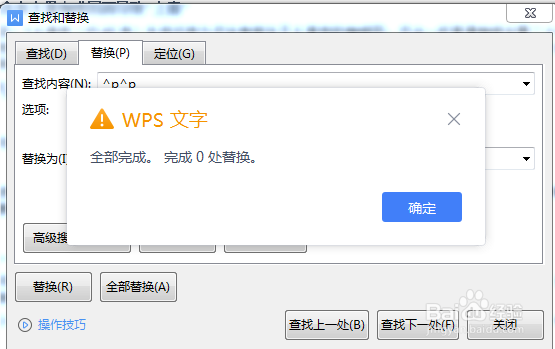WPS怎么删除Word文档中所有的空行
1、首先打开电脑上的WPS,进入需要更改的Word文档
2、进来之后点击查找和替换
3、点击替换
4、首先鼠标点击查找内容框里面,再点击特殊格式里面的段落标记,点击两下
5、然后在下面的替换为里面,点击特殊格式,点击一下段落标记
6、再点击全部替换
7、点击确定,一定要多点击几次全部替换,直到对话框显示全部替换为0处
8、如果对话框一直显示完成一处替换,那就点击下一处,然后手动删除空行
9、再点击全部替换,就会显示为完成0处替换
声明:本网站引用、摘录或转载内容仅供网站访问者交流或参考,不代表本站立场,如存在版权或非法内容,请联系站长删除,联系邮箱:site.kefu@qq.com。
阅读量:61
阅读量:72
阅读量:38
阅读量:85
阅读量:27