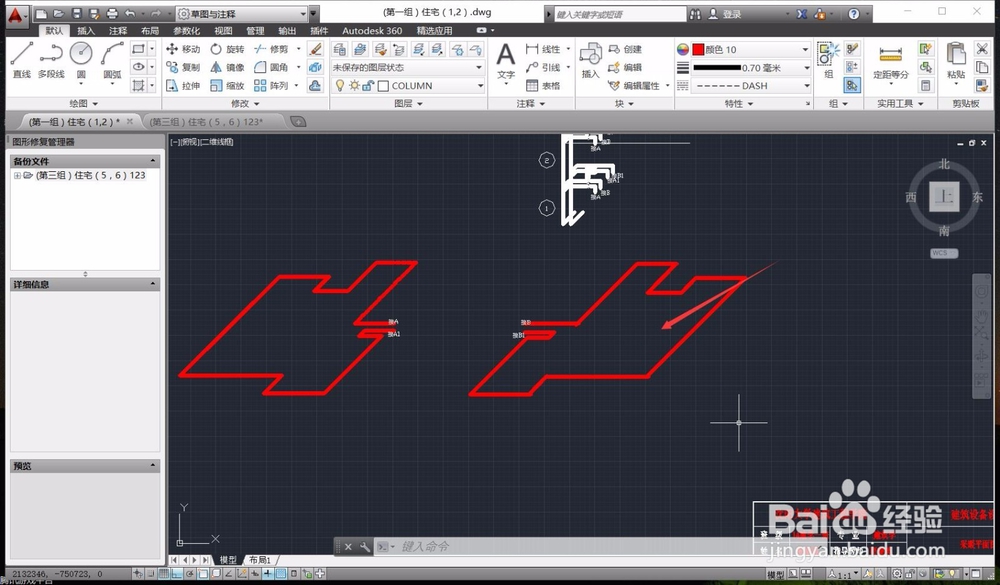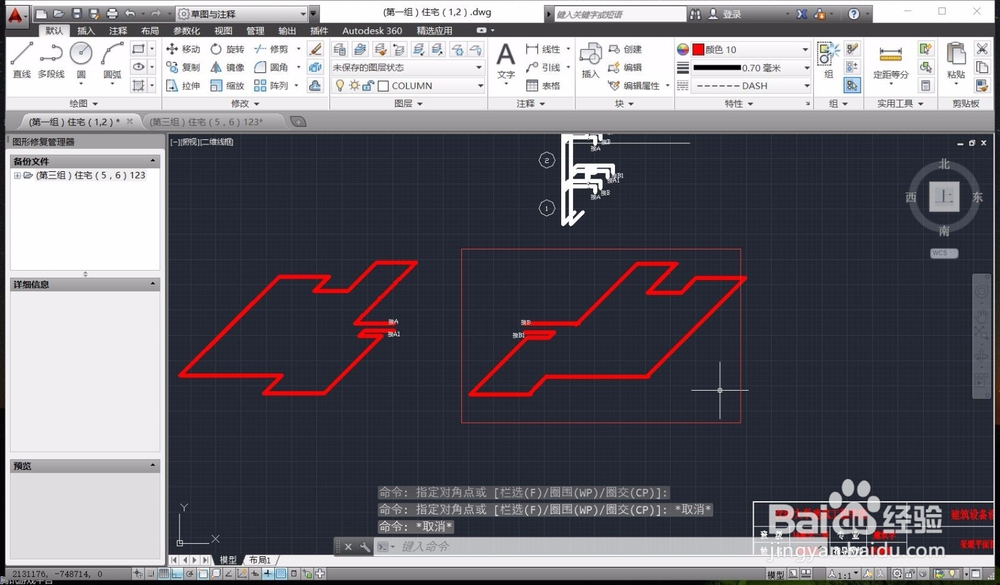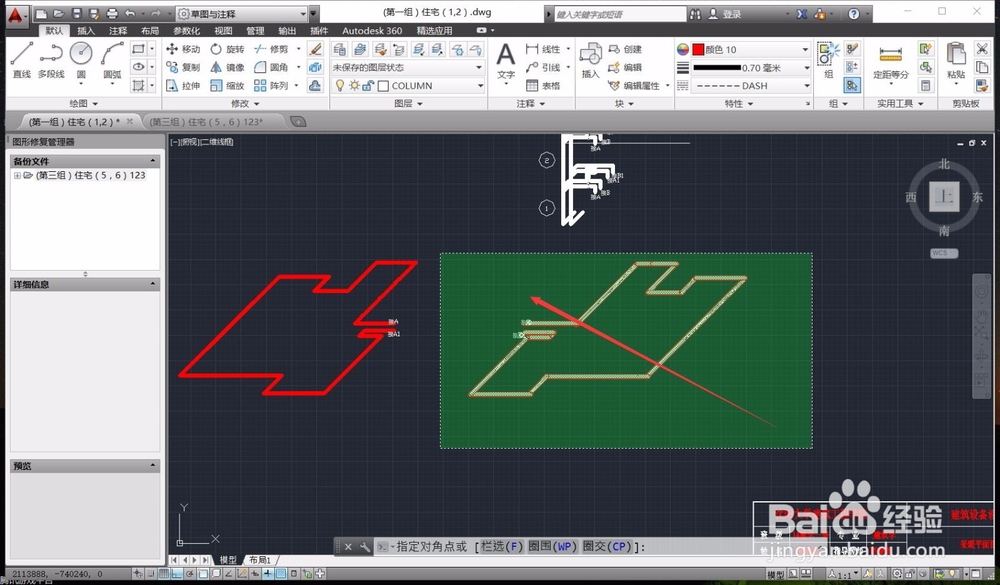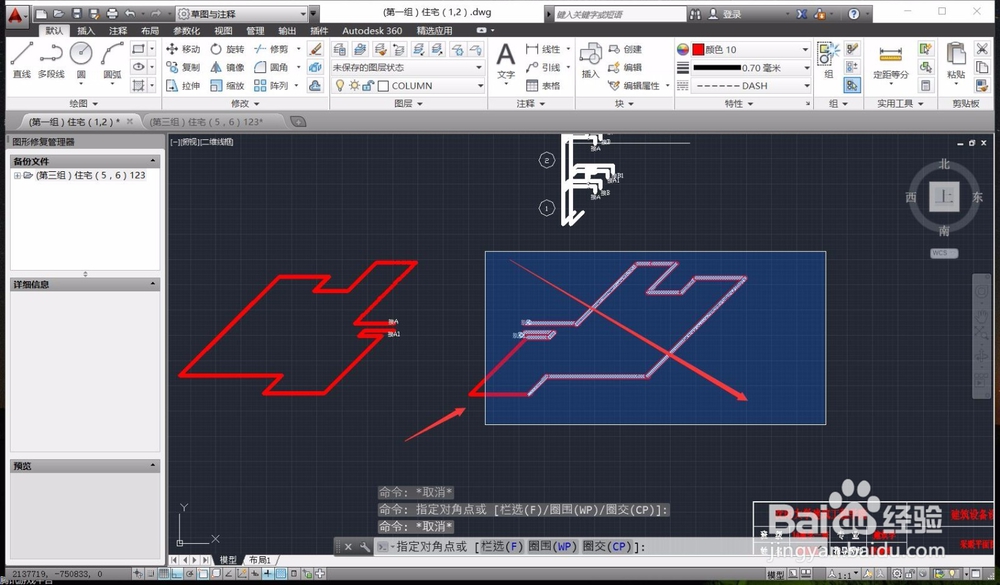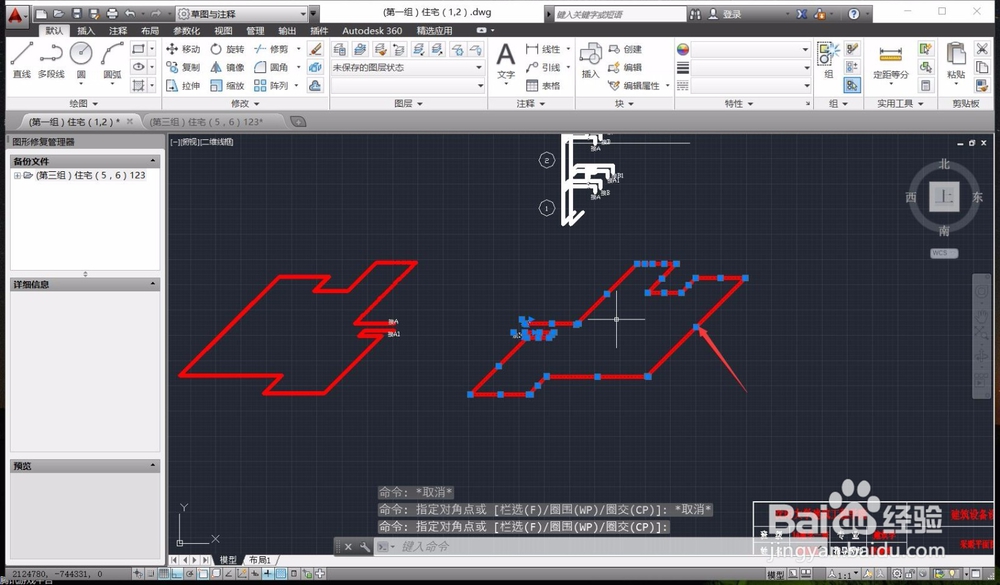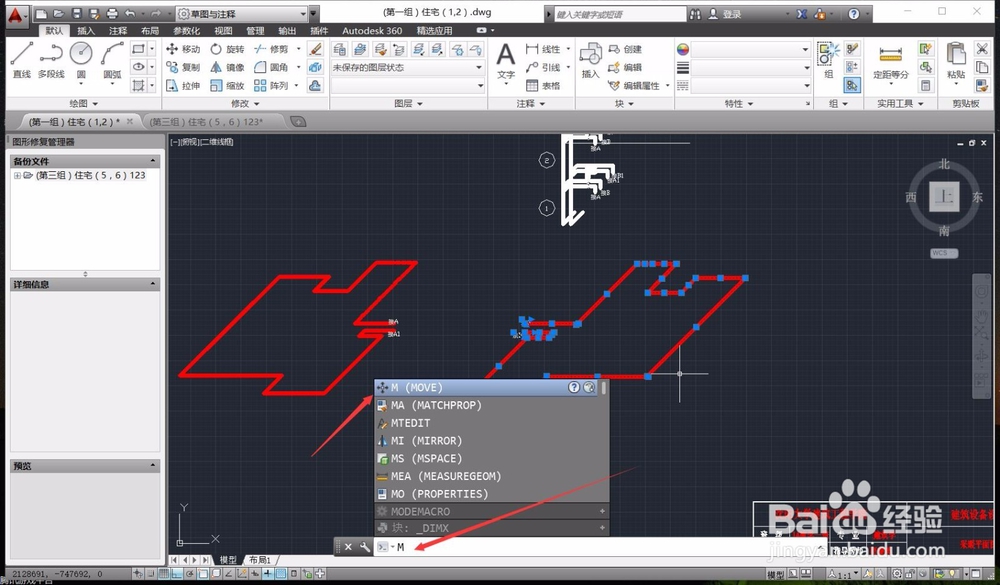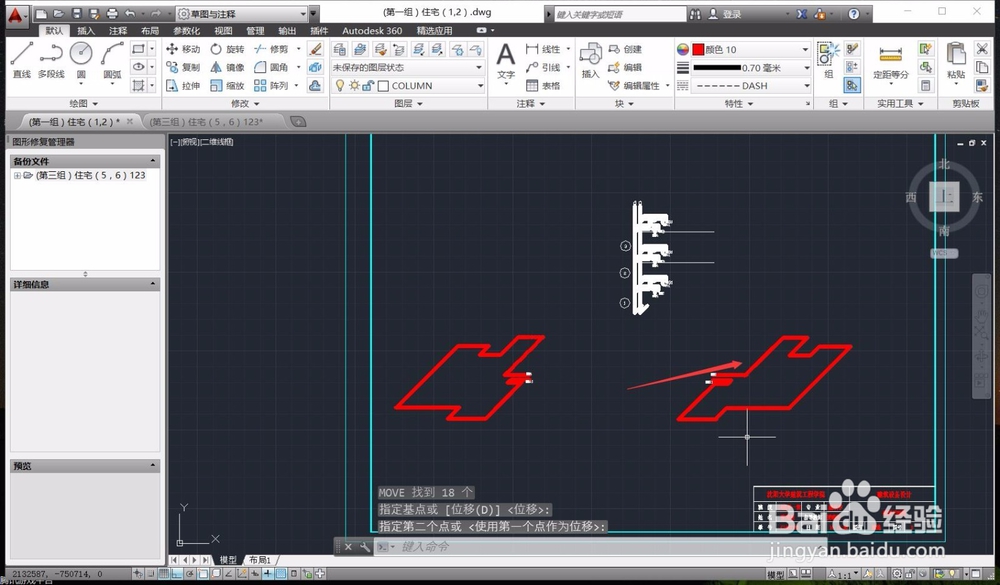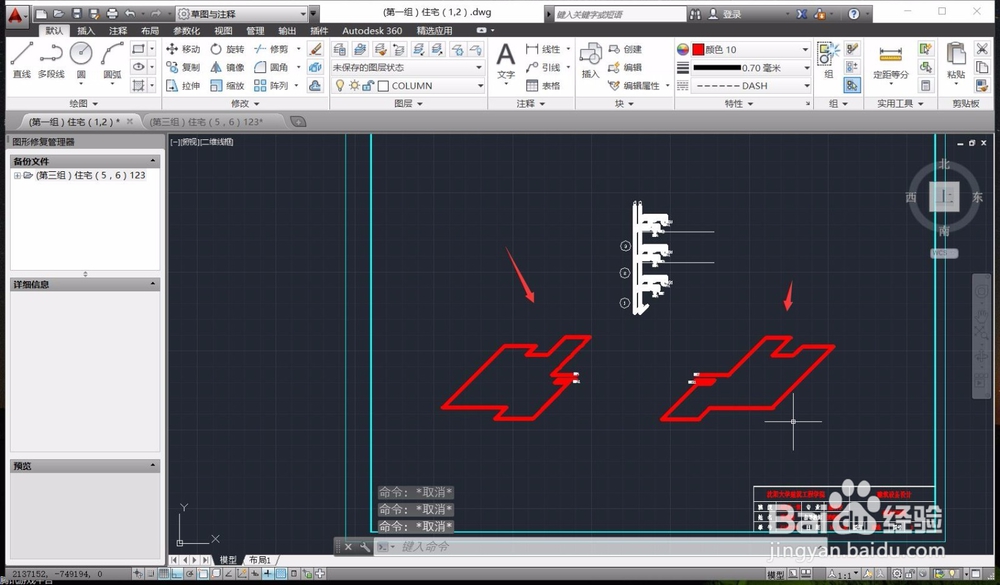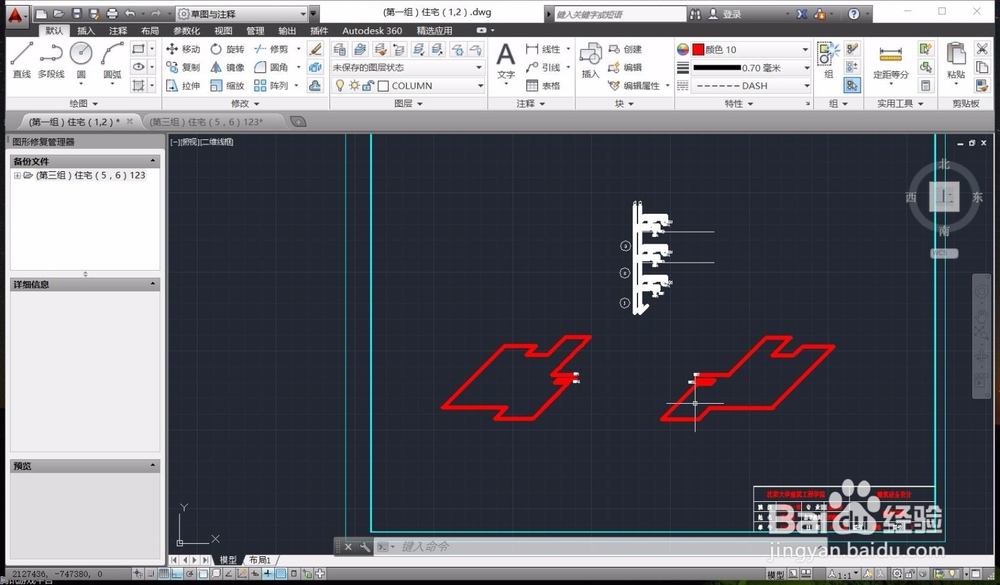AUTOCAD如何使用移动命令
1、我们在进行AutoCAD的绘图工作时,我们在确保绘图的精准程度的同时,我们还需要尽量保证图纸的美观,这样就可以很好的保证图纸的视觉效果。
2、为了让图纸更加美观,进行一定的图纸内容移动很重要,我们可以将图纸的一部分进行移动,从而增加图纸的对称感,加强图纸的整体美观效果,我们移动右方的部分让图纸更加对称。
3、进行移动命令,首先我们需要选中需要移动的目标,AutoCAD的全选可以直接框选,但是从左上角向右下角框选和从右下角向左上角框选是不同的两种模式。
4、从左上角开始框选,我们需要选中所有的目标才可以框选,但是如果从右下角开始进行框选,我们只需要接触到目标,即可进行框选的确定。
5、将需要移动的目标进行框选之后,系统会有一定数量的调整点显示,这样我们就可以确定是否框选了所有的目标 ,下面我们开始进行移动命令的设置,并进行移动。
6、使用键盘输入“M”命令,AutoCAD系统会自动弹出类似的命令代码,选择第一个“MOVE”移动命筠沭鱿漆令,或者直接按下Enter键,M命令默认就是MOVE移动命令。
7、确定MOVE的移动命令后,我们需要首先确定一个移动准点,可以在我们需要移动的图形上,随意点击确定一个点,这样系统就有一个作为参考的移动点。
8、确定移动基本点之后,我们即可拖动鼠标进行移动,在移动过程中,我们可以按下F8键,进行正交锁定,从而保证我们的移动命令是保证水平或者垂直的线条移动。
9、在移动命令的过程中,我们可以看到有系统的提示显示,这样就可以保证我们的移动能够非常准确,确定移动位置正确后,单击鼠标即可确定移动操作。
10、在移动过程中,我们也可以直接输入数字,来进行固定距离的移动,带有数字距离的限定移动,可以让我们的移动命令更加的标准,从而保证图纸的对称和美观。
11、在AutoCAD系统中,移动命令的进行,会修改原本图形的位置,因此移动之后原有图形会消失,只显示移动后的图形,因此如果需要保留原有图形,我们可以直接使用复制粘贴命令。