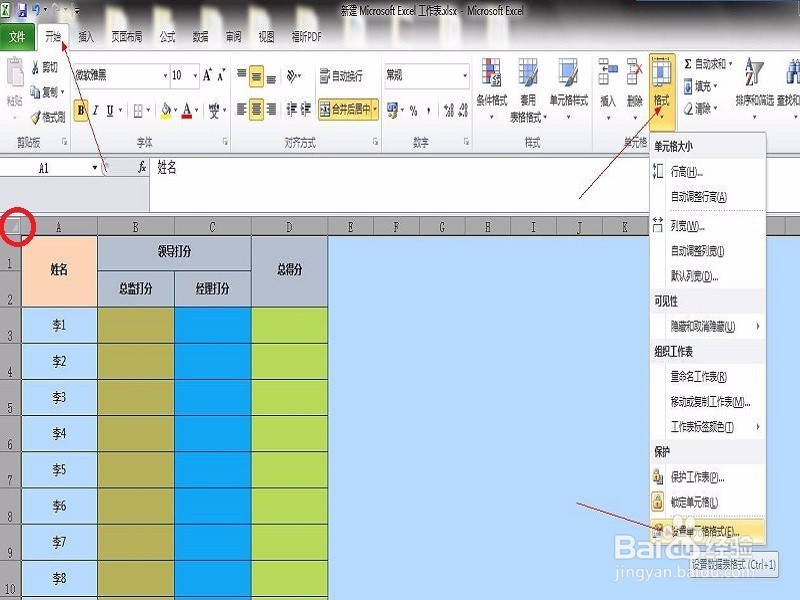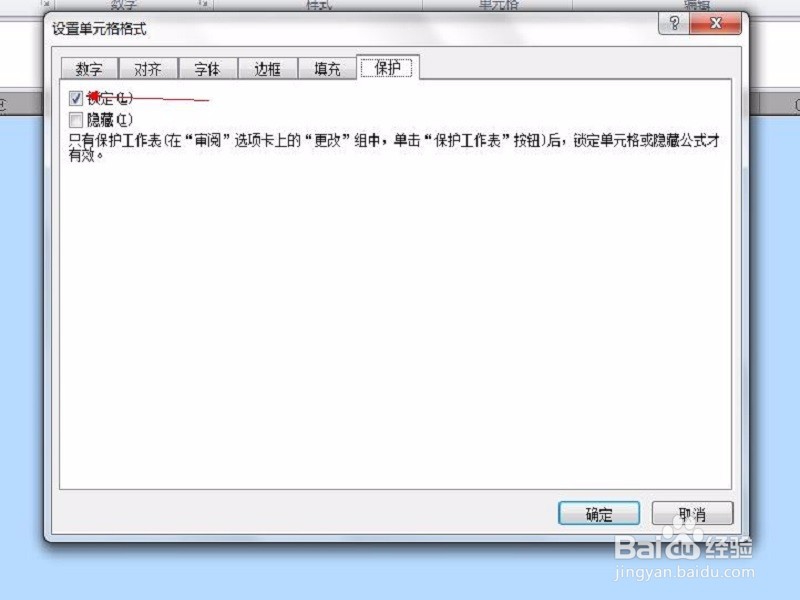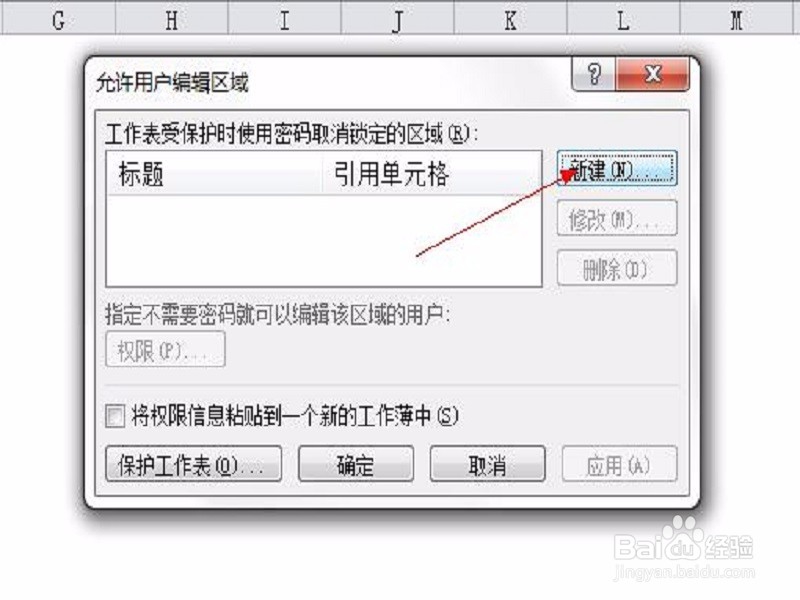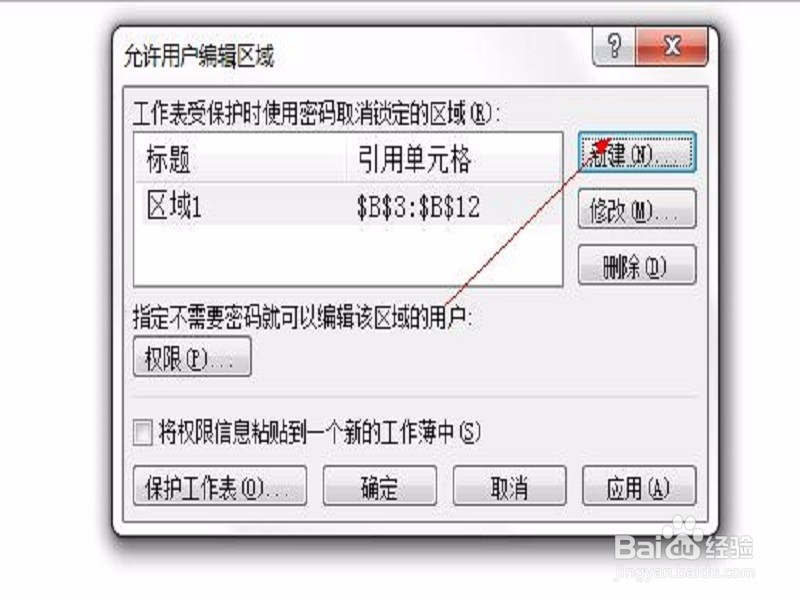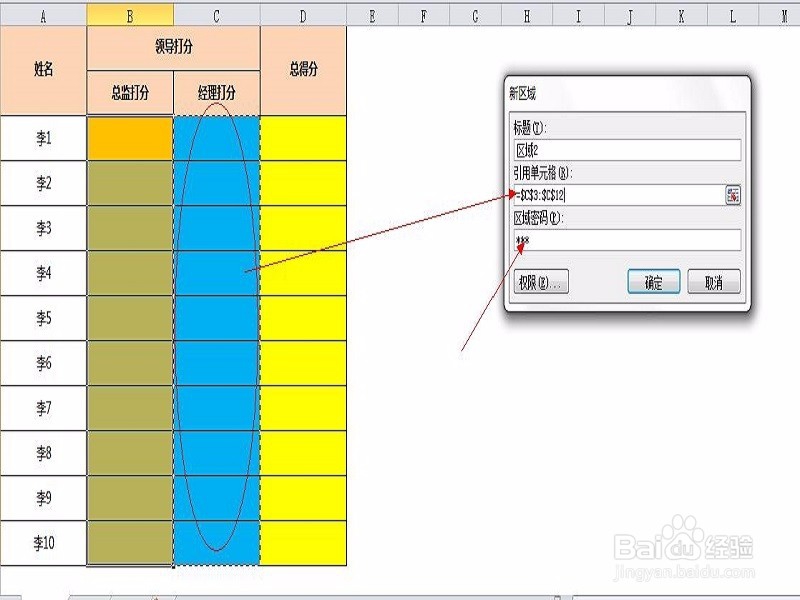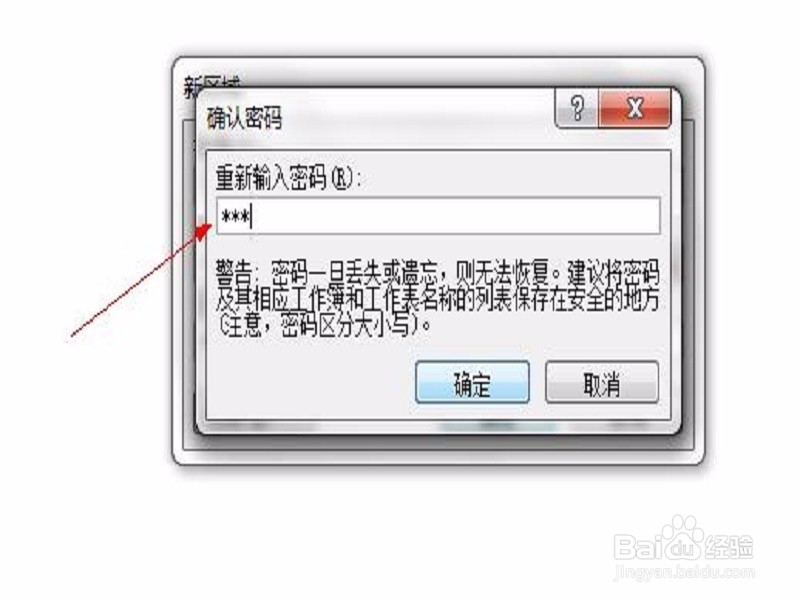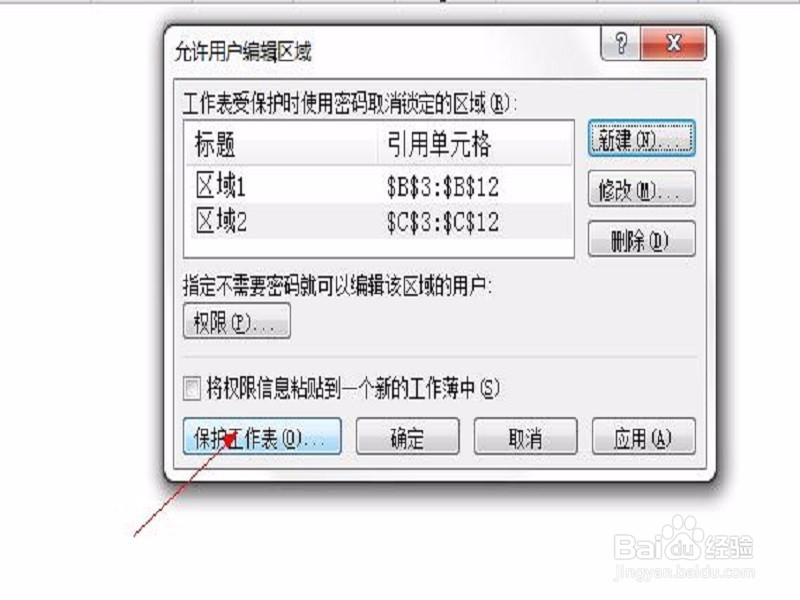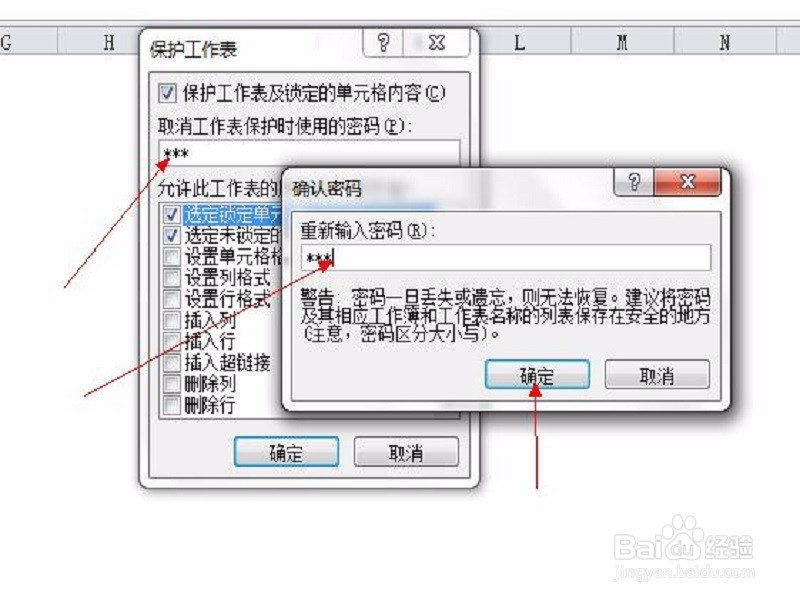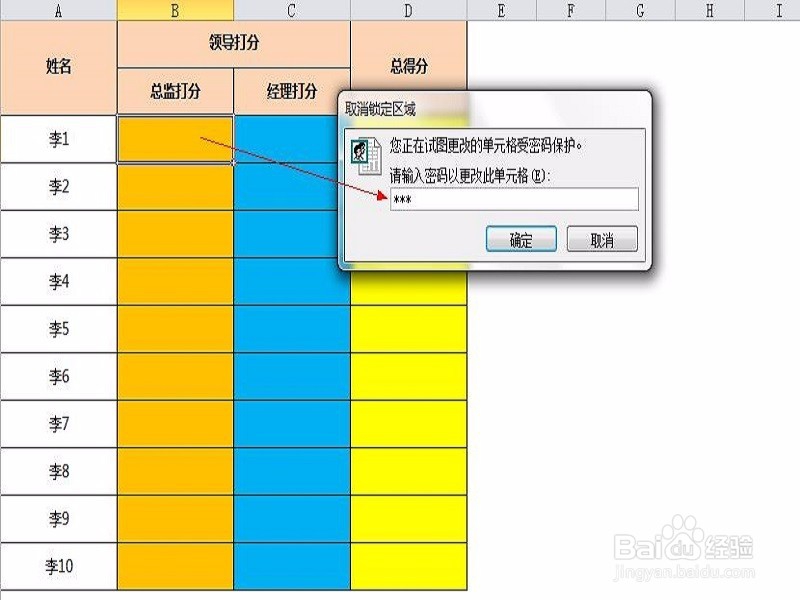如何为Excel工作表中不同区域设置编辑权限
1、点击左上角的红色圆圈标识区域全选工作表,点击开始>单元格选项卡内的格式>设置单元格格式。
2、在弹出的设置单元格格式的选项卡中将锁定前面的勾选去掉。
3、选择图中的表格区域(埂筝田奔红色圆圈标识区域),点击开始>单元格选项卡内的格式>设置单元格格式。在弹出的设置单元格格式的选项卡中勾选锁定。
4、选中表中总监打分的区域(红色圆圈标识区域),点击审阅>允许用户编辑按钮。
5、在弹出的“允许用户编辑区域”的对话框中点击新建按钮。
6、在弹出的“新区域”对话框中设置密码,并点击确定,此密码即为刚才选中的总监打分区域的编辑权限密码。
7、在弹出的“确认密码”对话框重复输入一下密码,并点击确定。
8、继续点击新建。
9、在弹出的“新区域”对话框中将其中的引用单元格的区域改为经理打分区域的单元格。并输入密码。点击确定。
10、重复输入密码,点击确定。此密码即为经理打分区域的编辑权限密码。
11、在弹出的“允许用户编辑区域”的对话框中可以看到刚才设置的两个区域的记录,此时点击下方的保护工作表按钮。
12、在弹出的保护工作表对话框中设置保护工作表的密码并确认输入,点击确认。此密码即为工作表的权限保护密码。
13、设置完成后,点击总监打分区域的撮劝丛食单元格,会自动弹出输入密码的对话框,此时输入刚才设置的总监打分区域的密码,即可完成此区域的编辑。
声明:本网站引用、摘录或转载内容仅供网站访问者交流或参考,不代表本站立场,如存在版权或非法内容,请联系站长删除,联系邮箱:site.kefu@qq.com。
阅读量:44
阅读量:56
阅读量:29
阅读量:41
阅读量:37