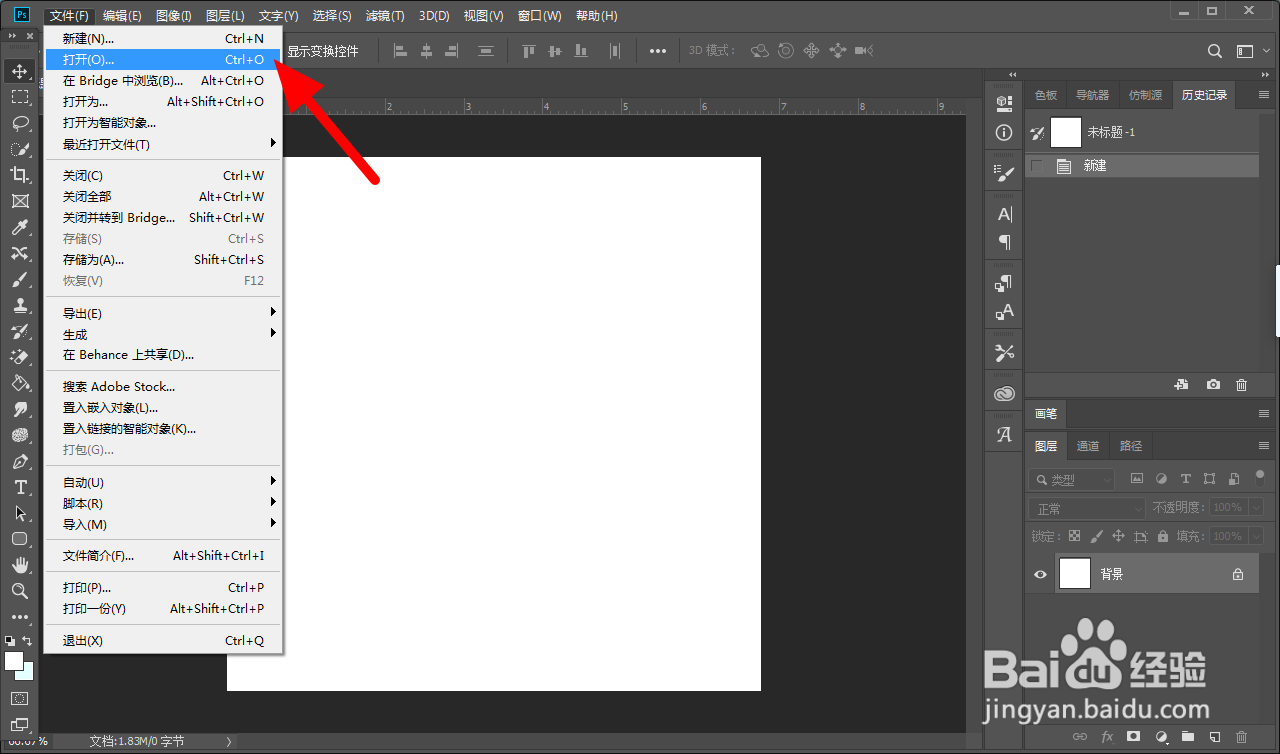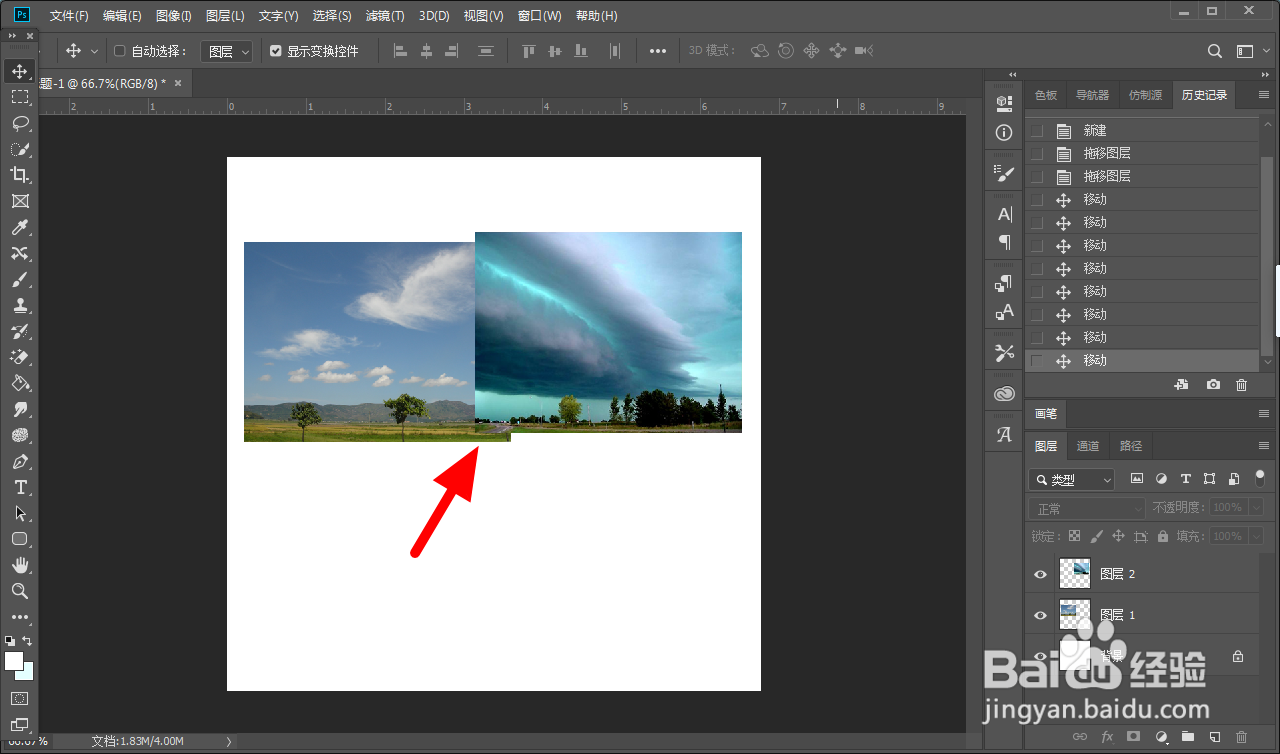ps上下无缝拼接图片教程
1、打开PS,执行 文件-新建 命令,新建一个空白图层。
2、执行 文件-打开 命令,导入2张要无缝拼接的图片。
3、选择移动工具,将2张图片拖动到新建的空白图层,拼接位置要有一定重合。
4、按住Ctrl键,单击选中图层 1和图层 2。
5、执行 编辑-自动混合图层 命令。
6、在自动混合图层页面,点击 确定。
7、选择裁剪工具,将画布多余的部分裁剪掉,点击 √。
8、这样2张图片就无缝拼接成功。
声明:本网站引用、摘录或转载内容仅供网站访问者交流或参考,不代表本站立场,如存在版权或非法内容,请联系站长删除,联系邮箱:site.kefu@qq.com。
阅读量:44
阅读量:44
阅读量:41
阅读量:75
阅读量:36