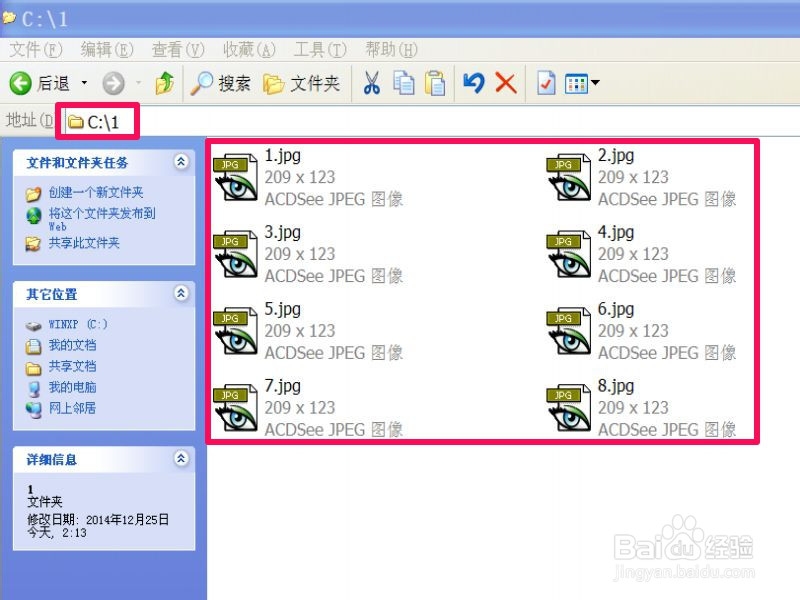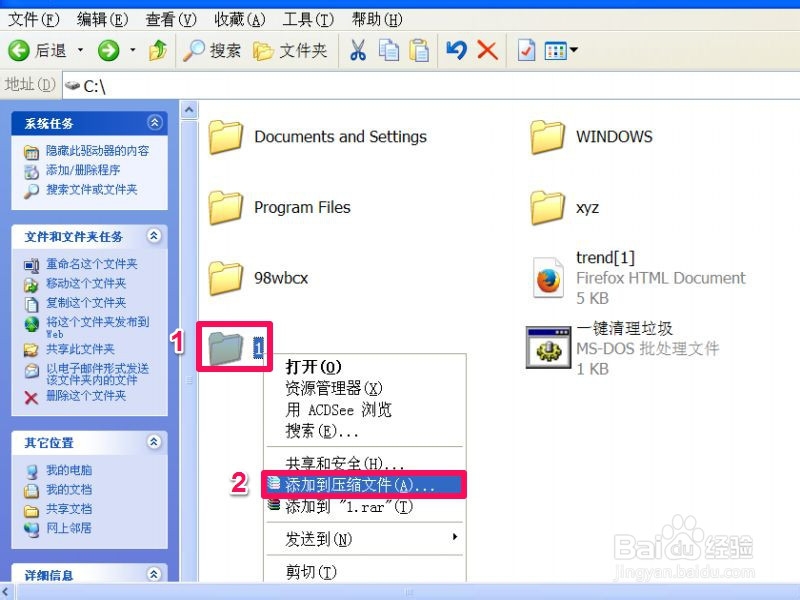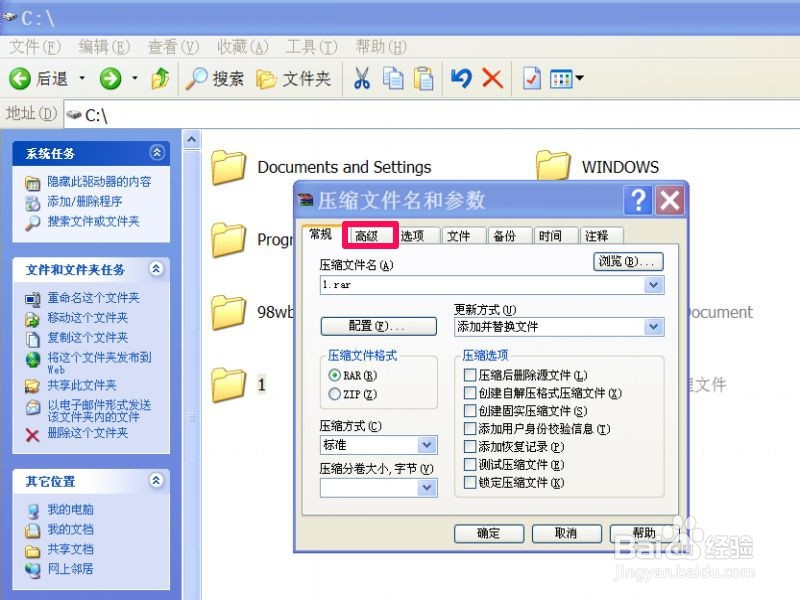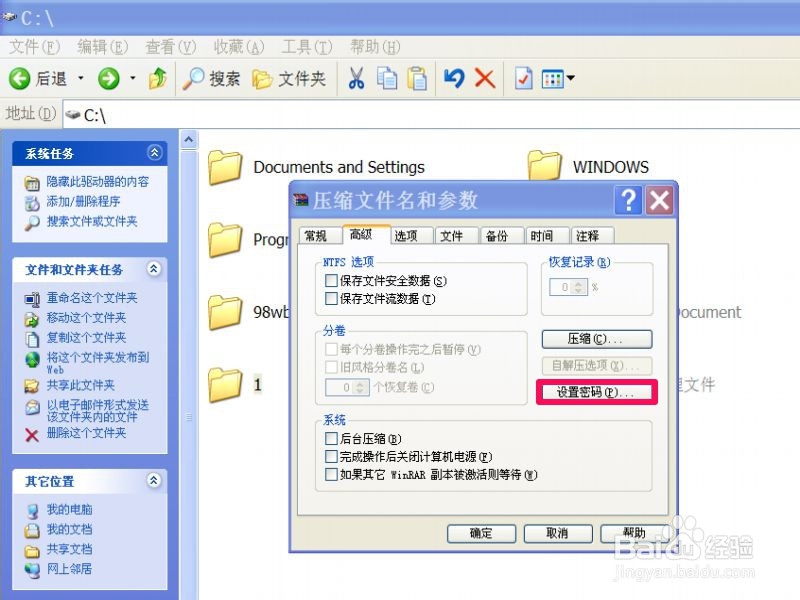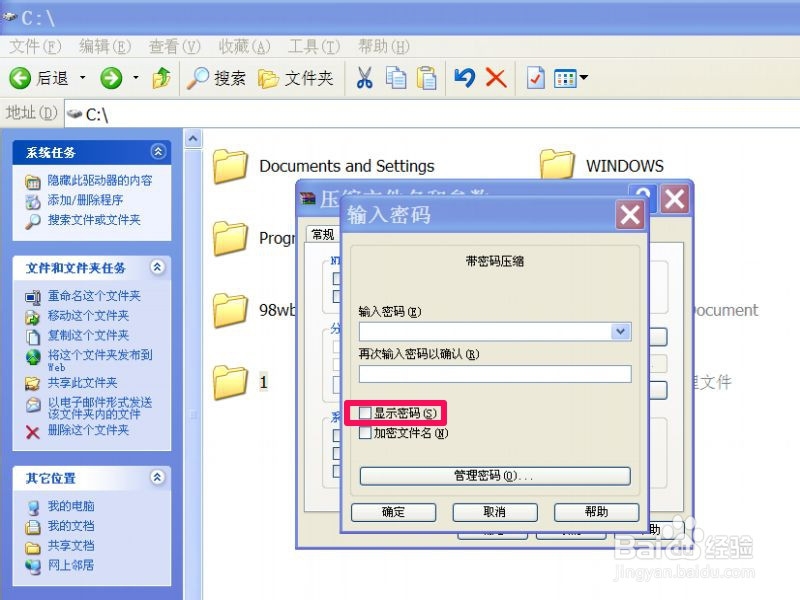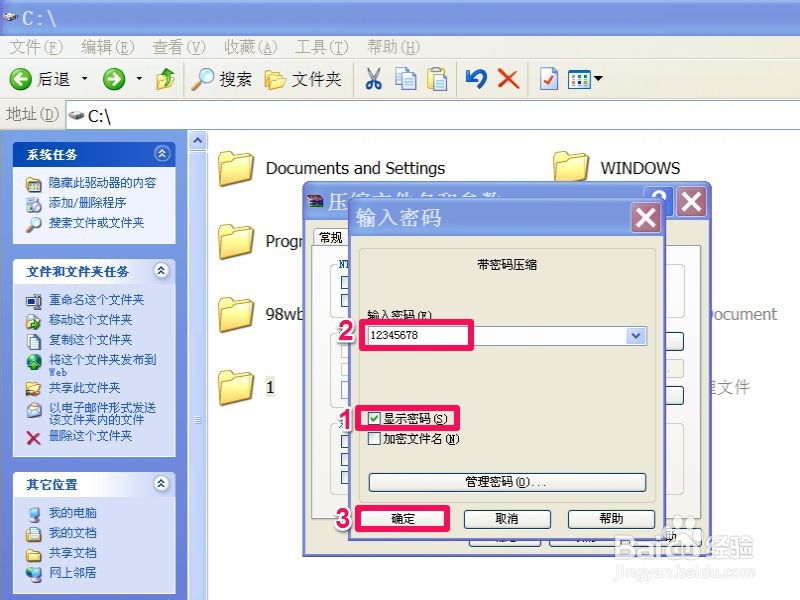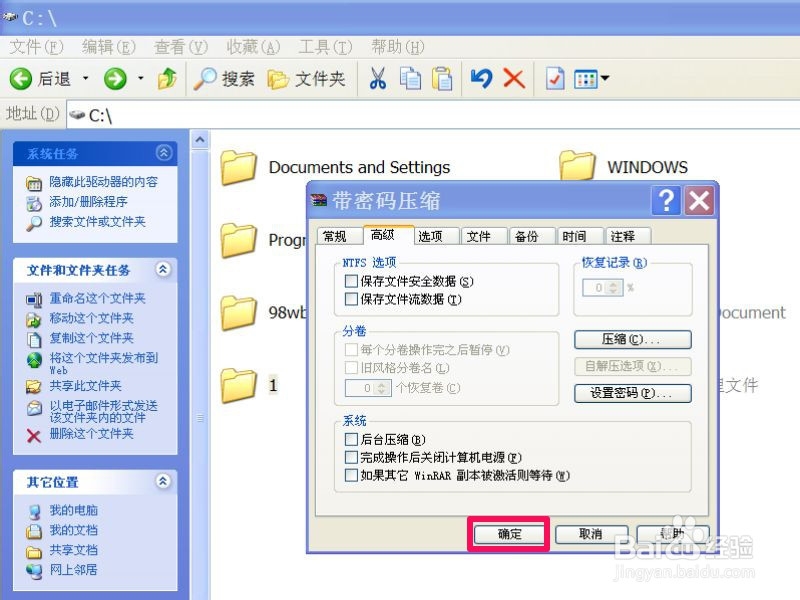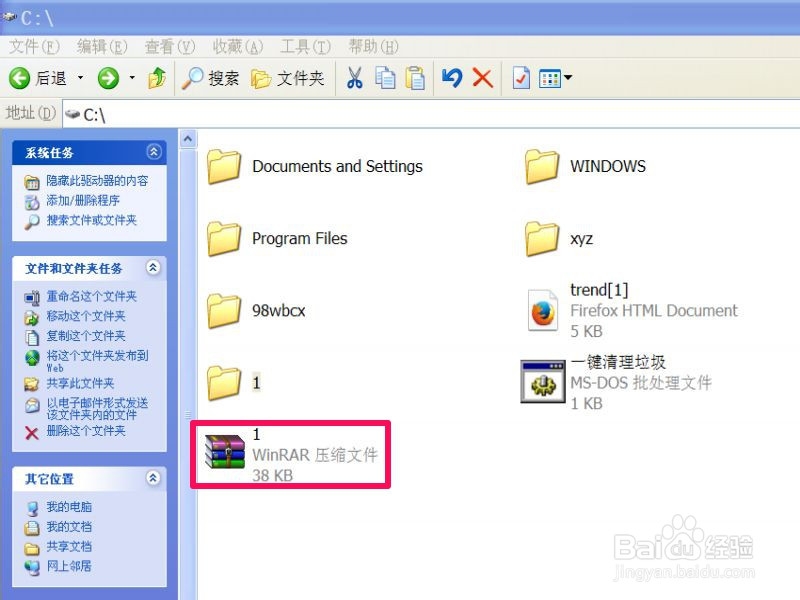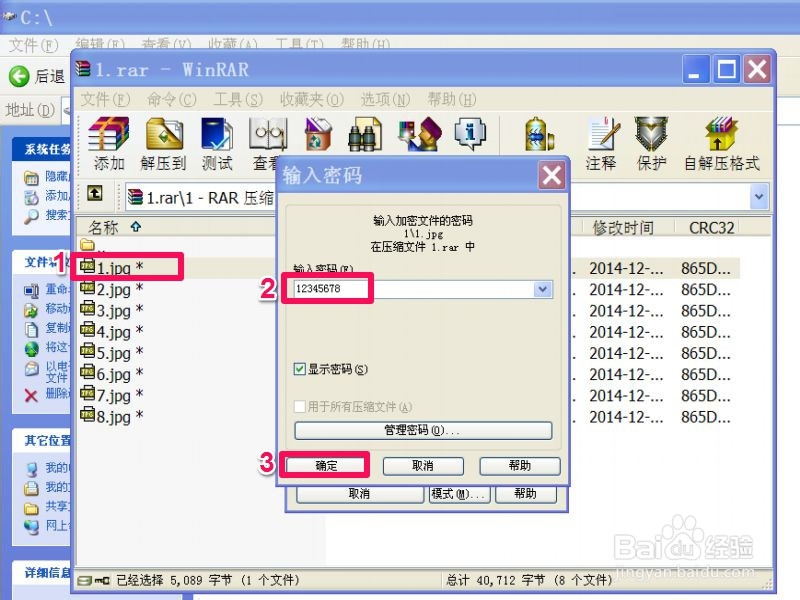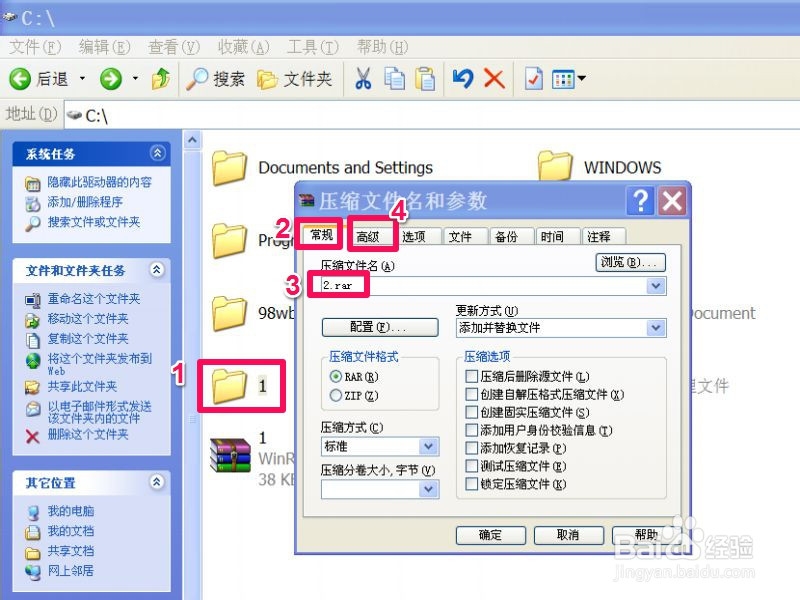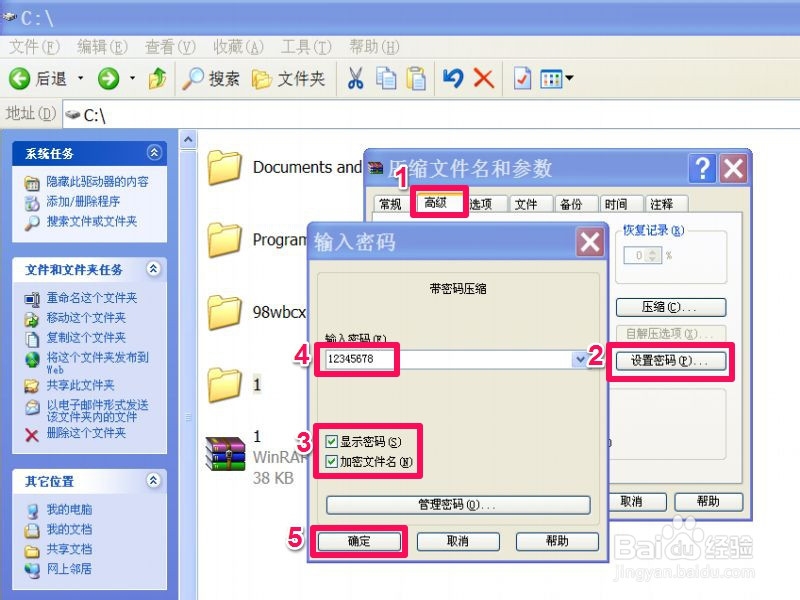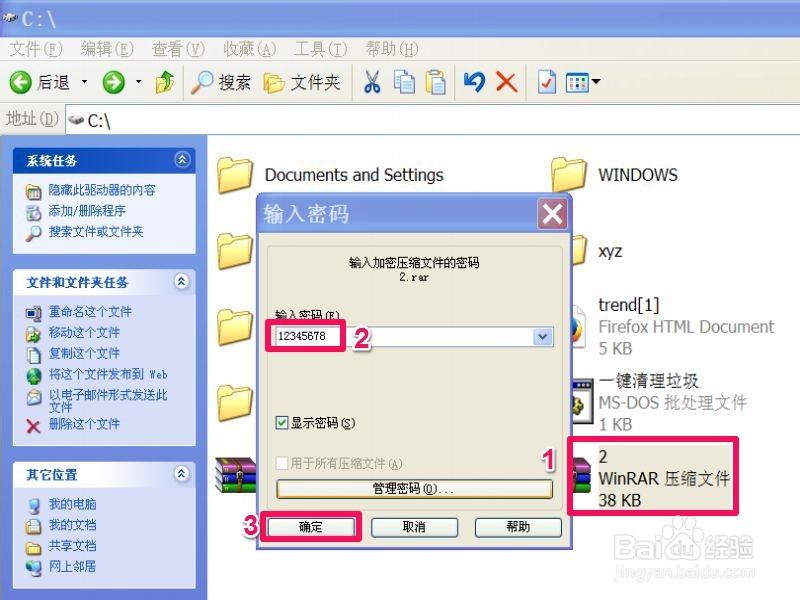如何用WinRAR加密文件
1、用WinRAR加密文件步骤:1,为了演示加密过程,准备了几张要加密的图片文件,放在C:\1文件夹下,如下图。
2、2,开始加密,在这个1文件夹右键,从右键菜单中选择“添加到压缩文件(A)...”,提示注意,不要选择下面那个“添加到“1.rar””,那个是没法设置密码的,如下图。
3、3,会打开一个设置框,在“常规”下,所有的设置项都默认,文件名“1.rar”也默认,直接按“高级”项。
4、4,进入高级项以后,其它的不要管,直接按“设置密码”这个按钮。
5、5,进入下一个窗口后,选择那个“显示密码”框,这个也可以不选择,但我还是喜欢选择,因为这样更直观。
6、6,勾选后,就会把那个重输入一次的编辑框去掉了,这时需要输入一个密码,能直接地看到所输入的密码。 下面有个“加密文件名”选项,这一项勾选与不勾选是有很大的差别的,为了演示不同的效果,囗寝嗵若先不勾选。 一,不勾选,只加密内层文件,不加密外层,这个加密强度相对较弱; 二,如果勾选,会加密外层,这个加密效果非常强。 先实验第一种,只加密内层文件,按“确定”。
7、7,返回上一窗口后,再按“确定”,就会开始加密。
8、8,生成一个文件名为1的压缩文件,试一试,双击打开它。
9、9,双击后,压缩文件是可以打开的,也可以看到里面的文件,当再要打开里面的文件时,就会弹出密码框,要求输入密码才能打开。
10、10,试试另一个加密方法,同在这个1文件夹上右键->添加到压缩文件,打开设置框,为了与上一个不同名,在常规下,将文件名改为2.rar。再选择“高级”这一项。
11、11,进入高级界面后,按“设置密码”,在输入密码框中,“显示密码”与“加密文件名”这两项都选择,然后输入密码,再按下面的“确定”,返回上层窗口后,再按“确定”,开始进行压缩,生成2.rar压缩文件。
12、12,为了实验,双击这个2.rar压缩文件,马上弹出解密框,要求输入密码,没有密码是打开不开的,也看不到里面有什么文件。它不象上面那个加密方法,那个是可以打开外层的,也可以看到里面的文件,只是要打开文件时,才会需要密码。 所以,如果要加密文件,最好选择第二个方法,勾选“加密文件名”那一项,它的加密强度是非常高的。