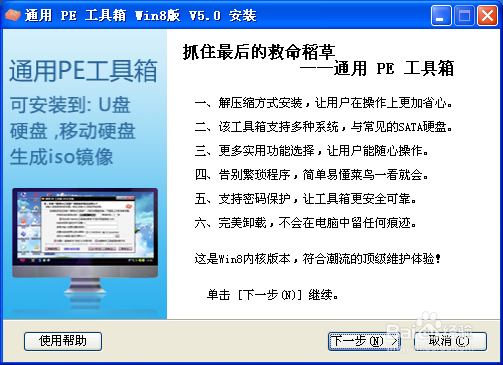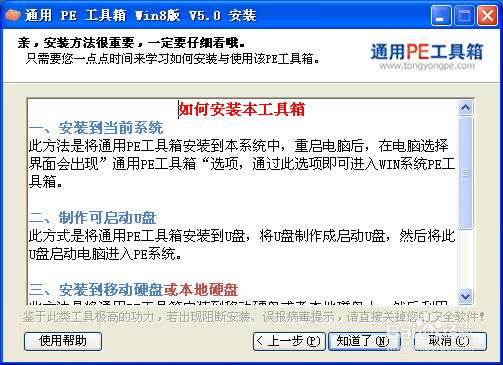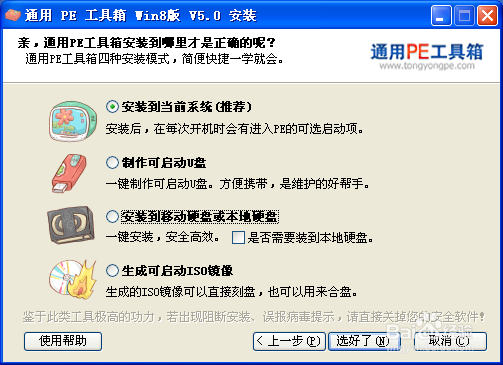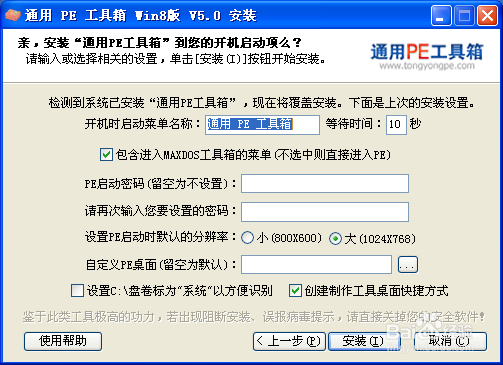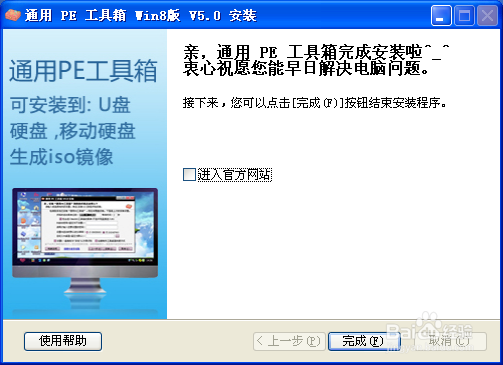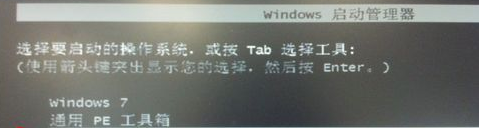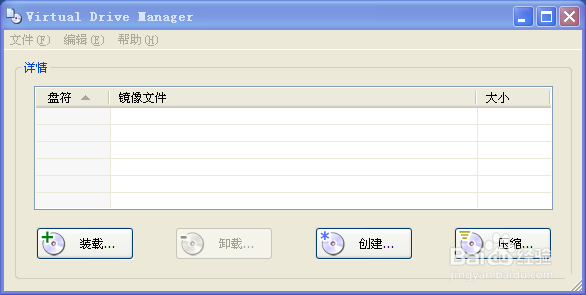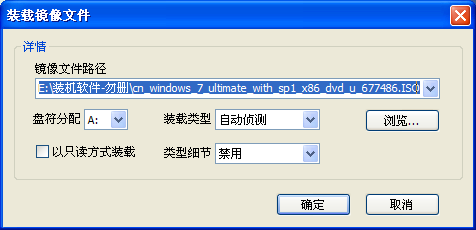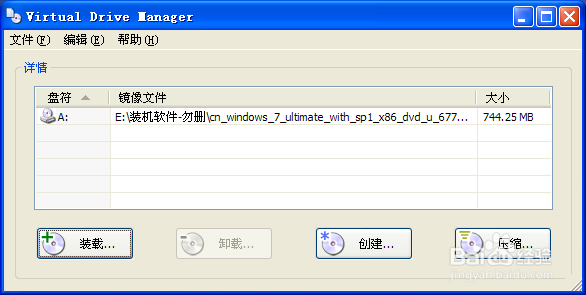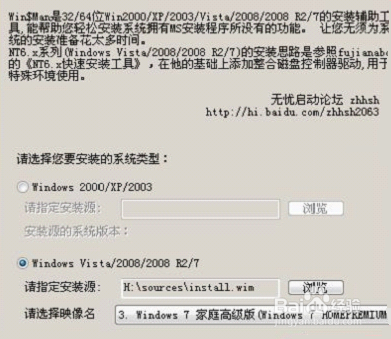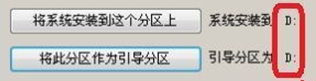系统重装之硬盘装系统
1、硬盘安装系统的方法只适用于Windows系统还能正常安装软件或者预先安装了PE工具的情况下进行。以下小编以安装Win7系统为例,详细的带大家进入硬盘装系统。
2、第一步:在当前系统上下载好工具/原料栏里的“通用PE工具箱”、“VDM虚拟光驱”、“Win$Man安装引导工具”、“Win7系统镜像文件(.iso格式的系统安装文件)”。
3、第二步:在系统上安装通用PE工具箱,该软件安装路径默认即可,下图是PE工具箱的安装界面。点击“下一步”→“知道了”→“选择安装到当前系统(推荐)”→“选好了”→“等待时间改为10秒(开机时的启动菜单栏的的等待时间)”→“安装”→“完成”。
4、第三步:解压“Virtual_Drive_Manager_v3.12_虚拟光驱.rar”到非系统盘即可;重装时需要用到“VDM.EXE”应用程序。
5、第四部:解压Win$Man.rar到非系统盘即可;重装时需要用到“Win$Man_v2.0_正式版.exe”应用程序。
6、第五步:重启电脑,开始硬盘装系统之旅了,各位看官,见证奇迹的时刻到了。在开机界面的起动菜单栏中会发现多出一个“通用PE工具箱”,可以通过键盘的“↑”、“↓”光标键选择PE工具箱,然后按Enter进去PE管理界面。
7、第六步:待进入PE操作界面后(与普通的win7操作界面类似),运行虚拟光驱“VDM.EXE”应用程序:点击“装载”点击“浏览”选择icn_windows_7_ultimate_with_sp1_x86_dvd_u_677486.iso镜像文件,点击“确定”。以上步骤相当于模拟了光盘放到光驱中这一步,打开“我的电脑”会发现多了一个可移动存储设备H盘。
8、第七步:接下来需要模拟光驱通过读取光盘中的数据进行安装系统了。运行Win$Man_v2.0_正式版.exe”应用程序:选择“Windows Vista/2008/2008 R2/7”点击“浏览”找到H:\sources\install.wim文件点击“确定”在镜像名一栏选择“Windows 7 家庭高级版”点击“下一步”选择系统盘安装新系统,加入你的系统盘是C盘,那么请选择C盘进行安装,点击“下一步”选择“不进行磁盘控制器驱动整合操作”点击“下一步”勾选系统盘盘符点击“下一步”后续步骤基本默认选择即可,不再详细介绍。当弹出初步安装系统成功,请重启继续安装系统的对话框时,重启计算机完成后续安装以及驱动的安装即可
9、以上就是小编介绍的硬盘安装系统的方法,不知道各位读者们有没有学会。如果有什么疑问或建议欢迎指点留言