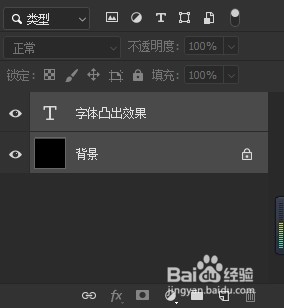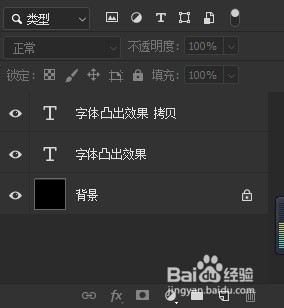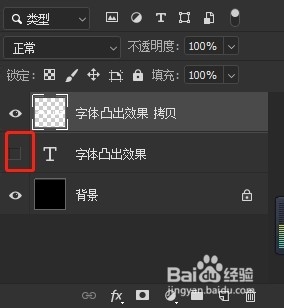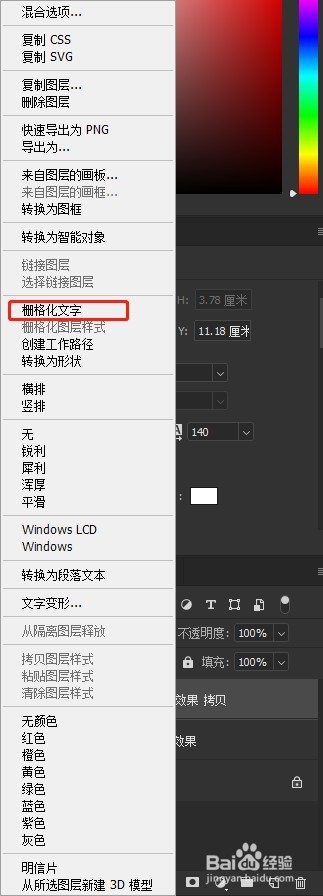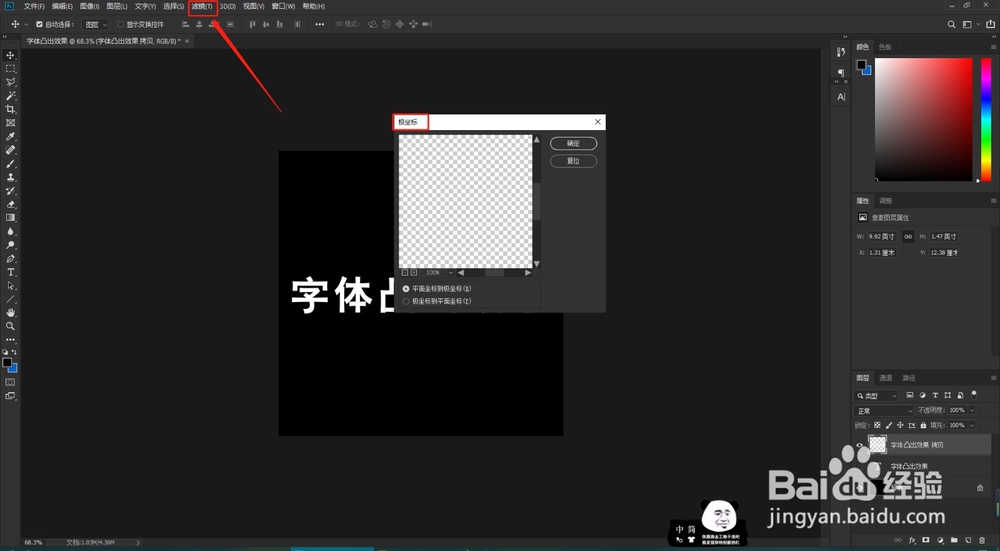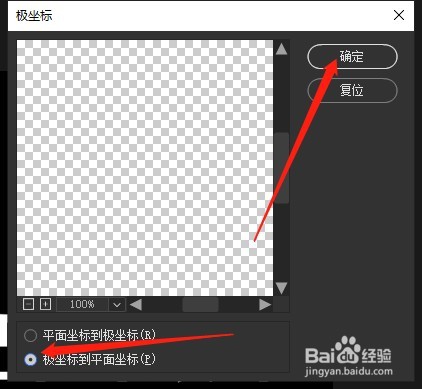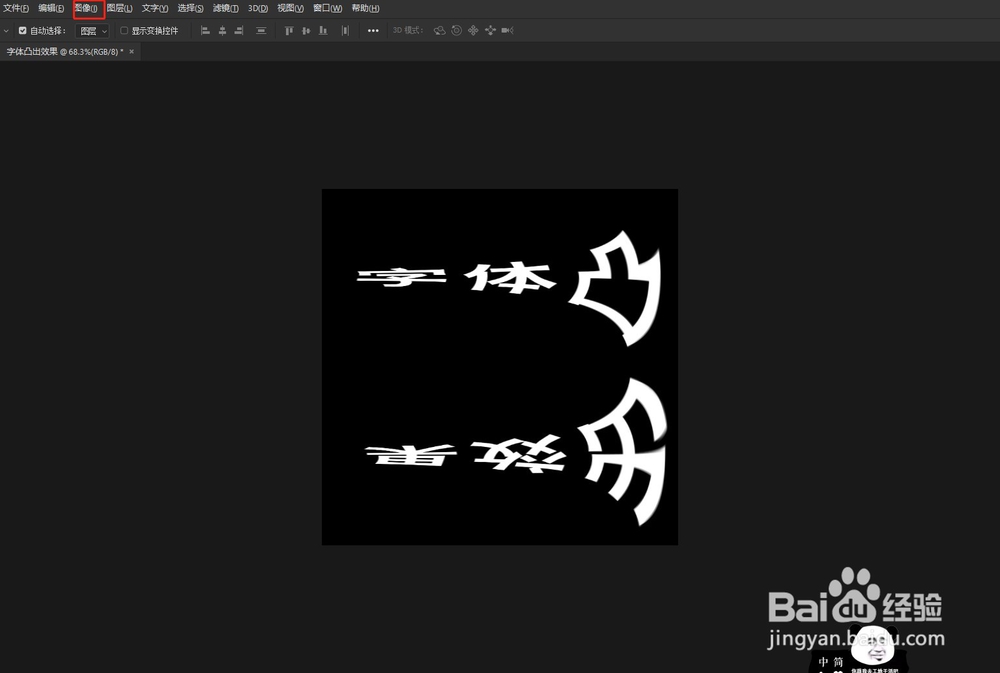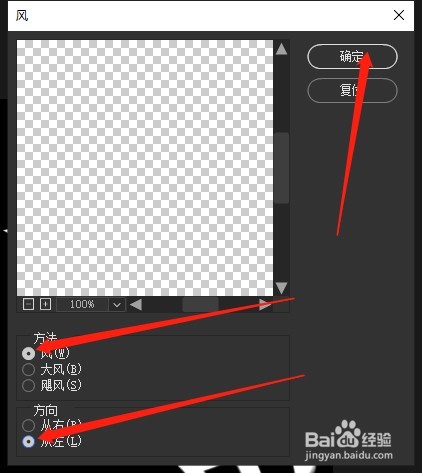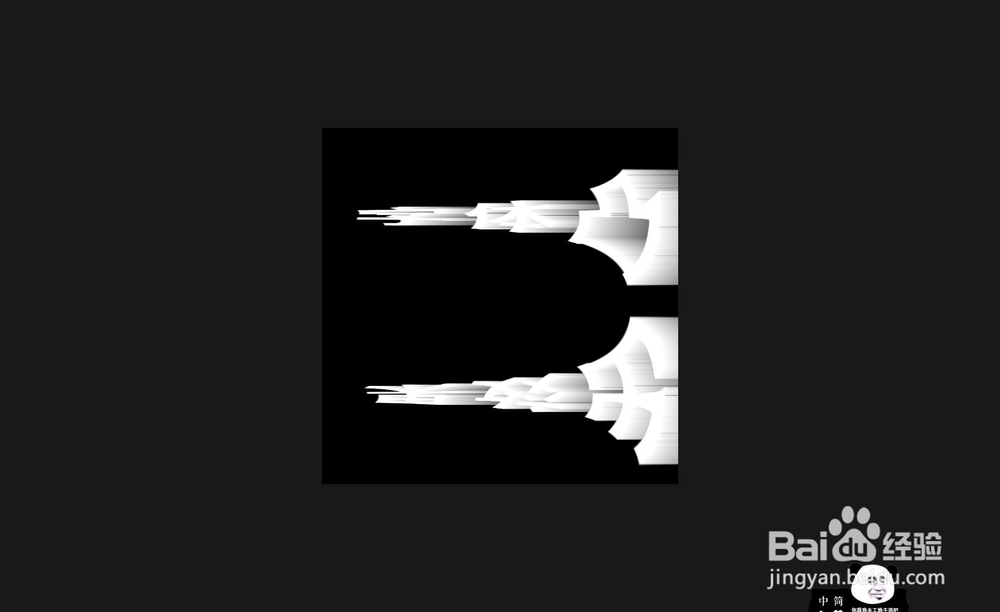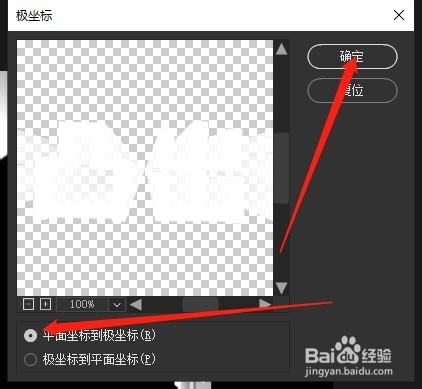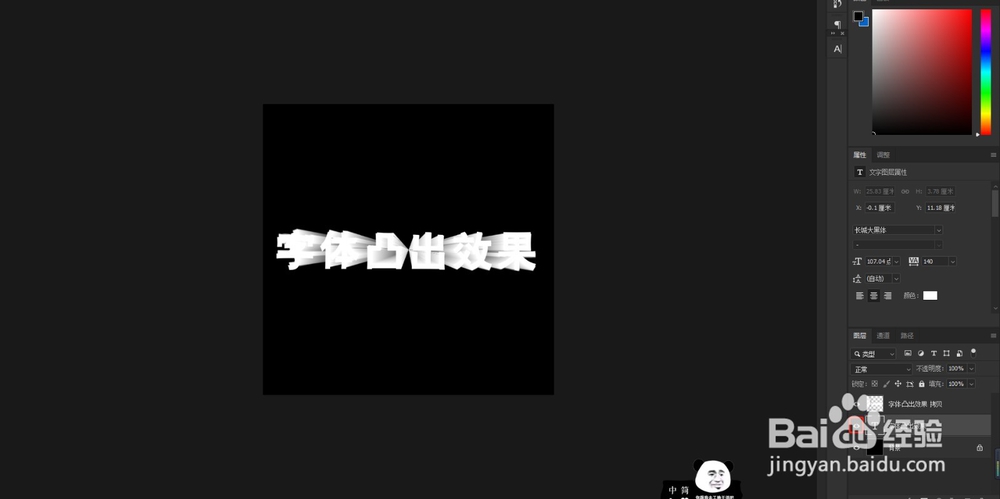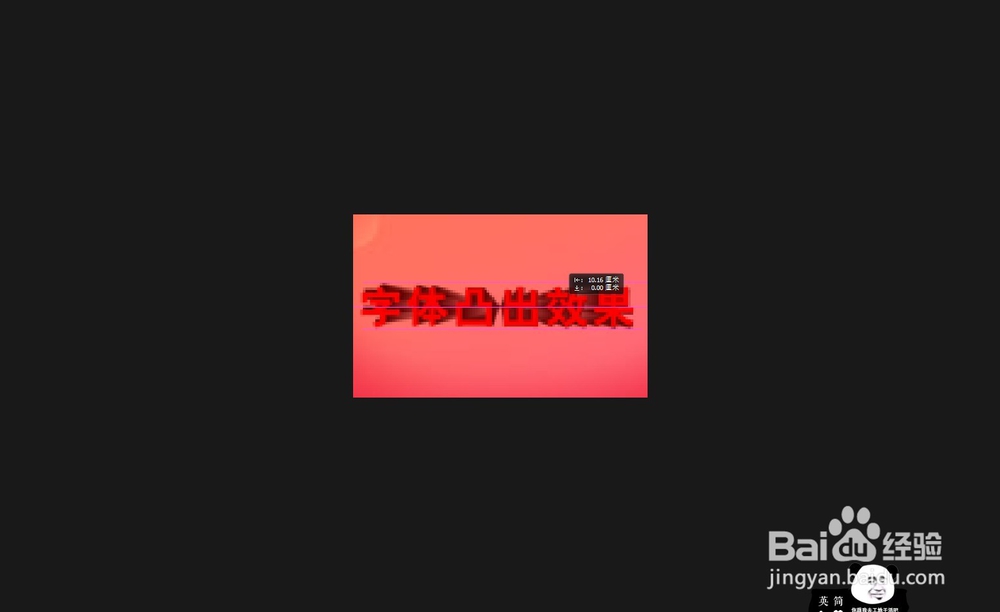如何用ps简单制作出凸出字效果
1、第一步:新建800*800px,分辨率72的图层,填充黑色,输入文字。
2、第二步:选择文字和背景图层,点击上方左右居中对齐和上下居中对齐。对齐后选中文字图层ctrl+j复制一层。
3、第三步:隐藏文字图层,栅格化拷贝文字图层。
4、第四步:执行滤镜>扭曲>极坐标,选择下面极坐标到平面坐标,点击确定。然后选择图闻赙酵枭像>图像旋转>顺时钟90度,点击确定。
5、第五步:执行风格化>风,选择如图选项,按alt+ctrl+i多次执行。
6、第六步:觉得差不多了,就可以先图像>图像旋转>逆时针90度,然后滤镜>扭嵊髭驰亘曲>极坐标,选择平面坐标到极坐标,点击确定。效果就出来了。
7、第七步:把隐藏文字图层显示出来,调整一下图层顺序和颜色,效果就出来了。
8、最后:拖动到其他图像上也可以,是不是很简单呢?
声明:本网站引用、摘录或转载内容仅供网站访问者交流或参考,不代表本站立场,如存在版权或非法内容,请联系站长删除,联系邮箱:site.kefu@qq.com。
阅读量:69
阅读量:62
阅读量:96
阅读量:45
阅读量:22