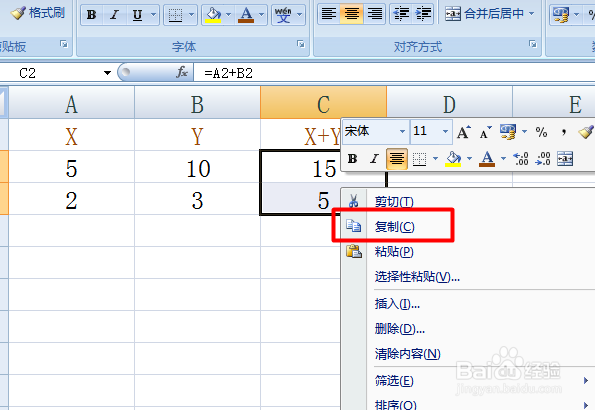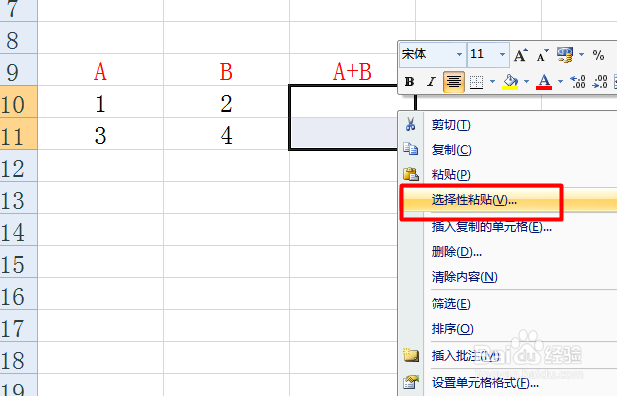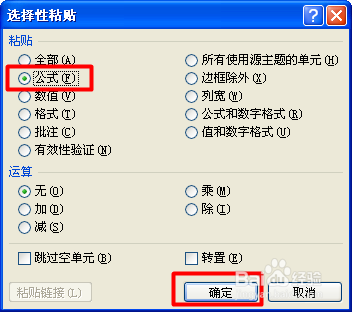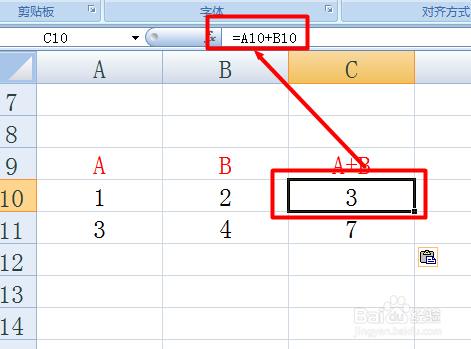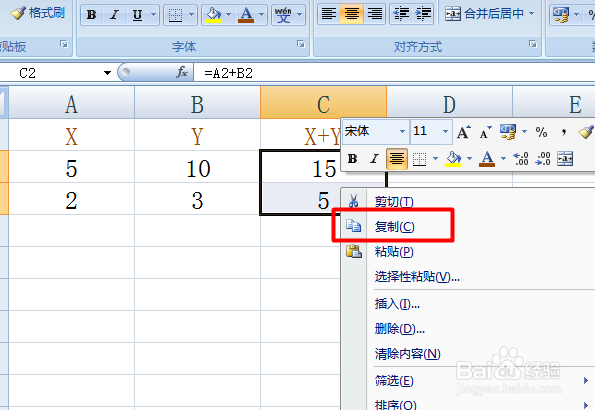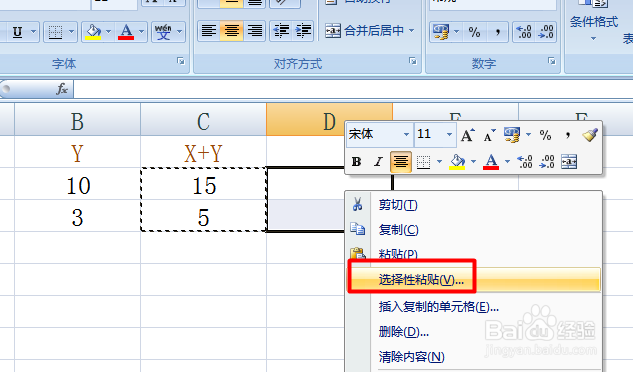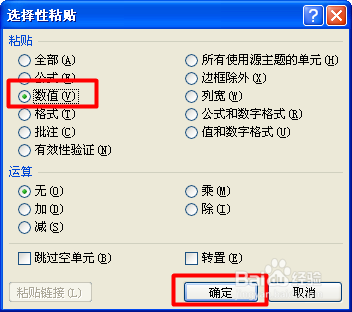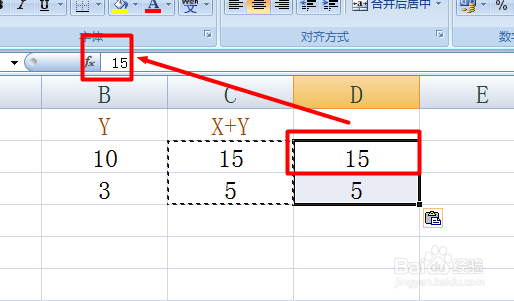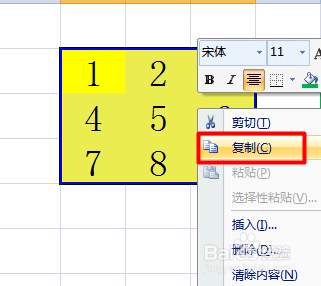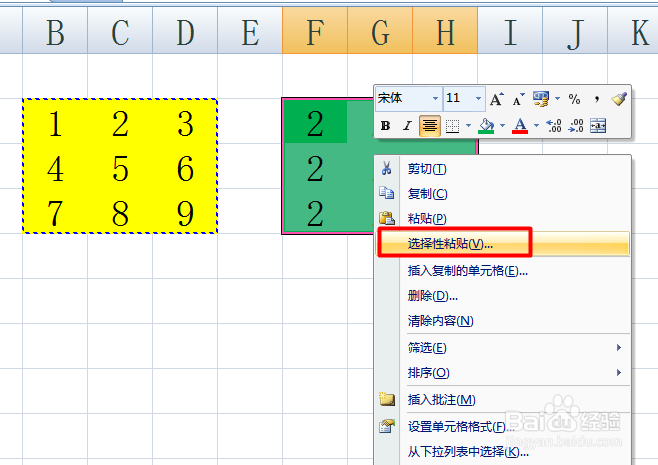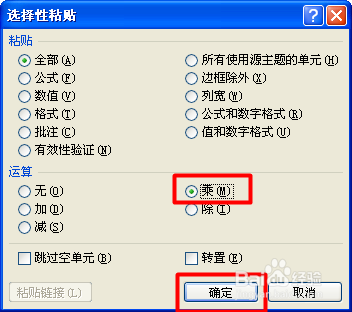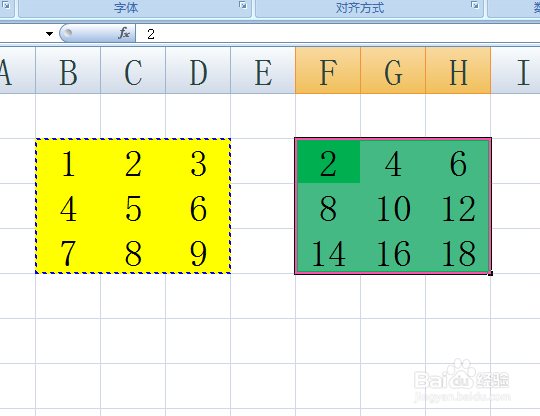Excel【选择性粘贴】功能怎么用
相信大家在使用Excel过程中,复制粘贴功能使用是为频繁,但是粘贴功能最强大在于【选择性粘贴】功能。下面小编就与大家一起来学习一下【选择性粘贴】功能的强大之处吧。
实现对“公式”的复制粘贴
1、当我们只需要对公式进行复制粘贴操作时,首先选中要进行操作的单元格或单元格区域,右击选择“复制”项。
2、接着选中要粘贴的单元格或单元格区域,右击选择“选择性粘贴”项。
3、然后在打开的窗口中勾选“粘贴 公式”项,并点击“确定”按钮即可。
实现公式计算结果的粘贴
1、有时我们可能需要将公式计算的结果进行粘贴,对此选中要粘贴的单元格或单元格区域,右击选择“选择性粘贴”项。
2、选择目标单元格或单元格区域,右击选择“选择性粘贴”项。
3、在打开的窗口中勾选“数值”,然后点击“确定”按钮即可。
粘贴时实现运行操作(高级操作)
1、“选择性粘贴”另一特色之处在于粘贴时可实现运算操作。首先选择原数据区域并进行复制操作.
2、结果选中目标数据区域(该区域必须与原数据区域一致),右击选择“选择性粘贴”项。
3、在弹出的窗口中,勾选“运算 乘”项,并点击“确定”完成粘贴计算。
4、当然【选择性粘贴】的功能不只限于此,更多功能还需要大家近一步研究,在此只起到抛砖引玉之效果。
声明:本网站引用、摘录或转载内容仅供网站访问者交流或参考,不代表本站立场,如存在版权或非法内容,请联系站长删除,联系邮箱:site.kefu@qq.com。
阅读量:85
阅读量:28
阅读量:53
阅读量:92
阅读量:89