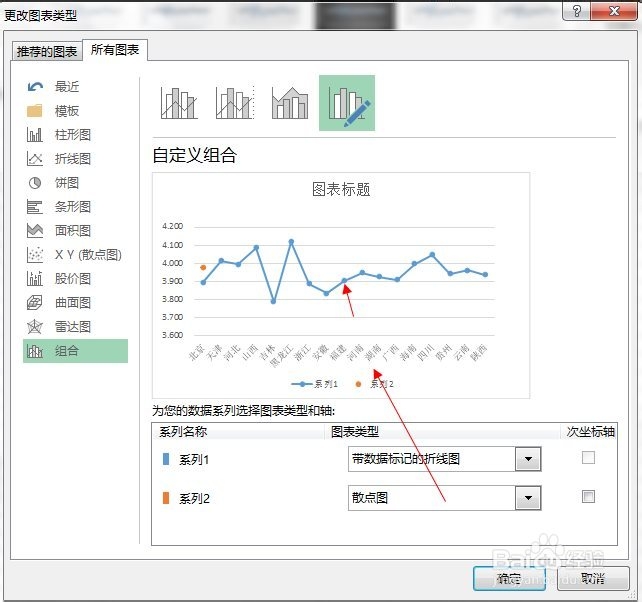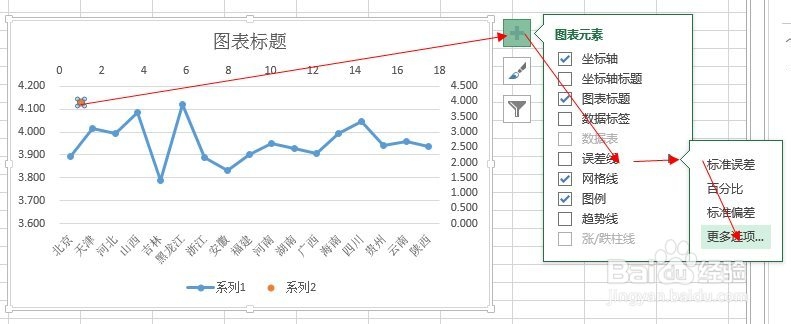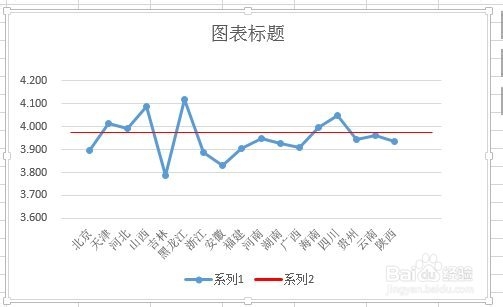在EXCEL2013中如何添加图表中的平均值横线
1、首先在Exce盟敢势袂l 中建立如下图1所示的表格,当然第三列的平均值可以直接在Excel表中通过AVERAGE函数得到算数平均数,也可以直接指定一个数,因为有时候这个平均数可以是加权平均数。选中数据,点击右下角的彩色图标,建立如图所示的折线图。
2、点击平均数值得点,然后将其修改为散点图。如下图所示
3、然后我们对这平均数的点添加误差线,如下图所示,选择误差线下的水平误差线。
4、修改下面的值为自定义,这个值也就是你横坐标有多少个值就写多少,或者多几个都没关系。如下图,本文中为18
5、然后我们接着对这个点进行修饰,去掉折点与边框
6、然后再对平均数的线进行修饰,添加颜色与粗细都可以,如下图
7、那么这样我们就添加了一条平均数的横线了,看起来似乎很复杂,小编也是琢磨了一阵,多做两遍就自然会了。
声明:本网站引用、摘录或转载内容仅供网站访问者交流或参考,不代表本站立场,如存在版权或非法内容,请联系站长删除,联系邮箱:site.kefu@qq.com。
阅读量:91
阅读量:94
阅读量:88
阅读量:42
阅读量:89