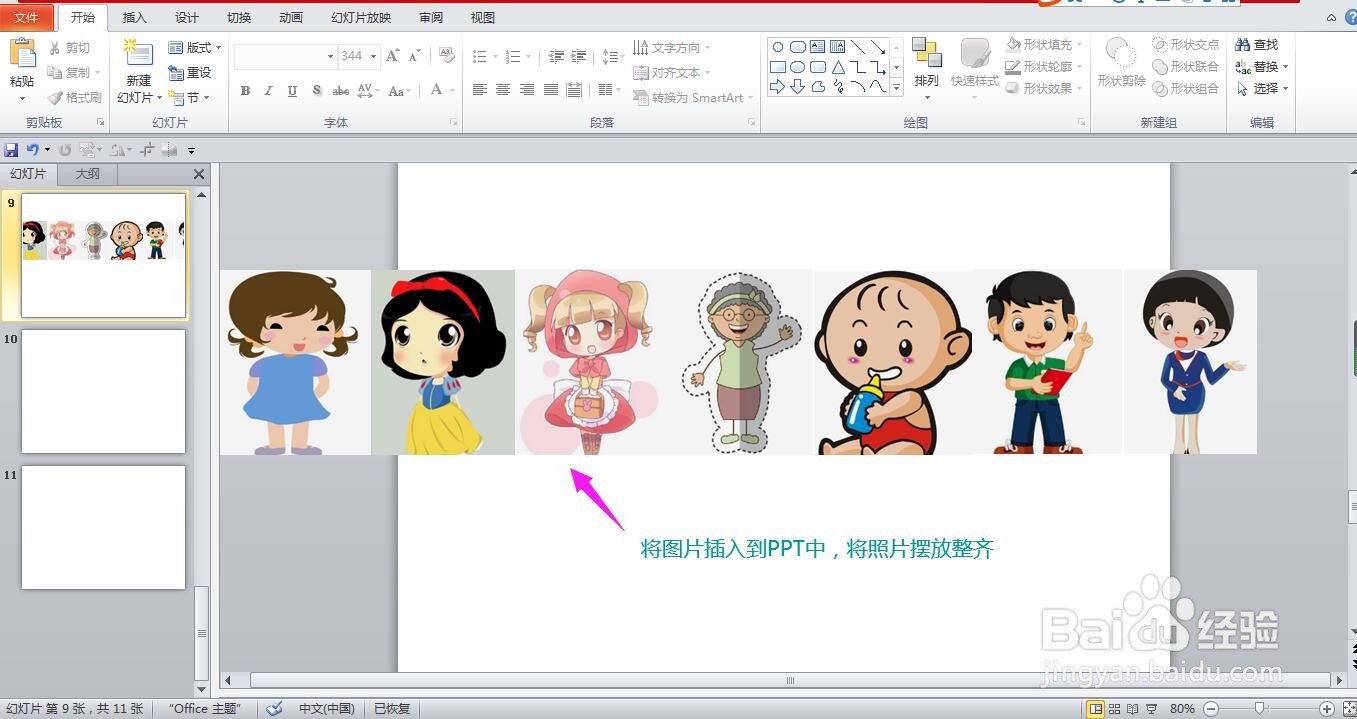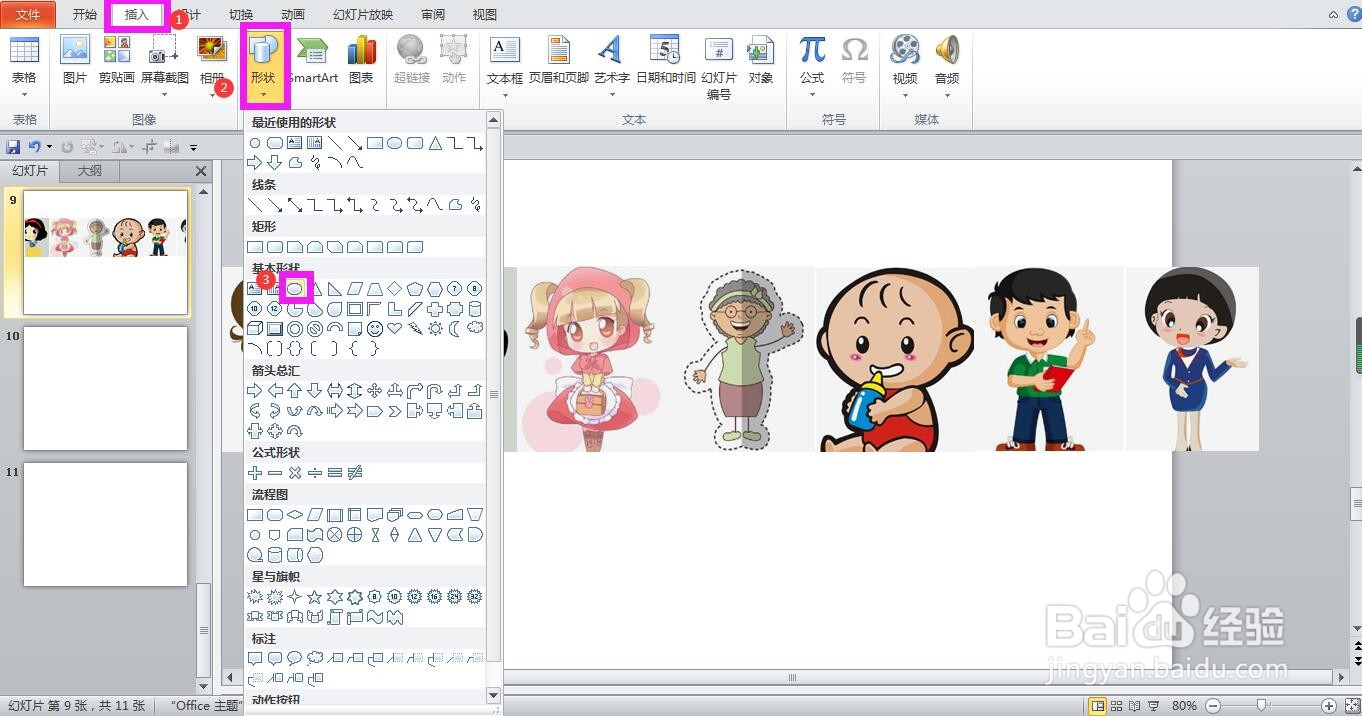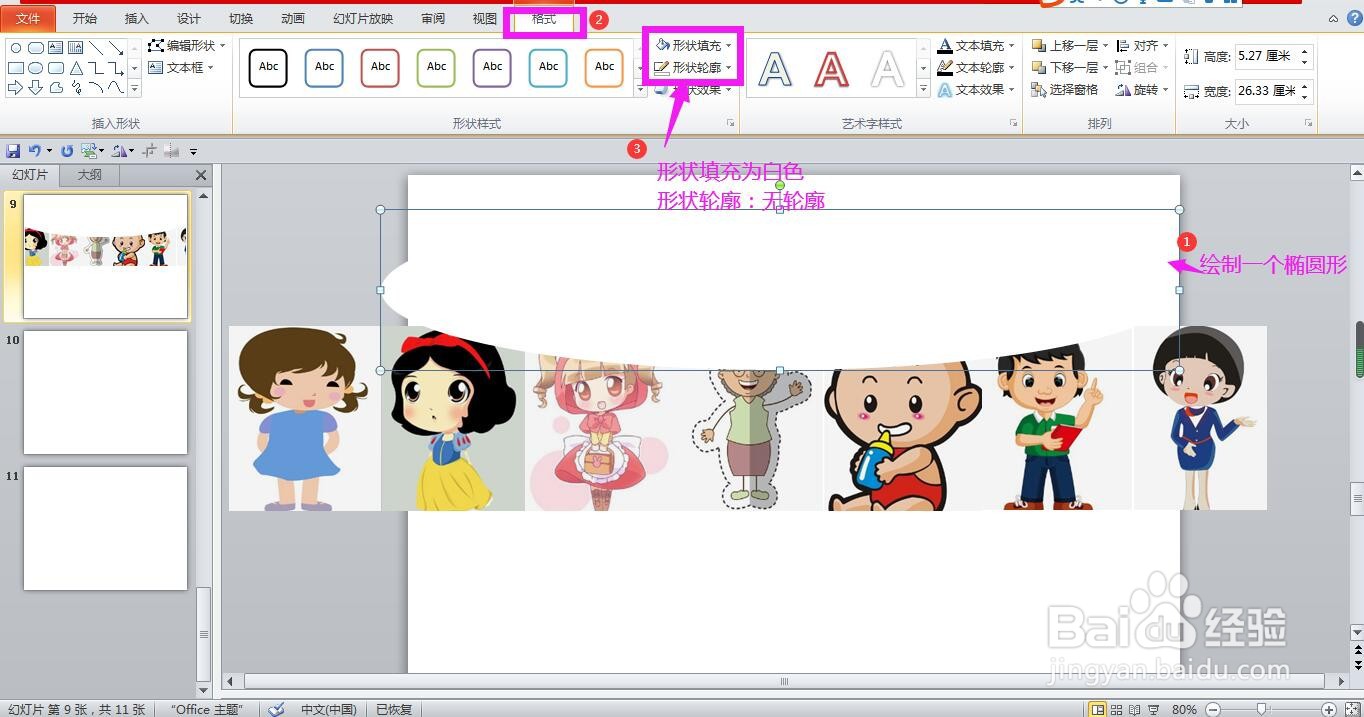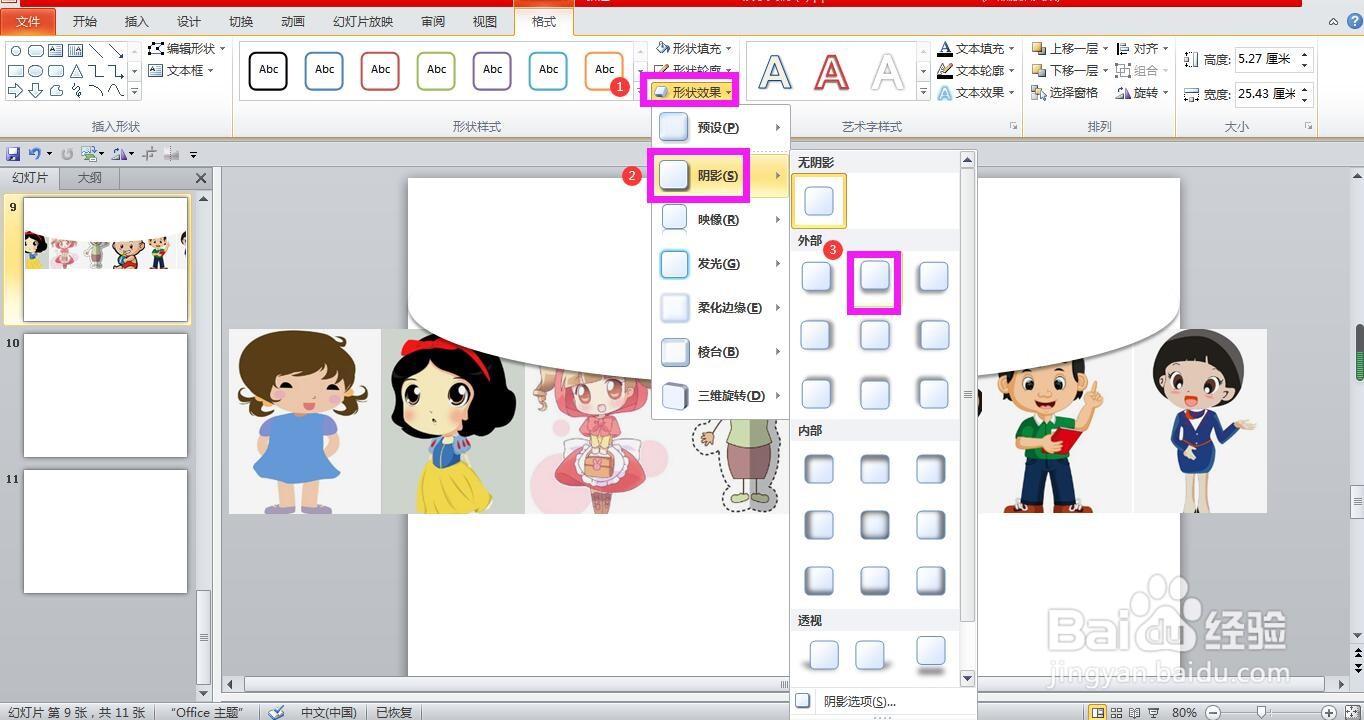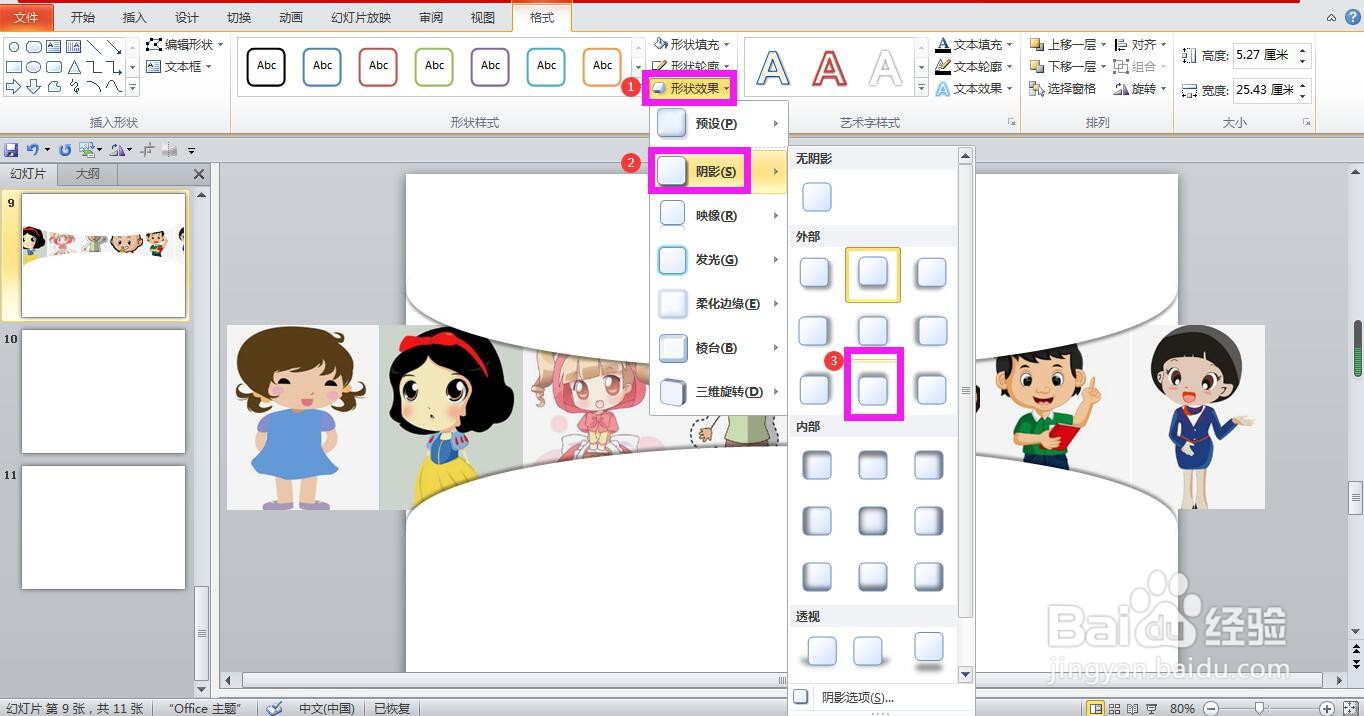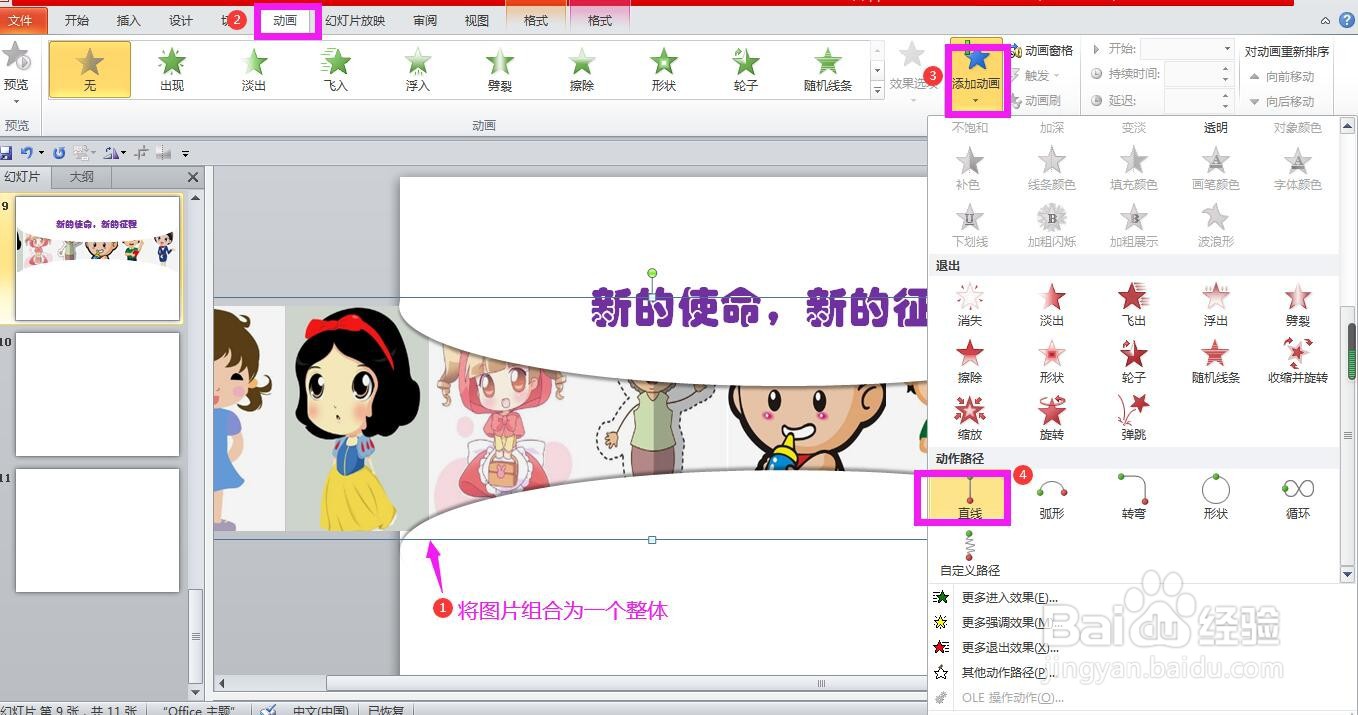怎样用PPT制作滚动图片墙效果
1、将所有的图片插入到PPT中,将图片按照下图这样整齐。
2、然后点击上方菜单栏上的插入,点开形状下拉箭头,在列表形状中选择椭圆。
3、在图片的上方绘制一个椭圆形,在格式菜单下将形状填充为白色,形状轮廓设置为无轮廓。
4、然后点开形状效果下拉箭头,鼠标移动到阴影上,在右侧出现的阴影选项中的外部中选择向下的阴影。
5、按住Ctrl键拖动上方的椭圆形,放到图片的底部,然后点开形状效果下拉箭头,在阴影效果中选择外部向上的阴影。
6、将所有的图片组合为一个整体,点击上方菜单栏上的动画,点开添加动画下拉箭头,在动作路径中选择“直线”,为图片添加直线动画。
7、点击红色的箭头设置动额鹿赤柝画的路径,路径设置完成后点开效果选项下拉箭头,在方向中选择“右”,设置图片向右移动的动画。这样一个滚动的图片墙效果就设置完成了,点击放映即可观看效果。
声明:本网站引用、摘录或转载内容仅供网站访问者交流或参考,不代表本站立场,如存在版权或非法内容,请联系站长删除,联系邮箱:site.kefu@qq.com。
阅读量:42
阅读量:58
阅读量:49
阅读量:47
阅读量:36