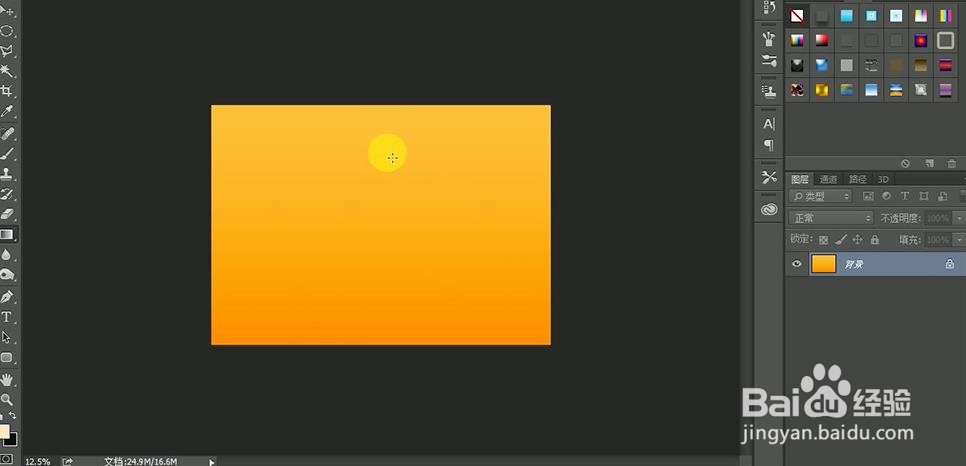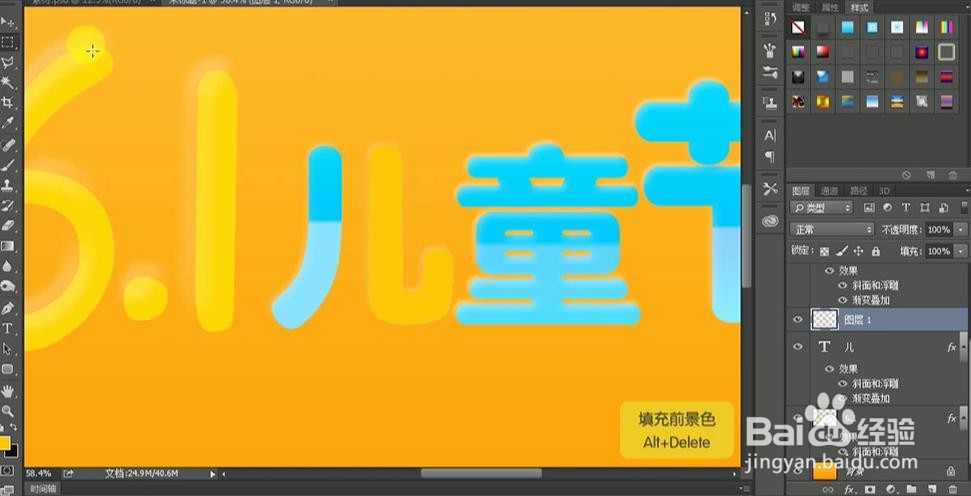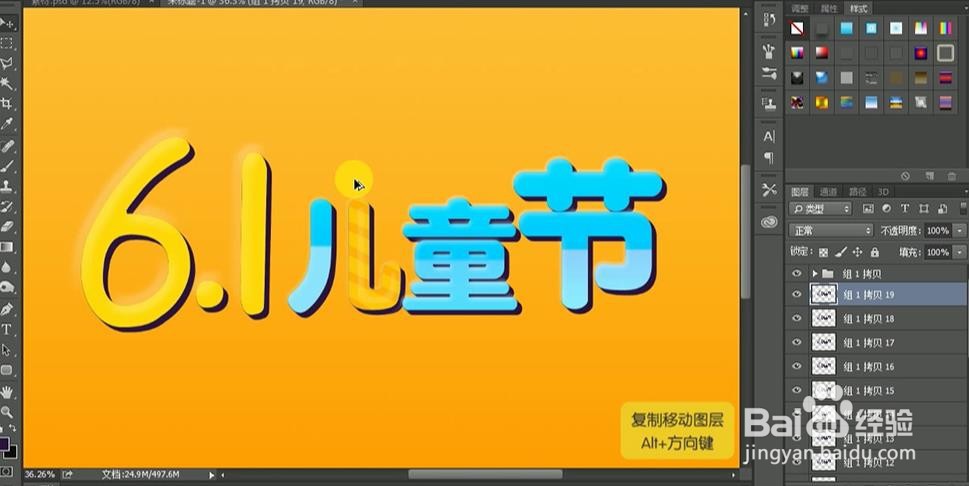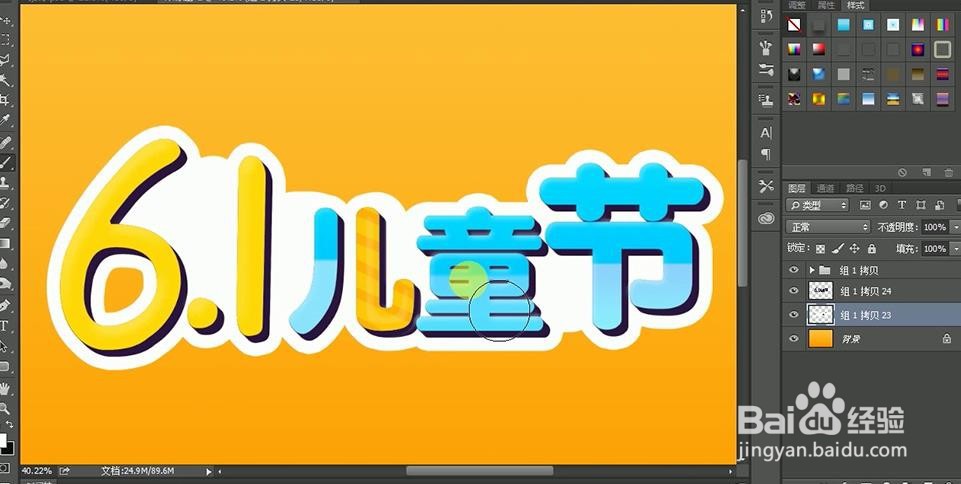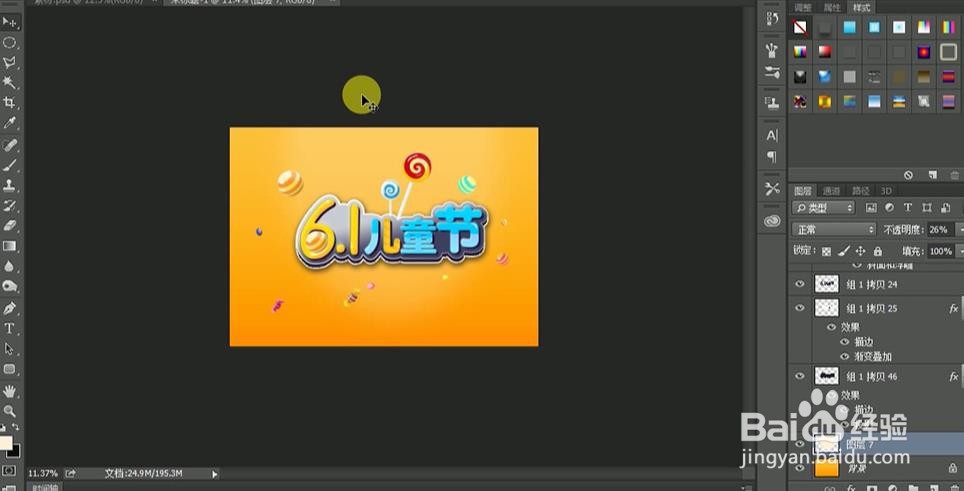PS设计制作六一儿童节艺术字
1、【打开】PS软件,【新建】任意大小画布。【G】切换到【渐变工具】拉出橙色的渐变。
2、【T】切换到【文字工具】输入文字,【字体】方正喵呜体和腾祥嘉丽粗圆简体,【Alt+方向键】可调节字符间距。
3、将6.1图层【转换为形状】,【钢笔工具】调整锚点,【Ctrl】键可调整锚点的方向线。
4、给文字添加【渐变叠加】和【斜面和浮雕】,【Ctrl+撮劝丛食单击缩览图】调出6.1的选区,【栅格化图层】后【Alt+Delete】填充前景色。【新建】图层后,调出字的选区,删除不需要的选区填充前景色。
5、再调出字的选区,【画笔工具】绘制条纹。【Ctrl+G】建组命名为文字,复制组后删除图层样式,晃瓿淀眠【Ctrl+E】合并图层,调出选区后填充前景色,【Alt+方向键】复制移动图层。
6、【Ctrl+E】合并复制的图层,再翱务校肢复制图层,添加【描边】的图层样式,【右击】-【栅格化图层样式】,【画笔工具】将文字部分中间画上白色。
7、添加【渐变叠加】图层样式,参数如下。
8、【复制】图层。添加黑色的【颜色叠加】,【Alt+方向键】复制移动图层。再合并图层,添加【描边】样式,参数如下。
9、给上面的图层添加【描边】样式,参数如下。
10、【新建】图层,【钢笔工具】绘制高光,在【工作路径】按【Ctrl+鼠标左键】转为选区,填充前景色。
11、调出6.1的选区,【画笔工具】用较深的黄色,降低不透明度后增加字体的背光效果。
12、【拖入】素材,给文字的背景层添加【投影】样式,参数如下。
13、【新建】图层,【椭圆选框工具】绘制荏桊泪特椭圆,【右击】-【羽化选区】,填充白色的前景色。图层置于底层。降低【不透明度】。
14、最终效果如下。
声明:本网站引用、摘录或转载内容仅供网站访问者交流或参考,不代表本站立场,如存在版权或非法内容,请联系站长删除,联系邮箱:site.kefu@qq.com。
阅读量:32
阅读量:41
阅读量:42
阅读量:40
阅读量:93