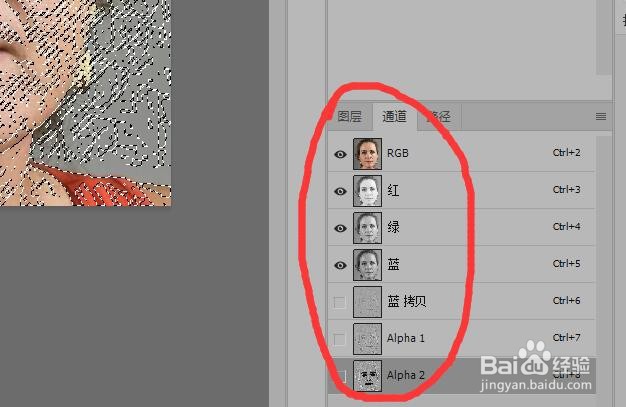如何用PS高级曲线磨皮去除脸部瑕疵
1、导入图片素材,点击“通道”,并且复制“蓝通道”。如图:
2、执行“滤镜——其它——高反差保留”。
3、半径像素调整为“10”,点击“确定”。
4、选中“图像——计算”,如图:
5、在打开的对话框中,将“混合”改为“强光”。重复“计算”两次。
6、使用白色画笔工具,将五官涂抹掉,如图:
7、“Ctrl+I”反相选中,如图所示:
8、按住“Ctrl”键,鼠标点击“虚圈”,如图所示,此时已经调出选区了。
9、将通道打开,按照如图所示操作。
10、点击“RGB”通道,点击图层。然后点击图像——调整——曲线
11、鼠标调动曲线位置,可以去除面部瑕疵。
12、此时人物的修图已经完成。
声明:本网站引用、摘录或转载内容仅供网站访问者交流或参考,不代表本站立场,如存在版权或非法内容,请联系站长删除,联系邮箱:site.kefu@qq.com。
阅读量:70
阅读量:81
阅读量:89
阅读量:58
阅读量:43