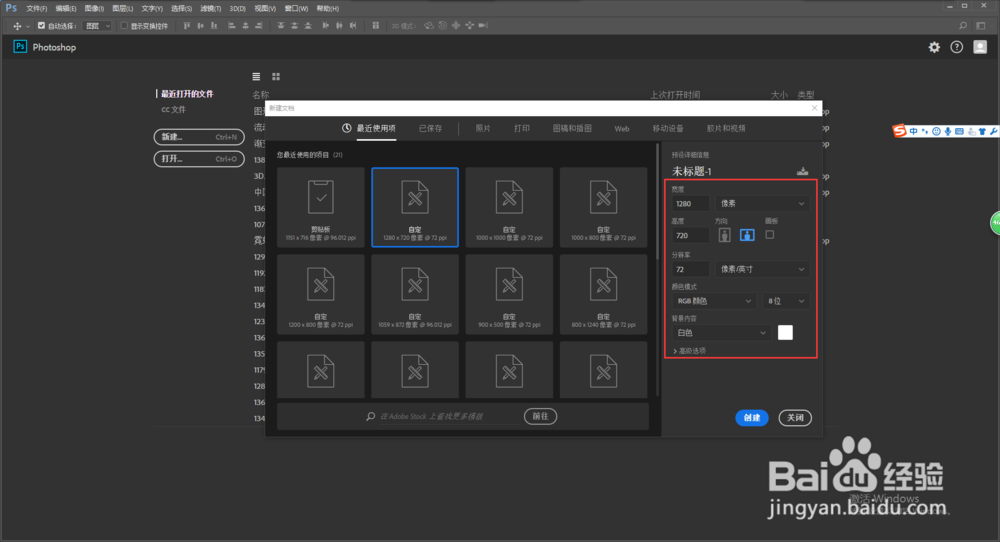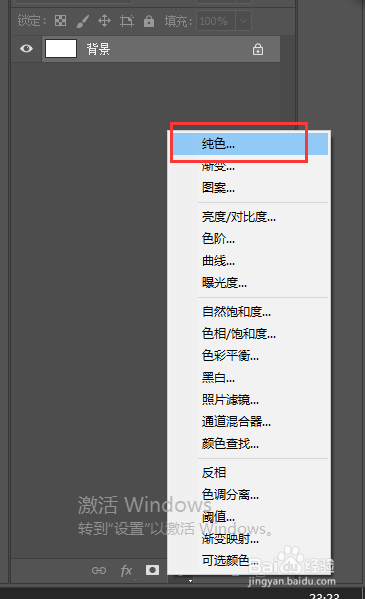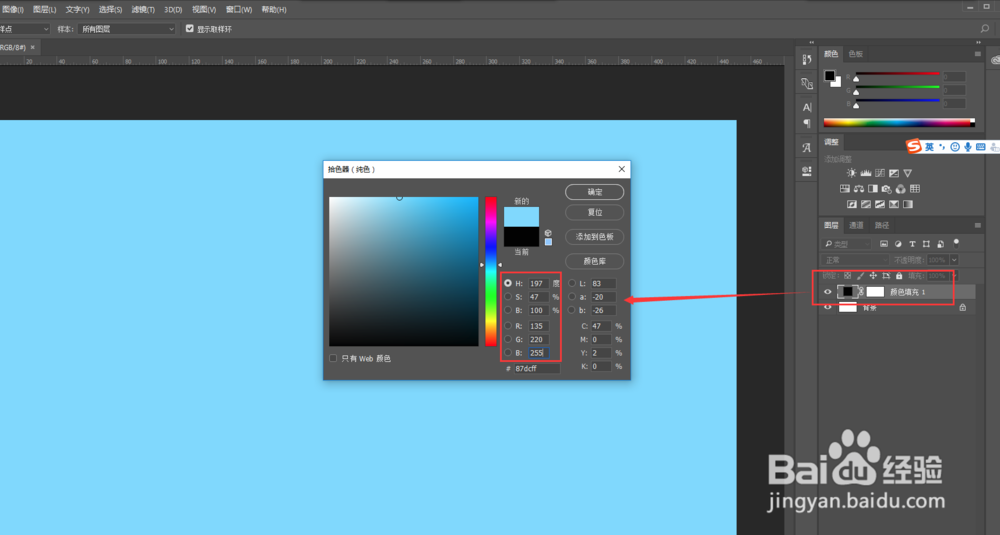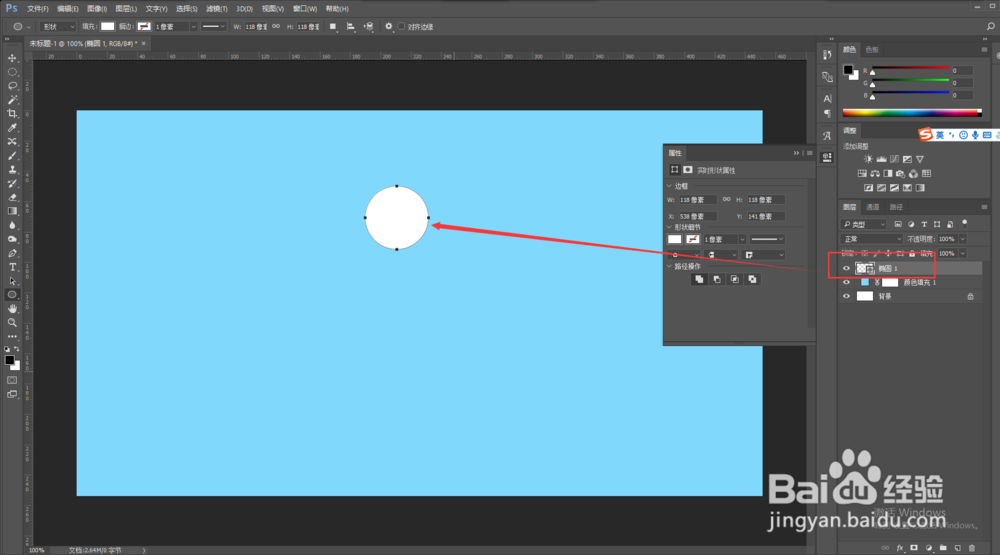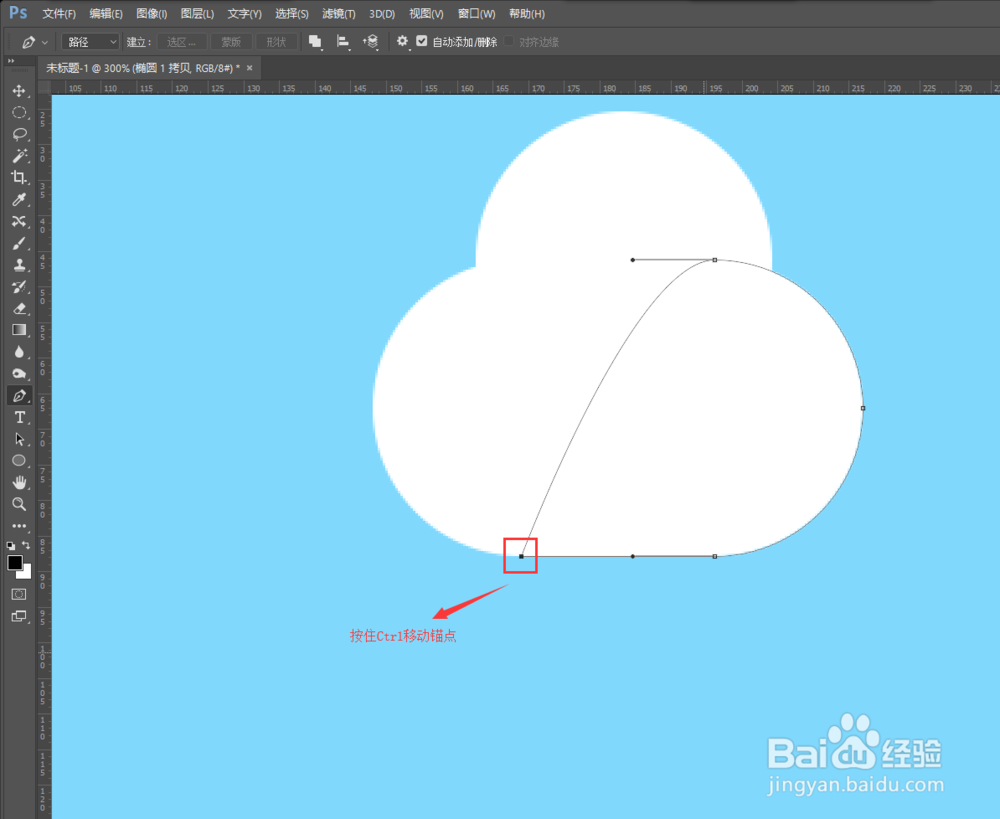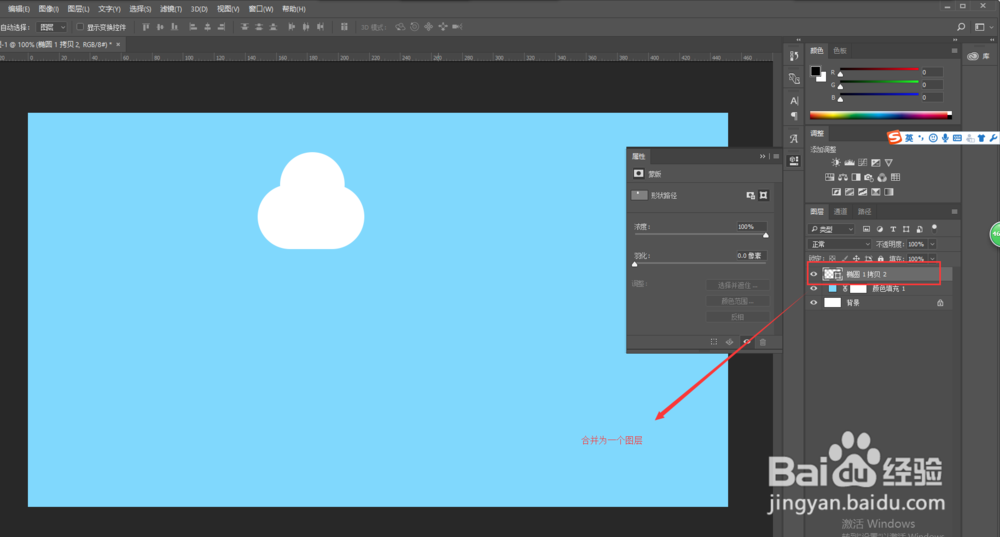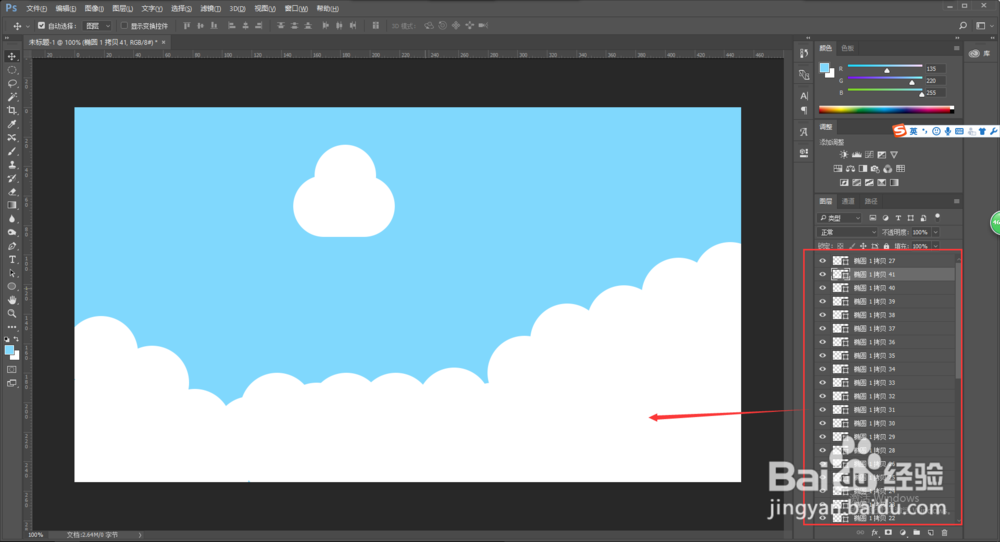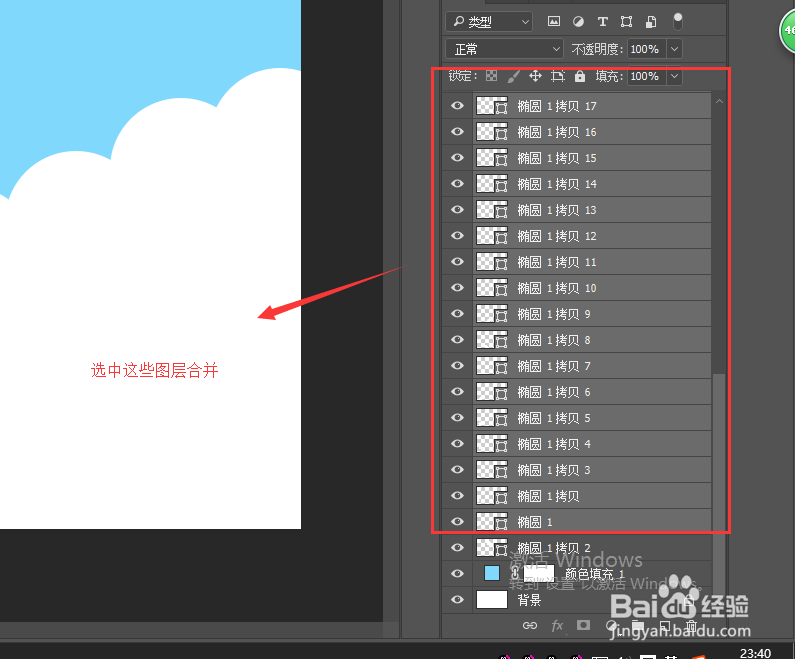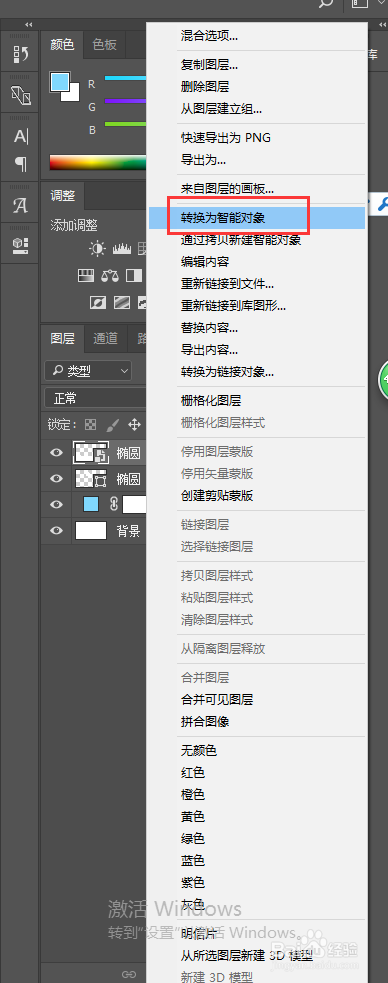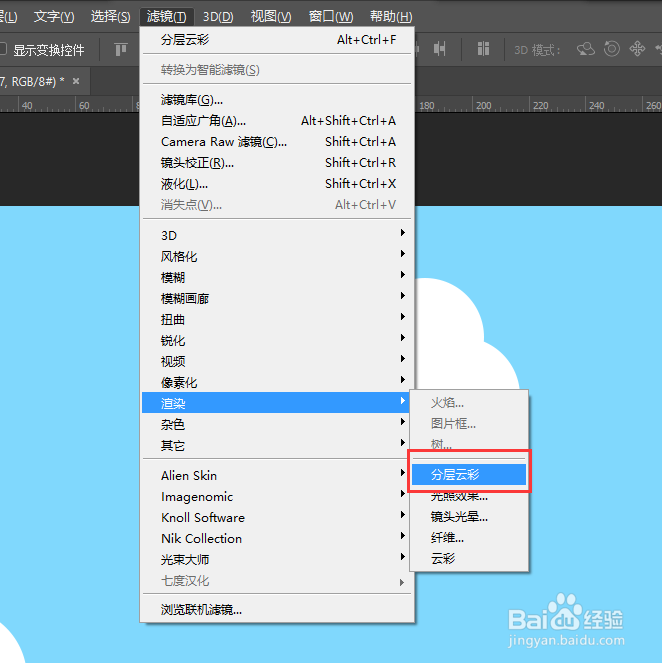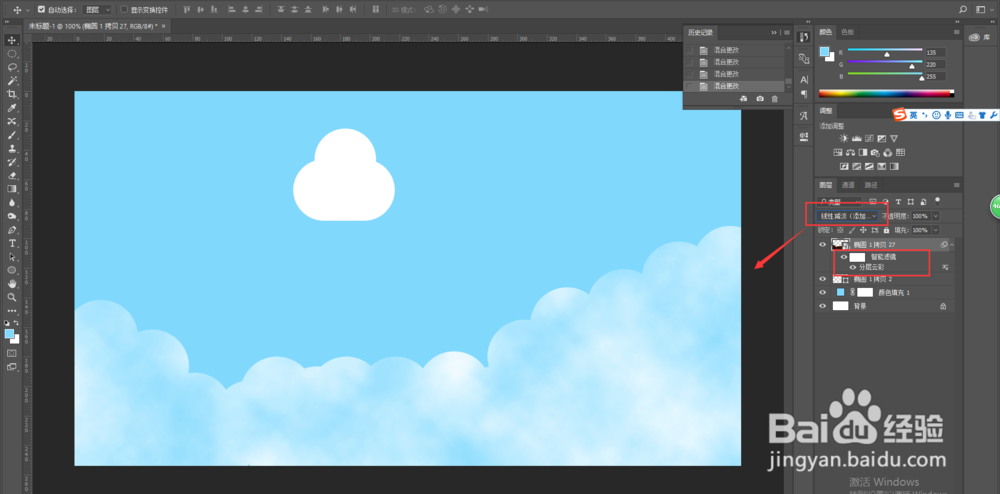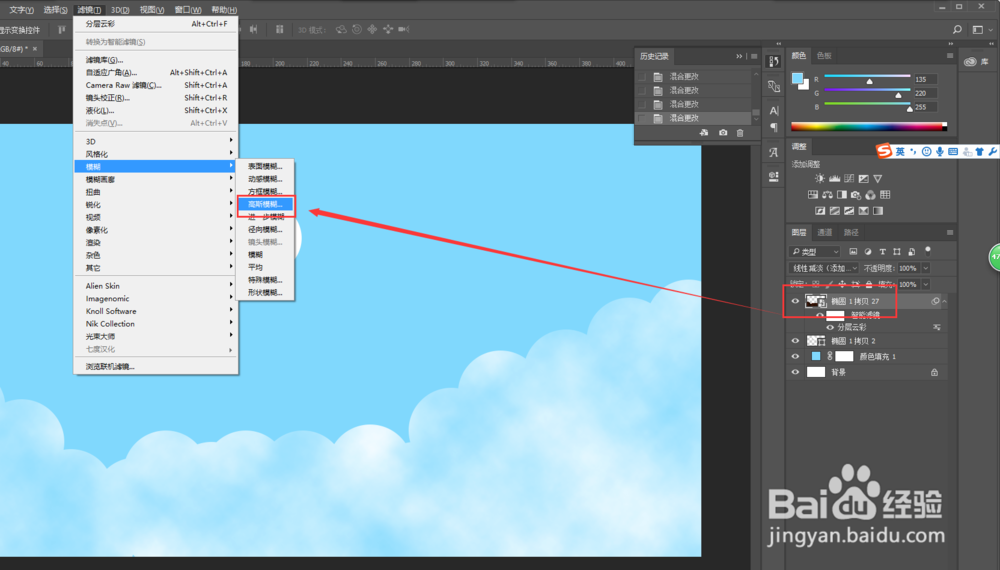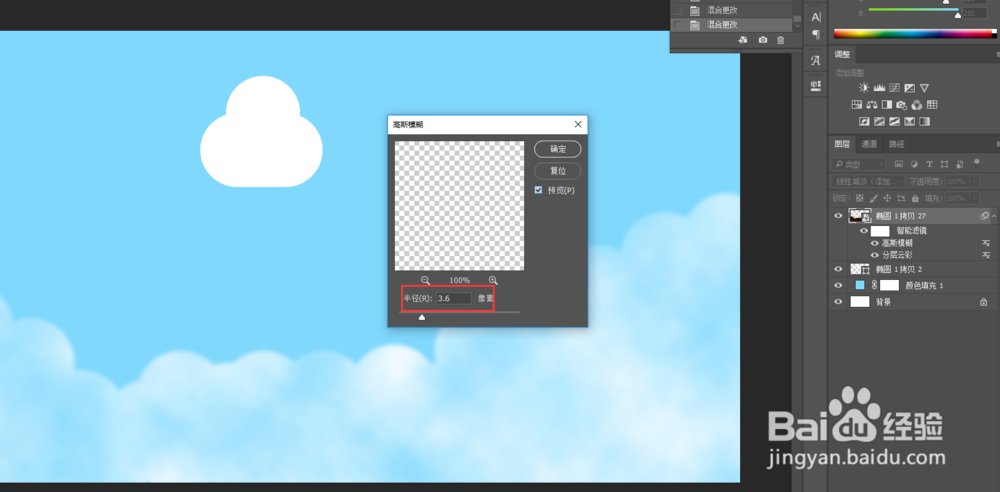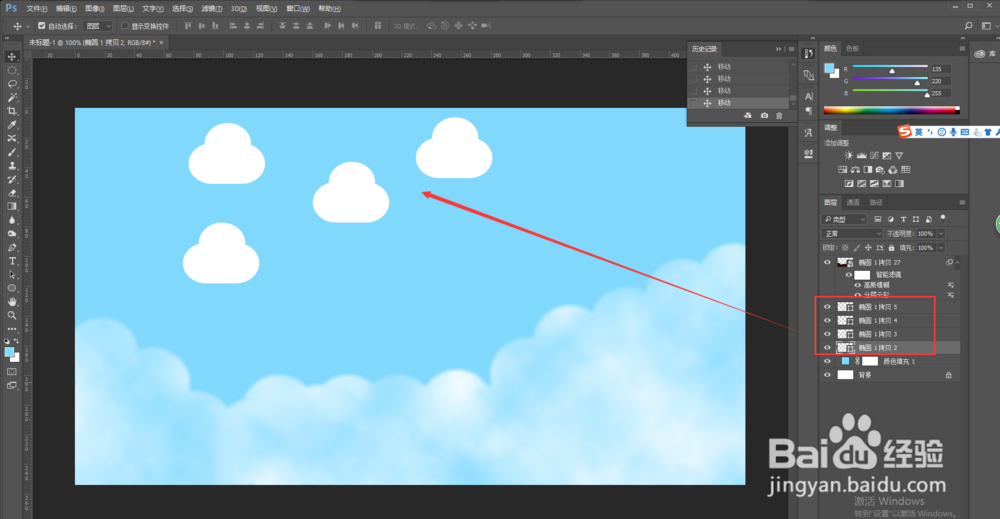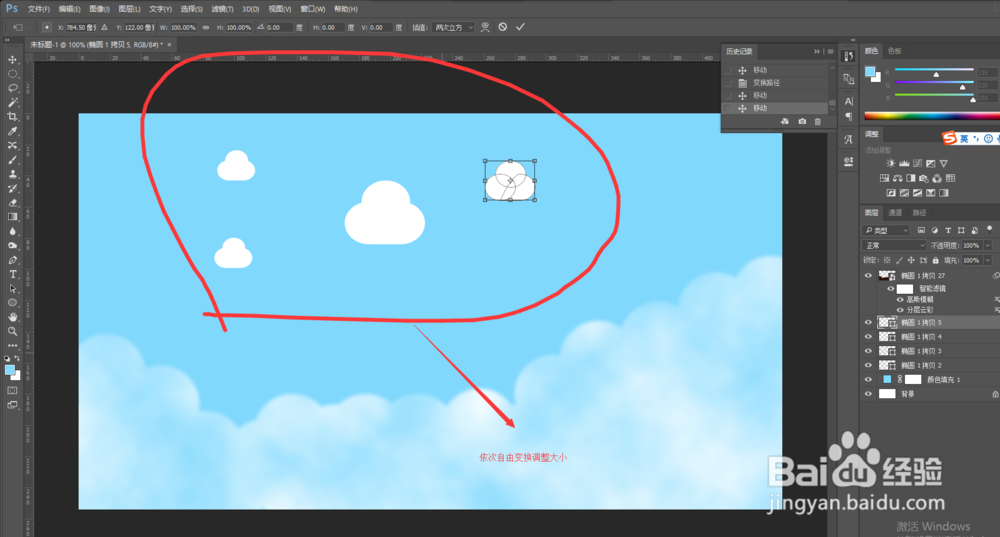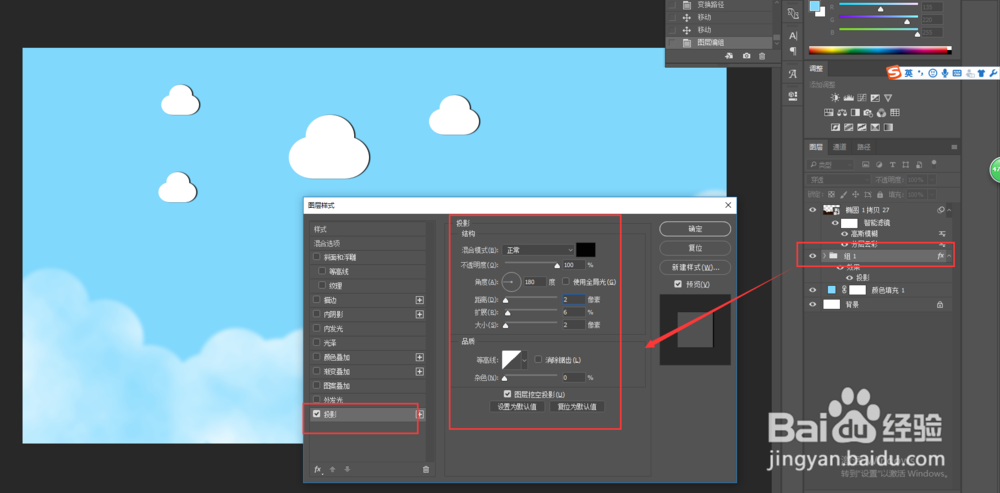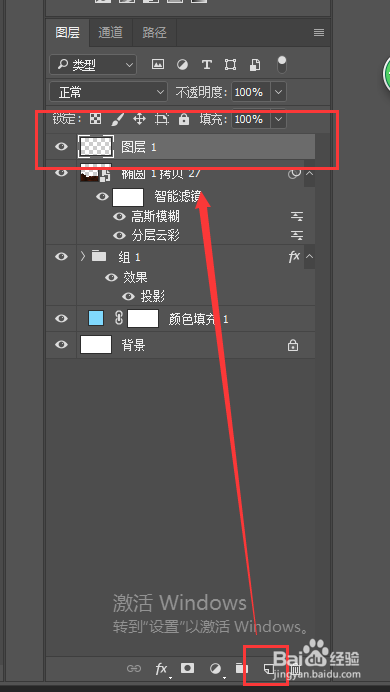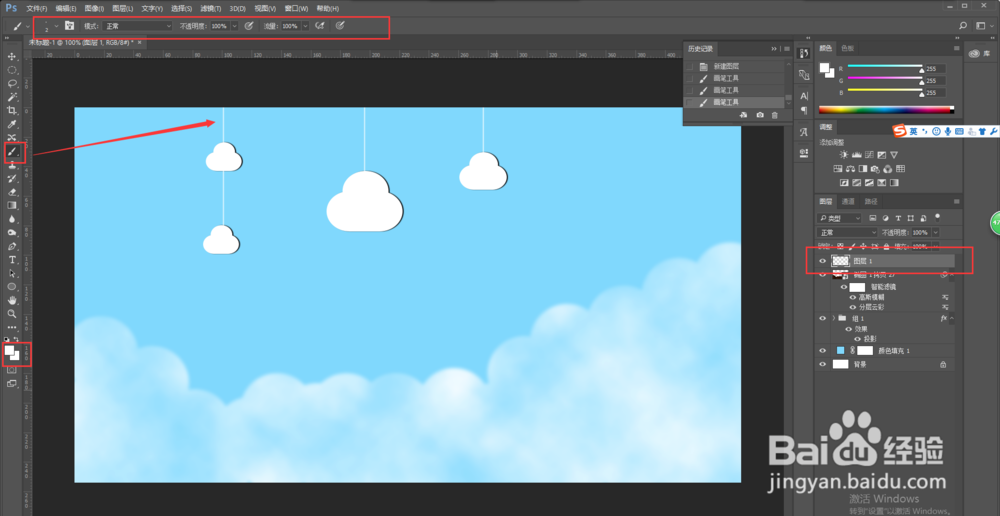用PS做一个清新的卡通云彩背景图
1、打开PS软件,新建一个PS画布,设置画布的大小为1280*720像素大小,分辨率为72像素每英寸,颜色模式为8位的RGB颜色模式,背景内容为白色,然后点击确定创建。
2、在图层窗口的下方点击创建新的填充或调整图层按钮,在弹出的选项中选择纯色,然后弹出纯色设置窗口,设置纯色的颜色为一个清新的绿色即可,点击确定进行该纯色图层的创建。
3、长按工具栏中的矩形工具工具组,在出现的工具组选项中选择椭圆工具;然后在椭圆工具的状态栏中设置填充颜色为白色,描边为无;然后结合shift+alt辅助键在画布中画出一个大小合适的正圆出来。
4、用选择工具选中椭圆1,按住shift+alt两个辅助键,水平方向上复制一个椭圆出来,让复制的椭圆1与原椭圆重合一部分,在单独按住辅助键alt键,将椭圆在复制一份,并将其移动到两个部分重合的椭圆的上方,并将其也与两个椭圆重合一部分。
5、选中下方靠右的椭圆图层,然后切换到工具栏中的钢笔工具,先按住alt键将椭圆路径的右侧左右点去除,然后按住辅助键Ctrl移动右侧锚点,将其移动到水平方向,如图所以,这样,三个椭圆的底就是水平的了;然后选中三个椭圆图层,按Ctrl+E合并三个图层,得到一个合并图层。
6、在新建一个图层,选择椭圆工具,还是白色填充无描边,结合shift+alt键在画布左侧画出一个正圆;切换到工具栏中选择工具,按住辅助键alt键,移动复制正圆,重复操作,一直使复制出的正圆填充下班部分画布;然后在图层窗口中选中这些复制的图层,按Ctrl+E合并到一起。
7、选中上方的合并图层,陴查哉厥右键将其转换为智能对象;然后执行滤镜菜单中的渲染,在渲染中选择分层云彩效果;执行了分层云彩之后,将图层的混合模式改为“线性减淡”;然后在执行滤镜菜单中的模糊,选择高斯模糊,设置模糊的数值为3.6即可,点击确定进行执行,这样画布的下方就出现了一种淡淡的白云的感觉。
8、选中上方的卡通云朵,岳蘖氽颐按住辅助键alt键复制出三个出来,然后依次选中共四个卡通云朵,执行自由变换命令,调整改变他们的大蟛杆戛攉小;然后这四个卡通云朵的图层,按Ctrl+G将其打个组,鼠标左键双击该组,弹出图层样式效果添加窗口,设置一个投影的图层样式效果,投影的具体数值根据视觉感官去调整即可,觉得合适就点击确定。
9、在图层窗口中在点击新建图层按钮新建一个图层,选中新建图层,选择画笔工具,设置前景色为白色,画笔的大小为2的硬边画笔,然后结合shift键沿着卡通云朵的中间画出三条垂直的线条出来。至此,我们一个简答的情形卡通云彩背景图就设计完成了。