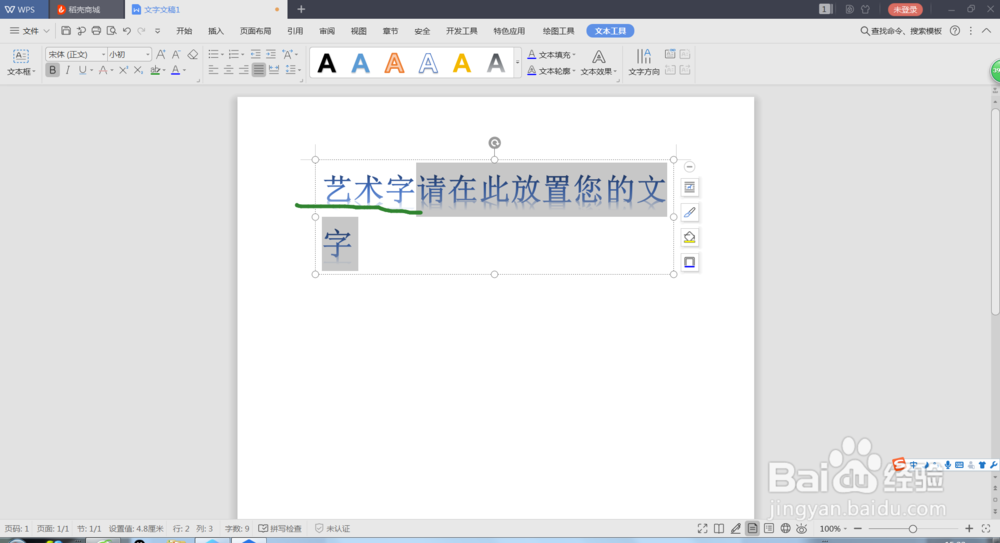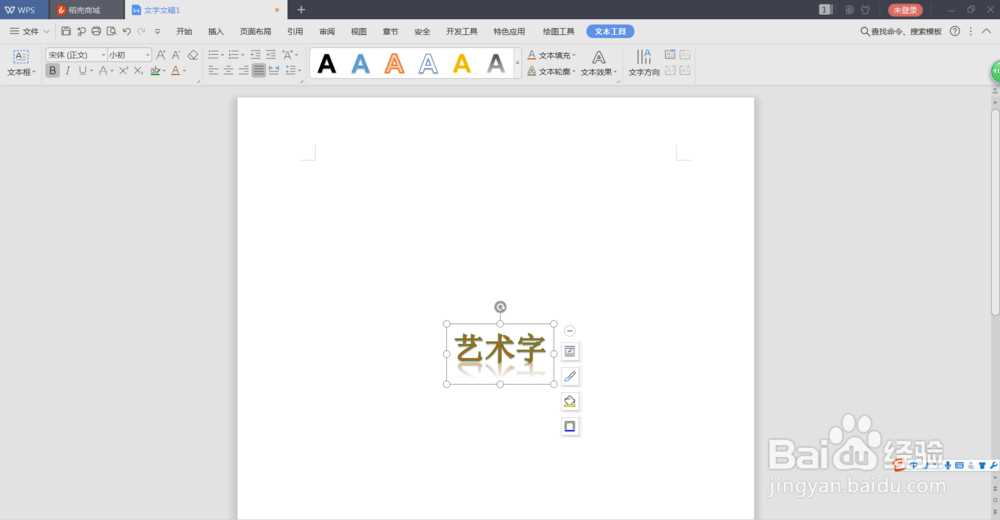怎样在word上插入艺术字,将字体设置的突出
1、首先新建一个空白文档,点击上面工具栏的“插入”功能。
2、“插入”功能下面找寻“艺术字”,左键点击出现如下功能选项,选中其中一个。
3、将鼠标放在出现的文本框里,编写所需文字,删除多余的字就行。
4、选中编写的字体,可以看到上面工具栏出现了多种艺术字体,可以改变、选择所需要的字体形式。
5、选中编写的字体之后,可以看到工具栏“文本填充”,左键点击,出现如下工具栏,可以左键点击选择所想要的颜色。
6、选中编写的字体之后,可以看到工具栏“文本轮廓”,左键点击,出现如下工具栏,左键点击所需颜色即可。
7、选中编写的字体之后,可以看到工具栏“文本效果”,左键点击,出现如下工具栏,可以看到有阴影、倒影、发光等等功能,选中所需效果即可。
8、将鼠标键头放在艺术字的文本框虚线上,左键点击不松手拖动,就可随意将艺术字拖动到想要的位置。
9、艺术字的大小、字体等可以在“开始”的工具栏里面进行调整,与普通字体一样。
声明:本网站引用、摘录或转载内容仅供网站访问者交流或参考,不代表本站立场,如存在版权或非法内容,请联系站长删除,联系邮箱:site.kefu@qq.com。