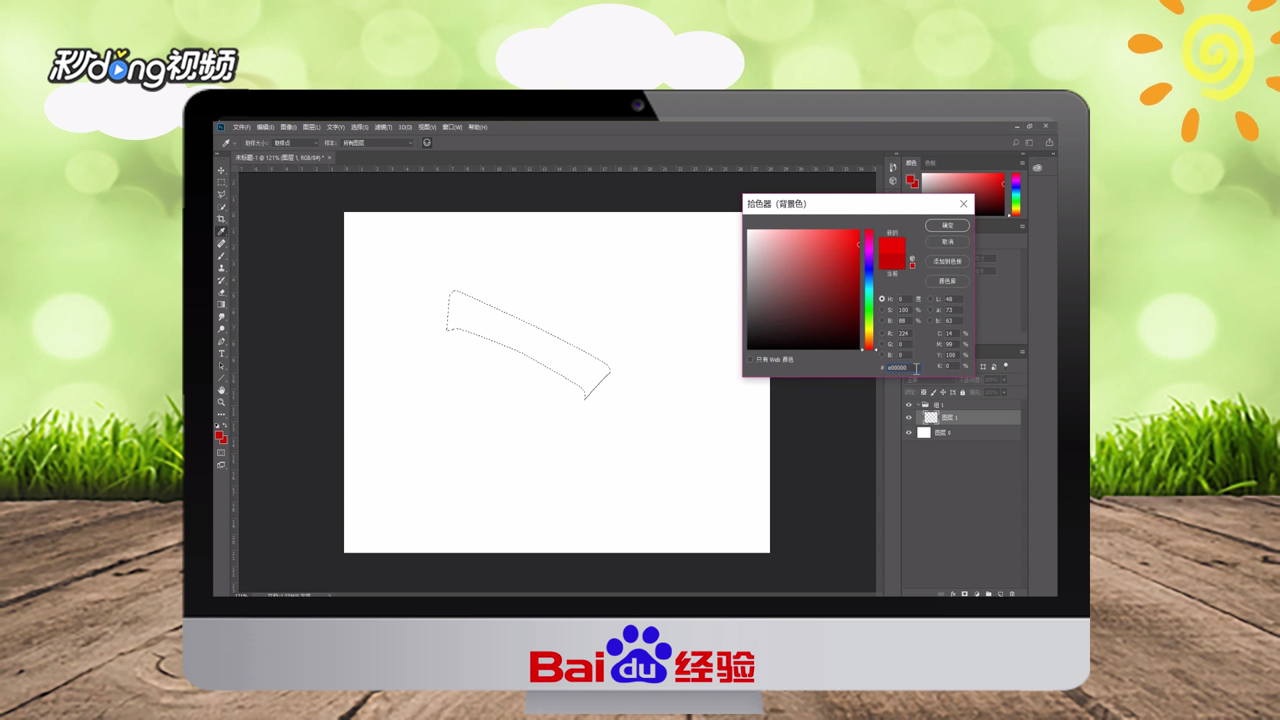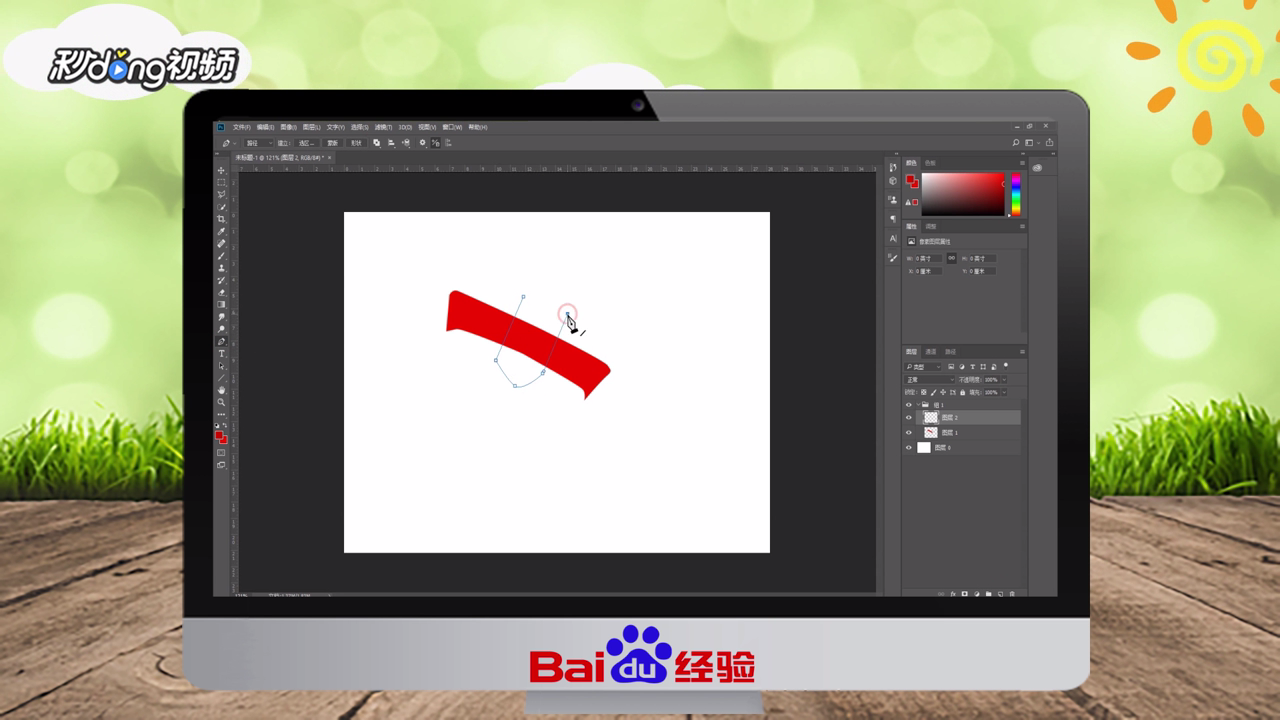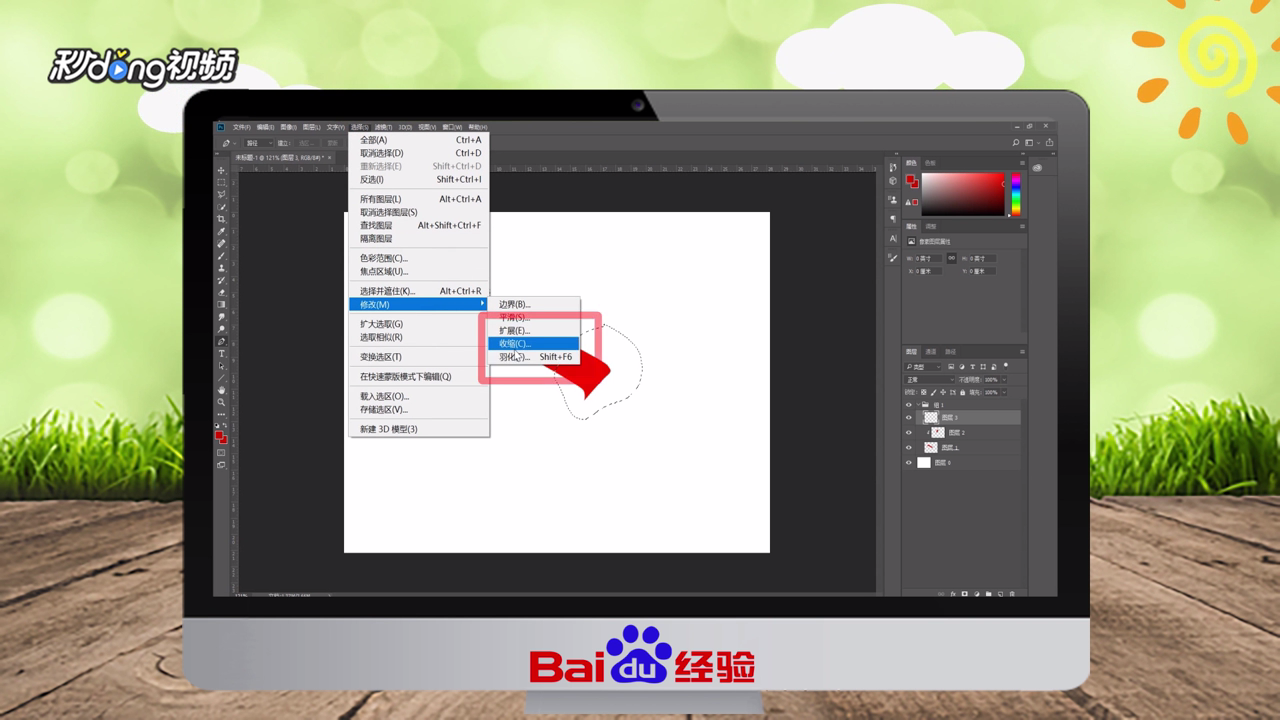Photoshop如何制作红色艳丽的彩带
1、新建一个“组”,利用“钢笔”工具绘制出彩带的轮廓,按下“Ctrl+enter”选中选区,填充颜色。
2、取消选区,新建一个图层,使用“钢笔”工具绘制出彩带暗部,填充暗色。
3、右键图层,选择“创建剪贴蒙版”,用同样的方法对两端进行颜色填充。
4、绘制完选中两端,在菜单栏点击“选择”,“修改”,“羽化”,调整数值后,点击“确定”。
5、最后使用“渐变”工具,添加相应的亮度部分即可。
6、总结如下。
声明:本网站引用、摘录或转载内容仅供网站访问者交流或参考,不代表本站立场,如存在版权或非法内容,请联系站长删除,联系邮箱:site.kefu@qq.com。
阅读量:29
阅读量:28
阅读量:48
阅读量:40
阅读量:87