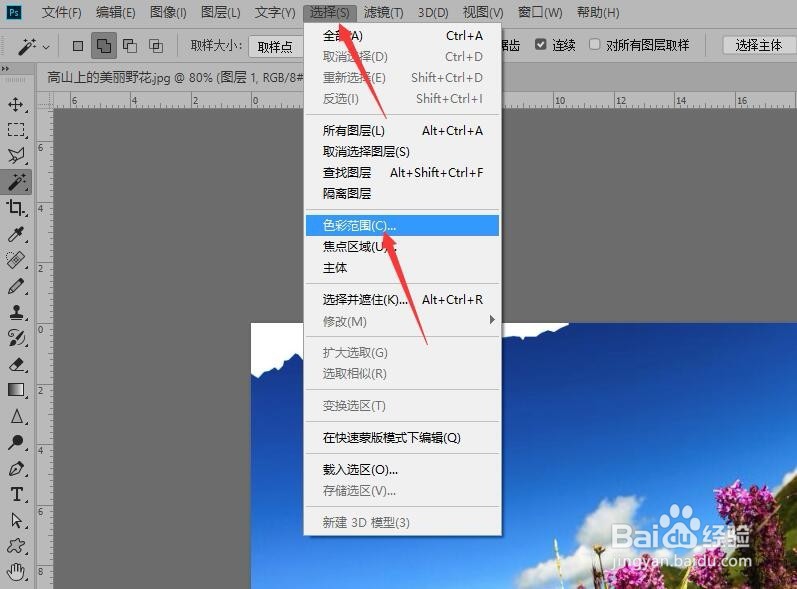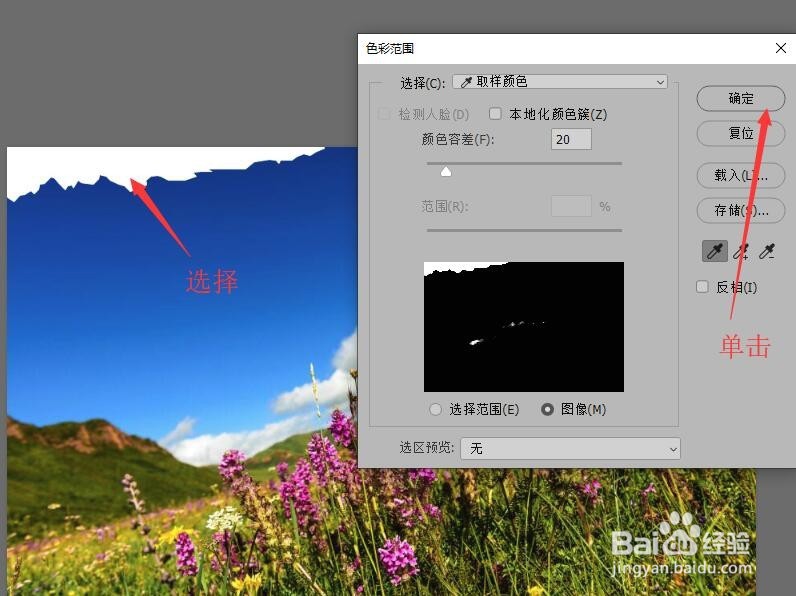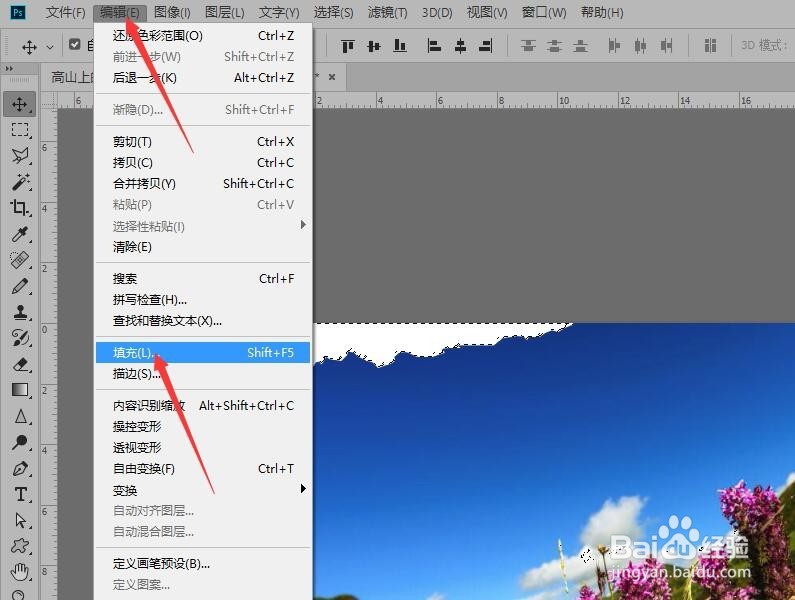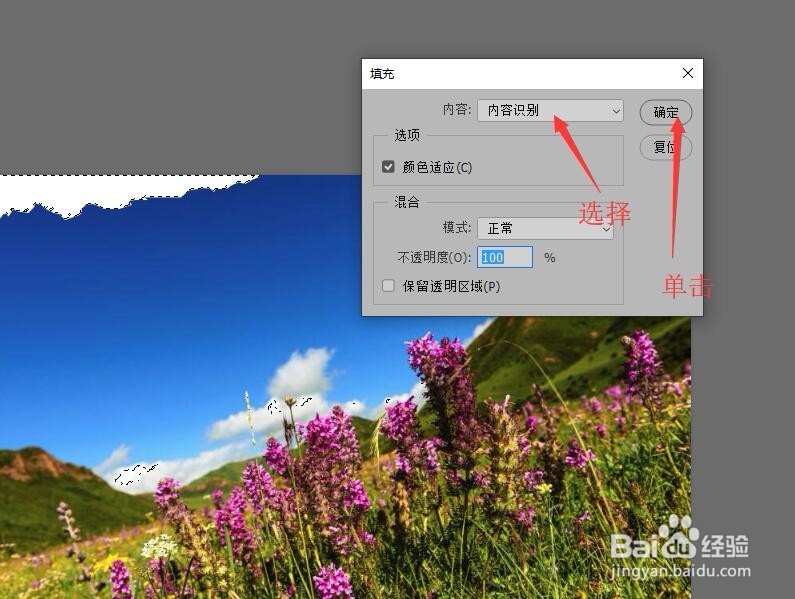Photoshop 如何修复不完整的破损照片
1、单击【文件】,然后在菜单中选择【打开】命令,龅歧仲半打开图像文件‘高山上的美丽野花.jpg’,修复图像中的破损位置。
2、按Ctrl+J组合键,创建背景图层的拷贝图层。
3、鼠标在菜单栏中单击【选择】按钮,在下拉菜单中选择【色彩范围】命令,打开色彩范围对话框。
4、单击画面中破损的白色区域,建立白色部分图像的选区,单击【确定】按钮。
5、鼠标单击菜单栏中的【编辑】按钮,在下拉菜单中选择【填充】命令,打开填充对话框。
6、在填充对话框中,选择【内容识别】单击【确定】按钮。
7、鼠标单击工具栏中的【污点修复画笔工具】,设置画笔的大小。
8、在破损处的边缘,进行反复涂抹,直到画面充分融合在一起,完成,破损照片的修复。
声明:本网站引用、摘录或转载内容仅供网站访问者交流或参考,不代表本站立场,如存在版权或非法内容,请联系站长删除,联系邮箱:site.kefu@qq.com。
阅读量:41
阅读量:85
阅读量:35
阅读量:83
阅读量:54