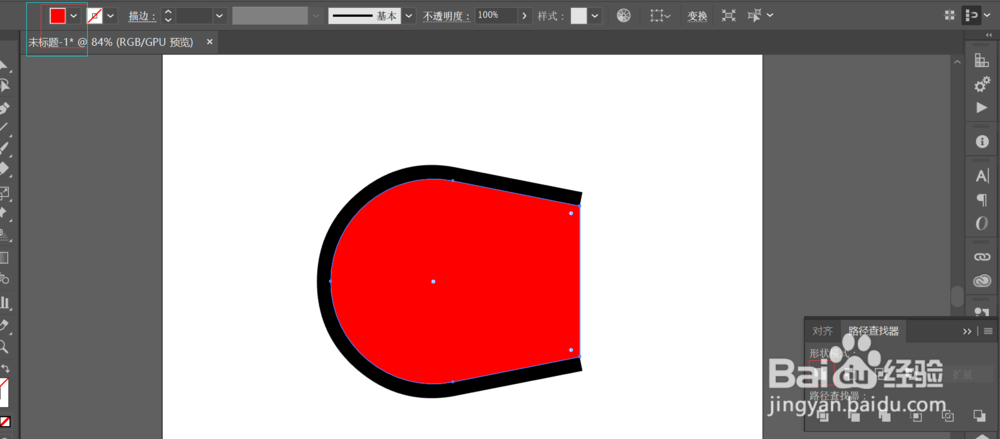AI软件入门-磁铁icon的制作
1、首先打开AI 软件,利用【矩形选框工具】画一个矩形,只要给矩形添加一个描边不要填充颜色
2、选中【直接选择工具】,将右边的描边删掉,做出如下的效果
3、点击【比例缩放工具】,将图形做成如下的效果
4、这个操作在cc2017或更高版本操作,将角变成圆角
5、按【ctrl+c】【ctrl+f】原位复制一个图形,并添加颜色,并点击【路经查找器】将图形进行合并
6、选中复制的形状,在中间添加一个锚点,将图形做出如下形状
7、选中两个图形,并点击【对象】-扩展,将两个图形扩展成形状
8、选中两个图形,点击‘减去顶层形状’就做出了磁铁的形状
9、我们给磁铁添加不同的颜色,这样磁铁的icon就完成了
10、以上就是怎么在AI中做出磁铁icon的全部过程,希望可以帮助到您
声明:本网站引用、摘录或转载内容仅供网站访问者交流或参考,不代表本站立场,如存在版权或非法内容,请联系站长删除,联系邮箱:site.kefu@qq.com。
阅读量:96
阅读量:75
阅读量:64
阅读量:86
阅读量:39