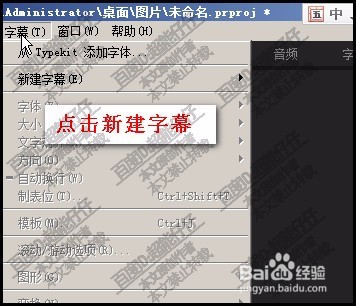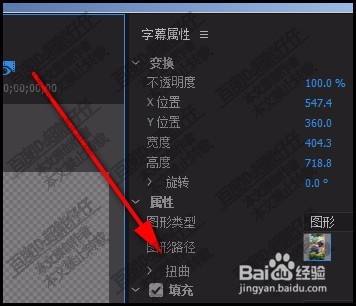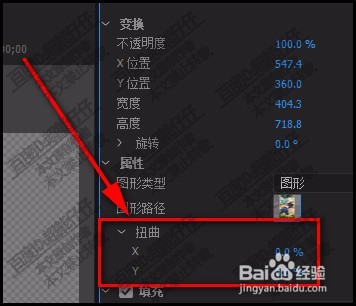premiere pro字幕怎么裁剪图片梯形、三角形pr
1、我们给图片制作成透视效果要在字幕窗口中操作。所以,我们新建一个静态字幕。
2、设置好字幕的属性后,进入到字幕窗口的界面中。在编辑区内我们把图片插入进来。
3、按住ALT+SHIFT,把图片等比缩放。
4、选中图片,在窗口右侧这里显示出编辑图片属性,我们看属性这里的扭曲
5、点开扭曲,下面展开x y两轴向的数值,当前数值为0;因为图片现在是在常规状态下。接下来,我们要把图片裁剪成梯形,三角形,我们就从X Y这两个轴向中着手。
6、裁剪成梯形把X轴向的数值增加数值,数值为正数,这时我们看编辑区的图片已呈上大下小的梯形。
7、把X轴向的数值修改为负数,那么,得到的是上小下大的梯形。当我们把X轴向的数值修改为-100时,就得到一个三角形。
8、若X轴向数值为0;Y轴向的数值为正数值,那么就是左大右小的梯形;同理,若Y轴的数值为负数就是左小右大的梯形。
声明:本网站引用、摘录或转载内容仅供网站访问者交流或参考,不代表本站立场,如存在版权或非法内容,请联系站长删除,联系邮箱:site.kefu@qq.com。
阅读量:50
阅读量:47
阅读量:91
阅读量:57
阅读量:93