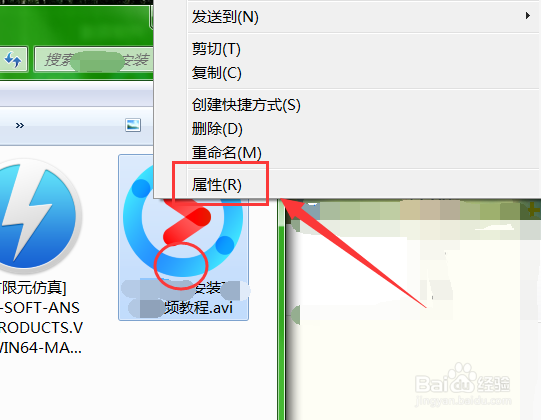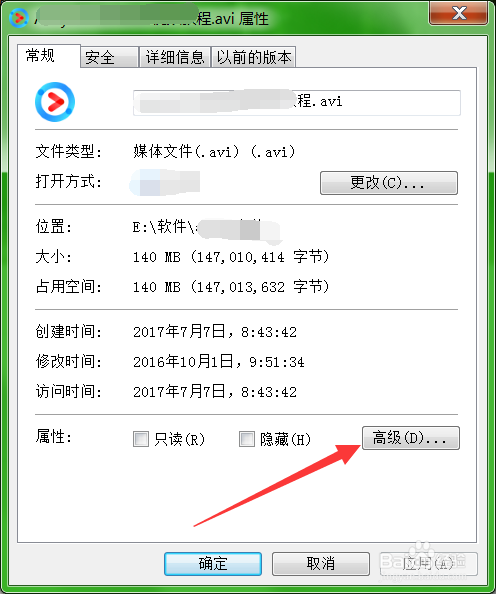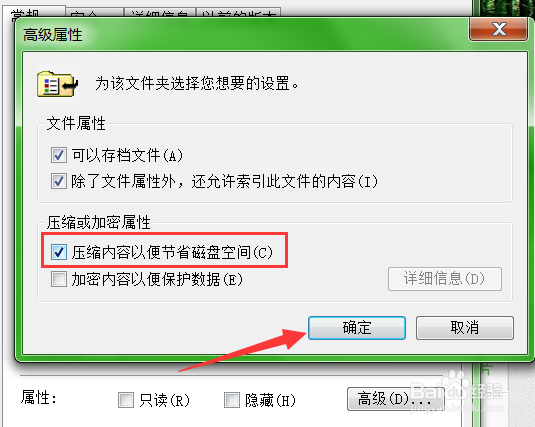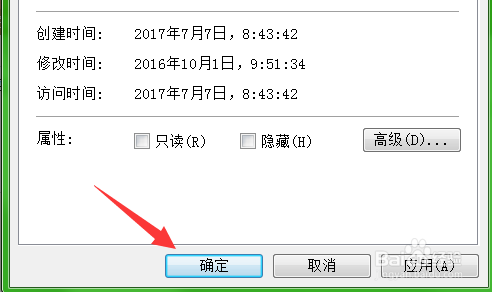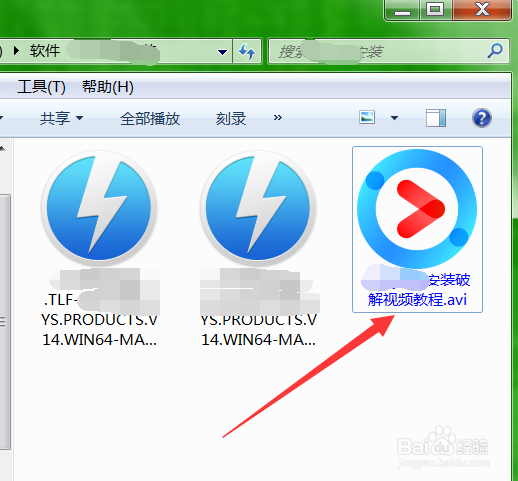windows电脑如何压缩文件节省磁盘空间
1、先通过相关资源管理,找到某一较大,需缩小占用的文件,如这里找到图示视频,右击选择属性。
2、打开后,默认显示常规页,即可看到此时所占大小,为140M,可以记下此数,和接下来压缩后,进行比较。
3、这时仍保留在常规界面,在属性只读等位置处,即箭头指向处,可看到高级,点击此项,进行设置。
4、此时弹出的高级属性界面如下图,可以进行文件更多属性设置,如密码、可读性等,同时还可看到压缩项。
5、压缩或加密只能选择一种,因为都是对文件重编码,二者都进行,较复杂,系统不支持,这里勾选压缩后,确定。剩下的属性框,如图2,继续点确定,即可开始处理,根据文件大小,时间不定。
6、压缩完成,如图1,其标题变为蓝色,并不像以往压缩一样,被放入某一zip等格式文件下,可以直接打开。这时继续查看属性大小,可看到实际大小为120M,缩小了20M,达到效果。
声明:本网站引用、摘录或转载内容仅供网站访问者交流或参考,不代表本站立场,如存在版权或非法内容,请联系站长删除,联系邮箱:site.kefu@qq.com。
阅读量:47
阅读量:32
阅读量:49
阅读量:22
阅读量:38