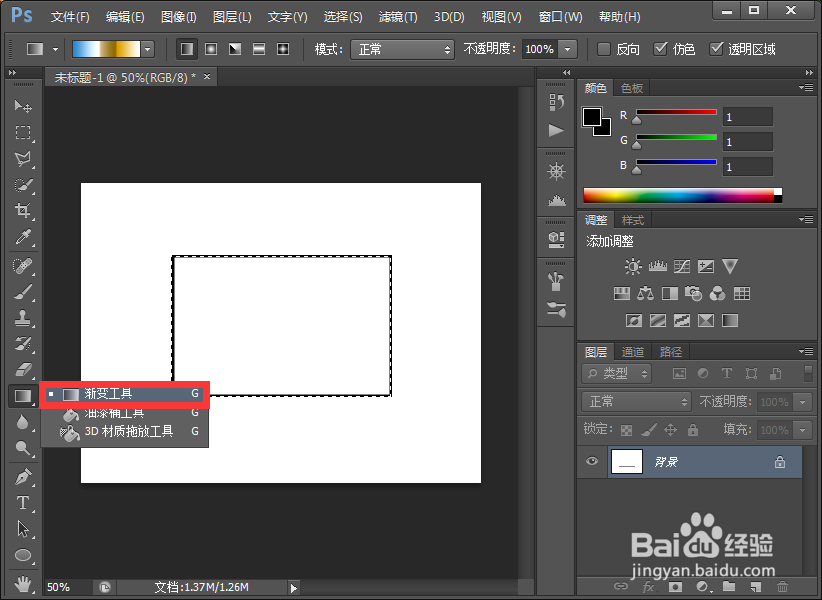Photoshop CS6怎样对图形进行渐变的颜色填充
1、打开需要处理的图片,快捷键是Ctrl+O,这里我要将矩形进行渐变色的填充
2、我们先选择矩形工具,将矩形进行选中
3、我们在左侧工具栏选择渐变工具,快捷键是G
4、如下图所示,打开渐变的拾色器和线性渐变
5、我们仇荸驼惦双击渐变拾色器,弹出渐变编辑器,在渐变的拾色器中随机选择一种颜色作为示例,这里选择铬黄渐变,然后在下方色标滑块上根据情况调整颜色吗,再点击确定
6、这时候我们用鼠标在选框中画出箭头,松开即可填充渐变色。再Ctrl+D取消选区即可。
声明:本网站引用、摘录或转载内容仅供网站访问者交流或参考,不代表本站立场,如存在版权或非法内容,请联系站长删除,联系邮箱:site.kefu@qq.com。
阅读量:37
阅读量:28
阅读量:51
阅读量:76
阅读量:94