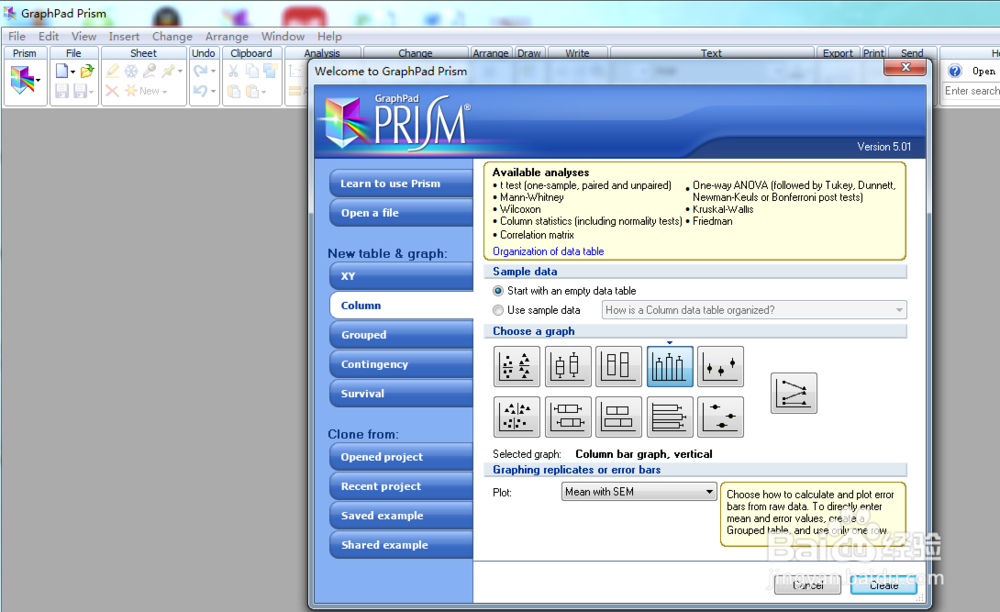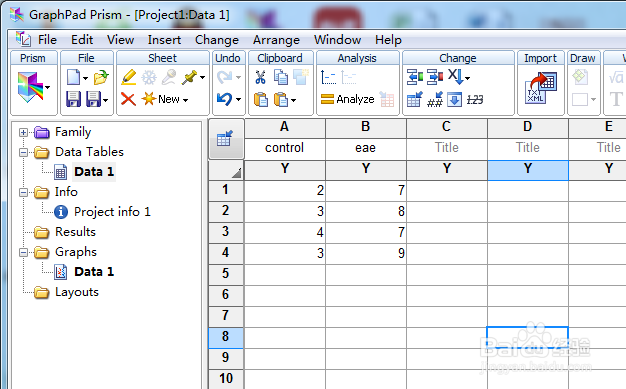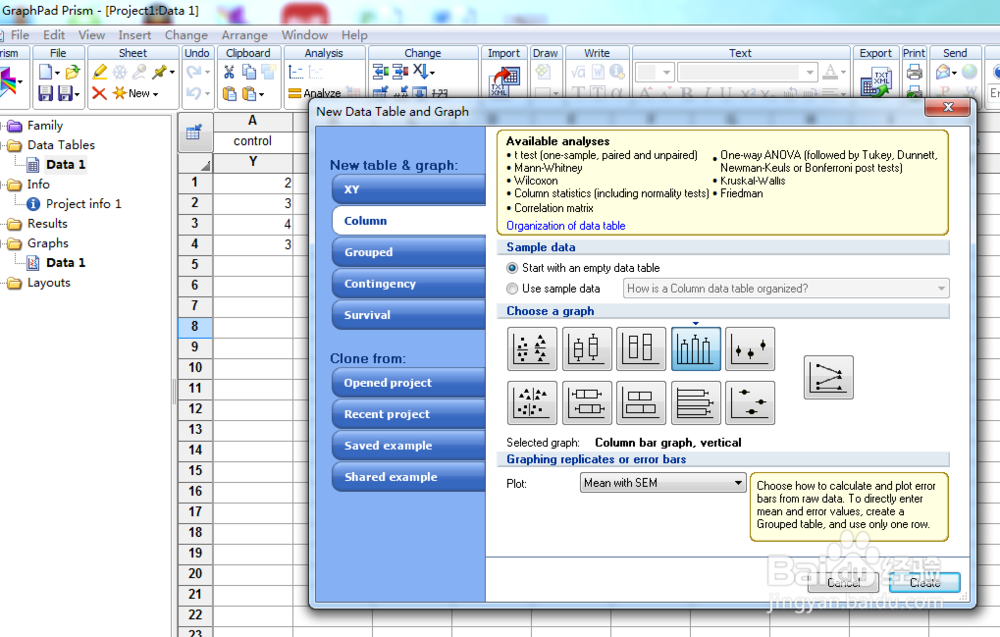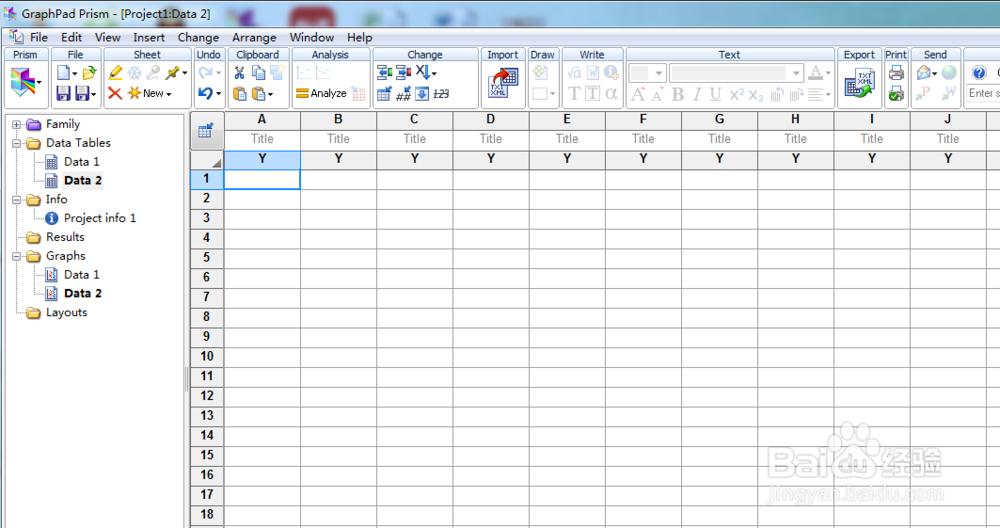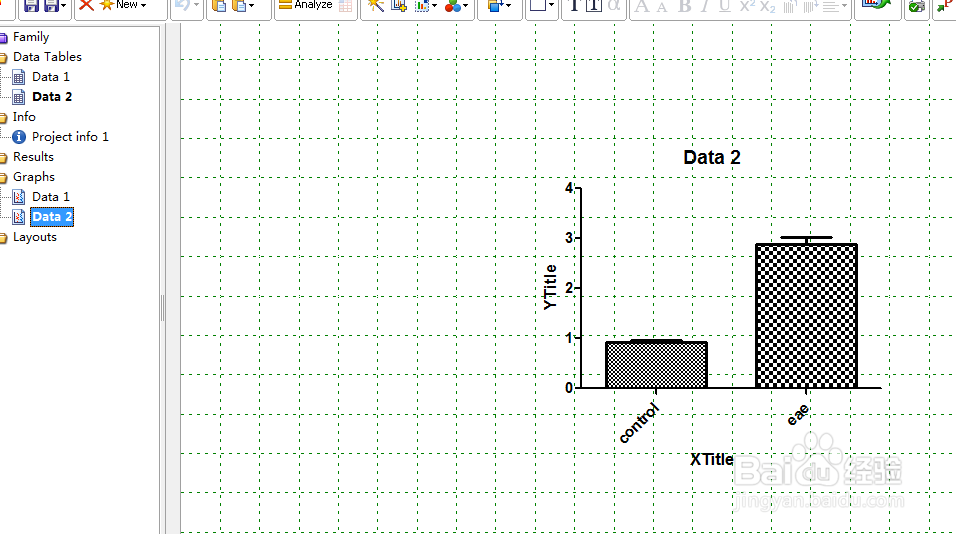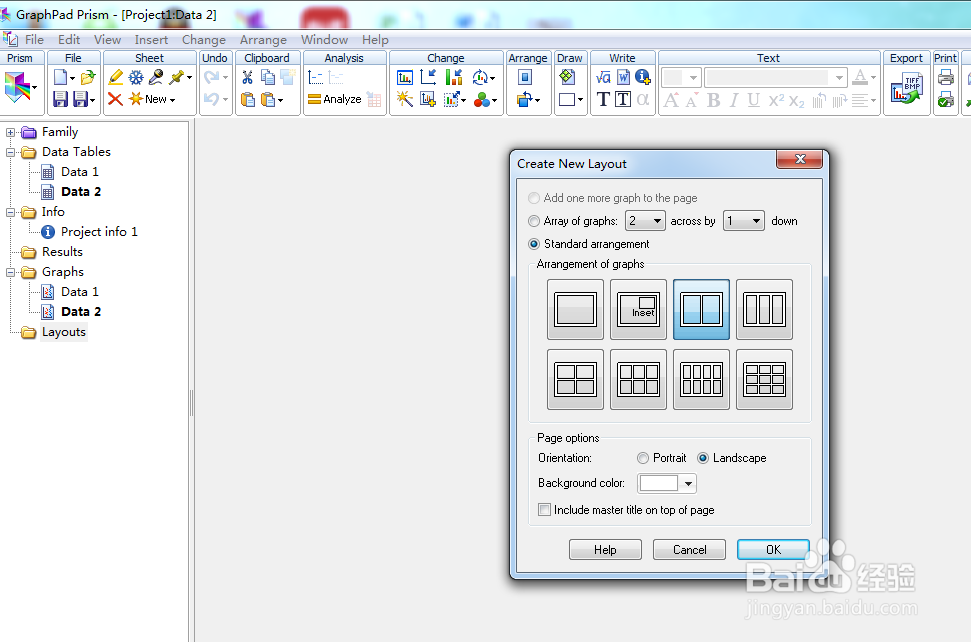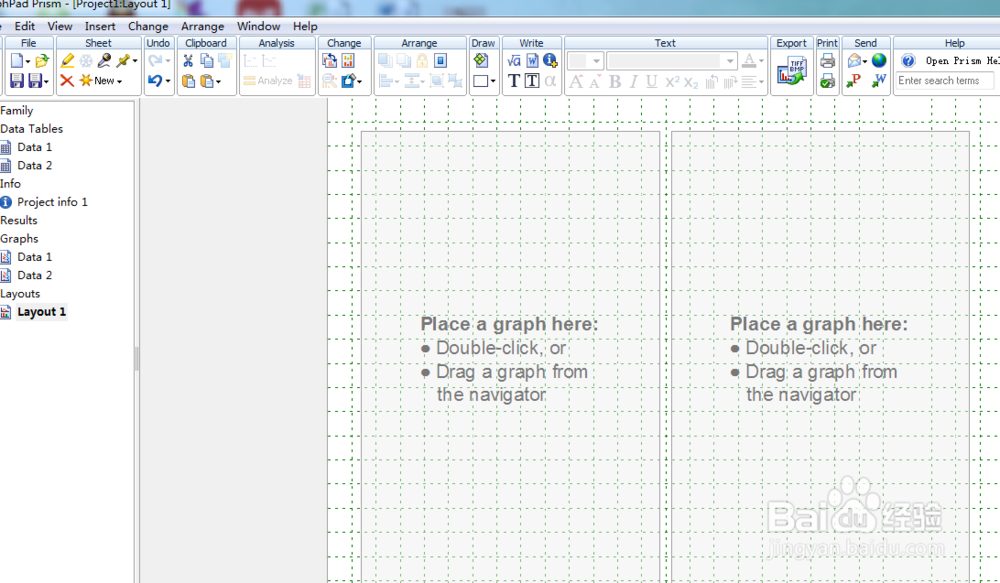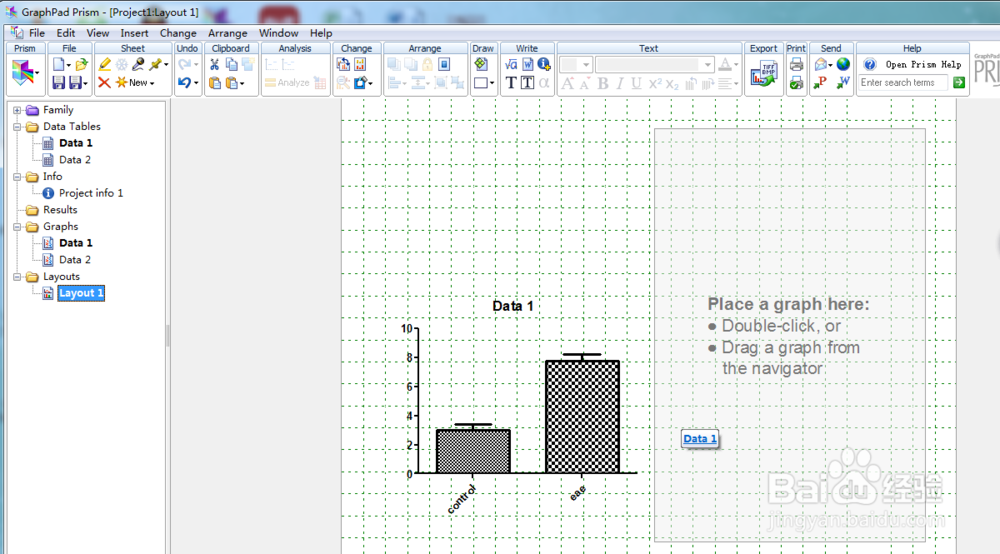如何利用Graphpad prism5.0进行图表排版
1、打开Graphpad prism5.0软件,如图所示。
2、点击Create,弹出如下对话框,准备做柱状图。
3、往title那一栏输入组别,下方对应空格输入对应组别的数据,点击graphs下方的Data1得到图。
4、接着再点击file,点击new,点击new data table and graph,建立新的图。
5、点击create,建立新的图表。
6、同样的在title那一栏输入组别,下方对应的空格地方输入组别的数据。
7、点击Graphs下方的Data2,输出图。
8、接着对这两个图进行排版,然后输出成一张图片。这里点击左侧的layouts文件。
9、这里有两个图,选择的板式为两个。点击两个板式的图。点击ok即可。
10、这里空白处英文提示了,你可以双击,也可以直接把图拖过来,我们选择直接拖Data1和Data2的输出图。
声明:本网站引用、摘录或转载内容仅供网站访问者交流或参考,不代表本站立场,如存在版权或非法内容,请联系站长删除,联系邮箱:site.kefu@qq.com。
阅读量:47
阅读量:85
阅读量:35
阅读量:78
阅读量:54