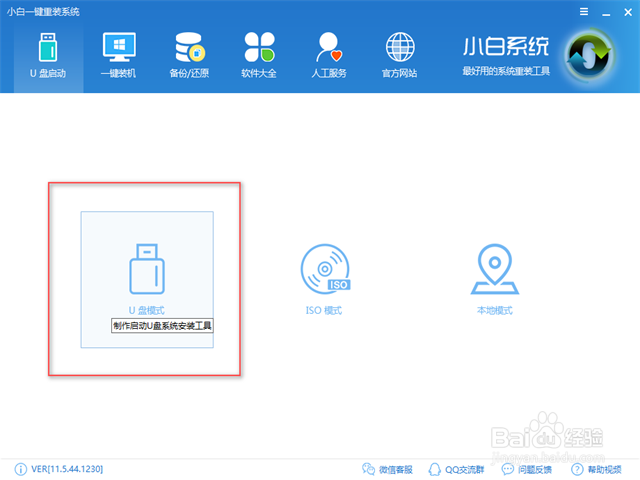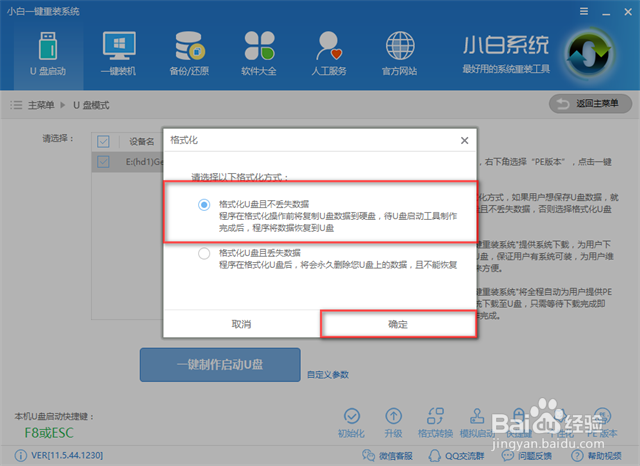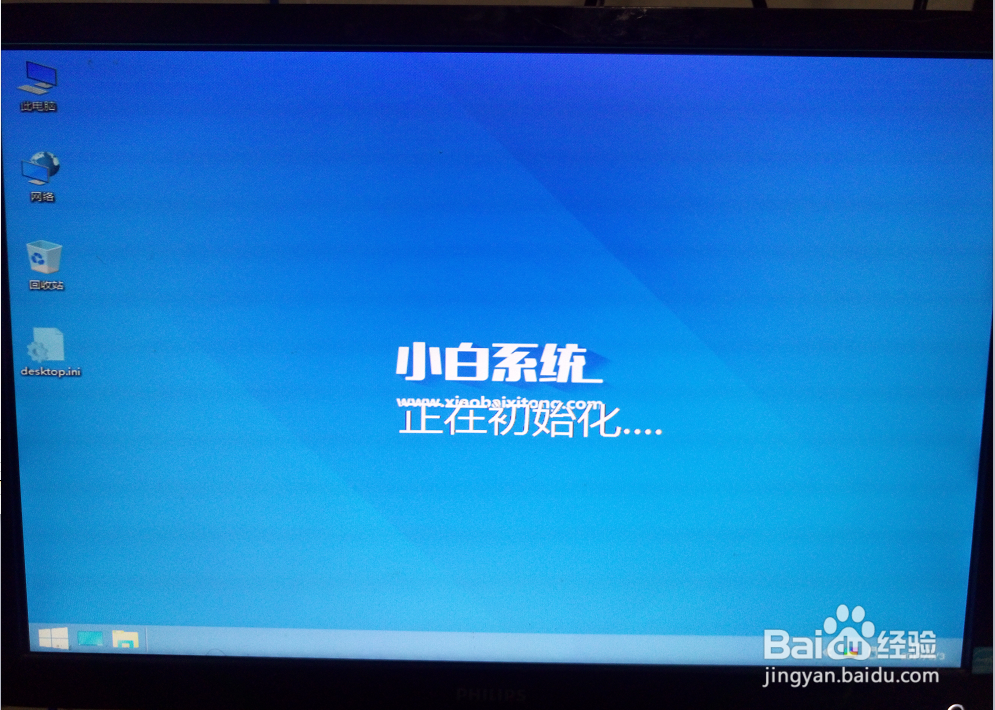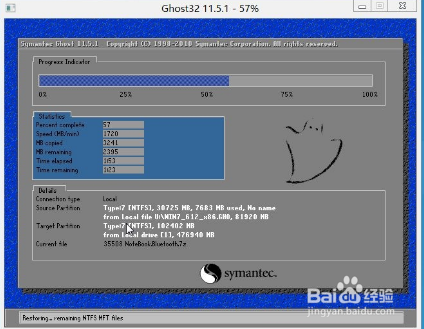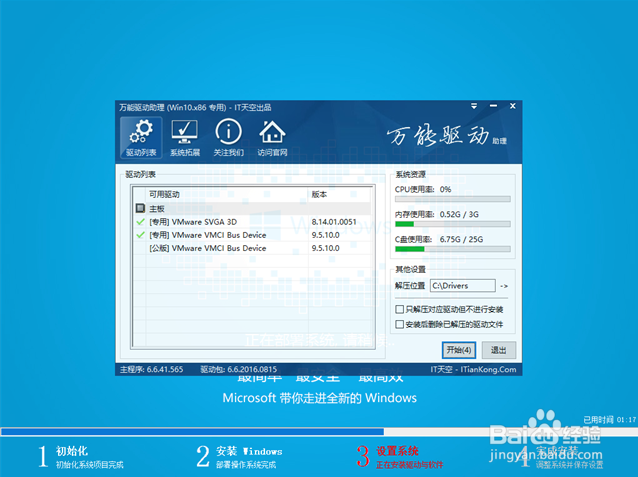蓝屏死机,小编教你如何解决电脑蓝屏死机问题
1、打开软件,选择U盘安装模式
2、选择所要制作的U盘
3、点击一键制作U盘
4、选择高级版
5、选择bios启动
6、选择格式化U盘且不丢失数据,点击确定
7、选择所要安装的系统
8、软件正在制作U盘PE中,请耐心等待
9、完成制作,点击确定
10、接下来我们设置Bios启动,由于关于Bios豹肉钕舞设置的内容有很多,在这里就不一一说明了设置完后重启,选择02模式
11、进入桌面中,稍等片刻
12、点击是,进行下一步
13、如果识别不出系统可以点击在线安装,图标氇监煜紊记2的地方为安装系统的目标分区,建议为主磁盘。确认无误后点击安装系统。
14、释放文件中
15、安装驱动中
16、安装完成,电脑就恢复正常了
声明:本网站引用、摘录或转载内容仅供网站访问者交流或参考,不代表本站立场,如存在版权或非法内容,请联系站长删除,联系邮箱:site.kefu@qq.com。
阅读量:45
阅读量:41
阅读量:82
阅读量:22
阅读量:36