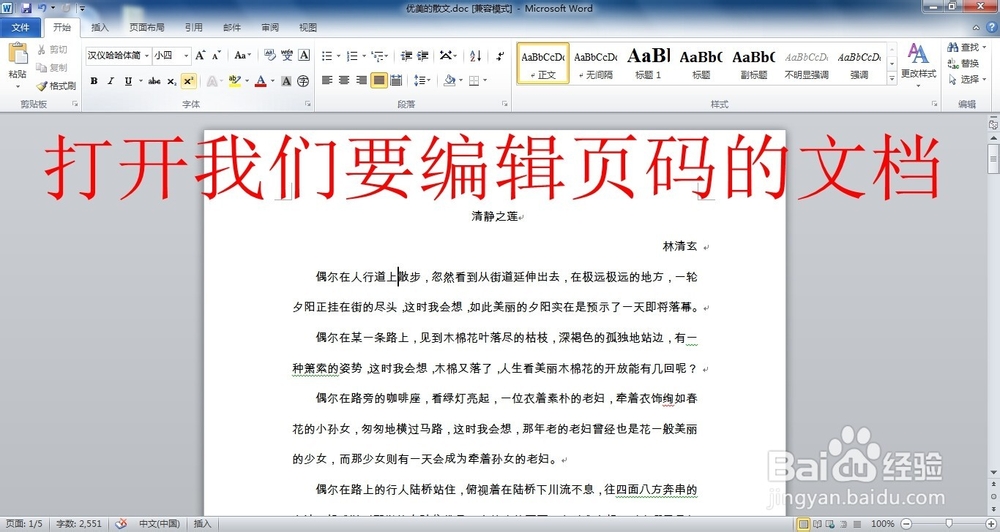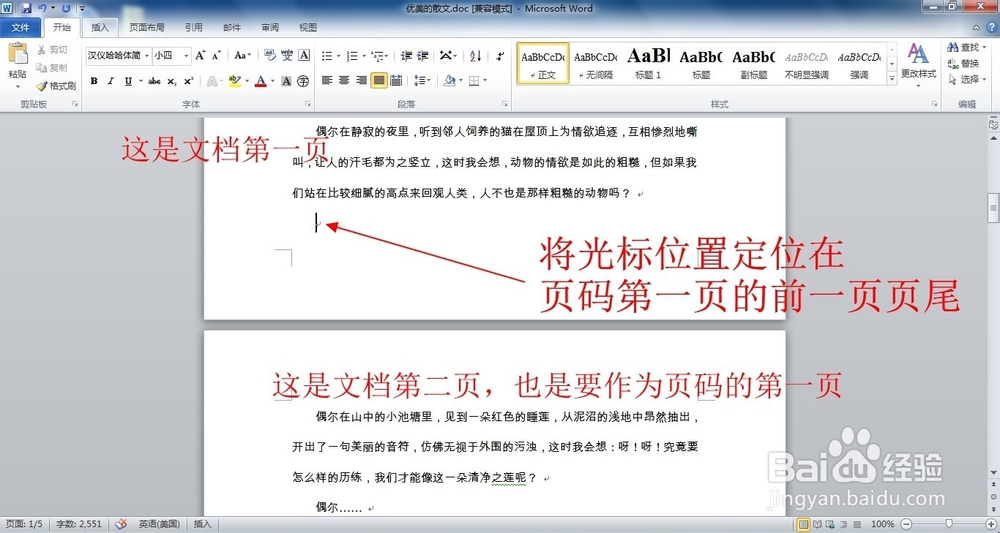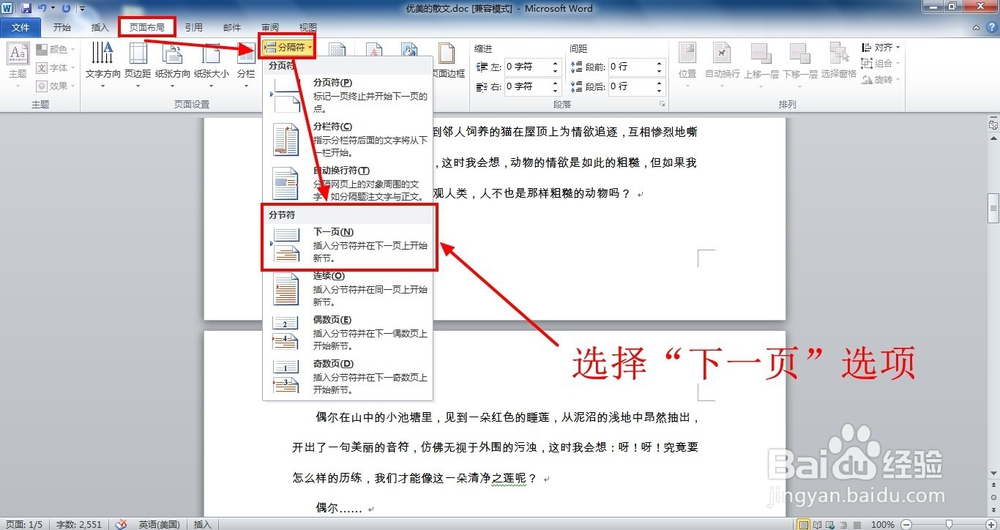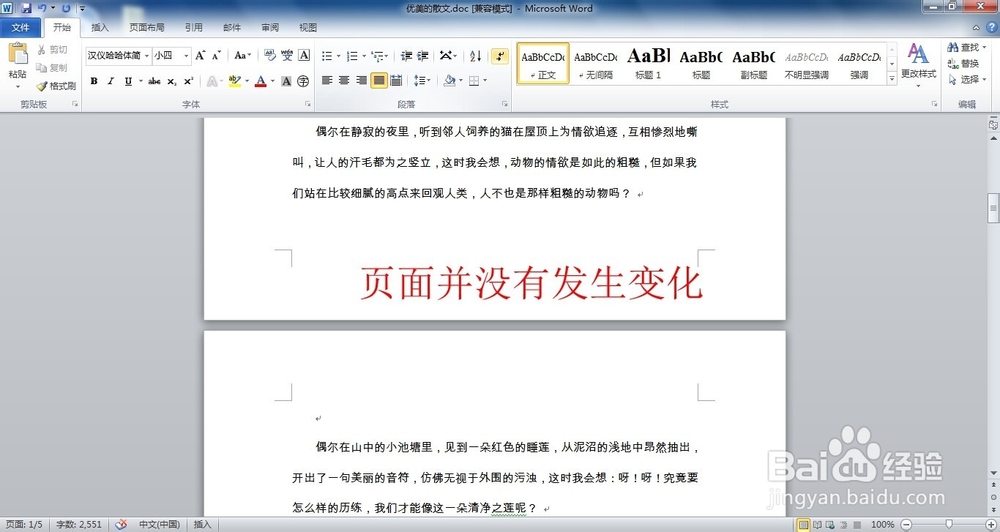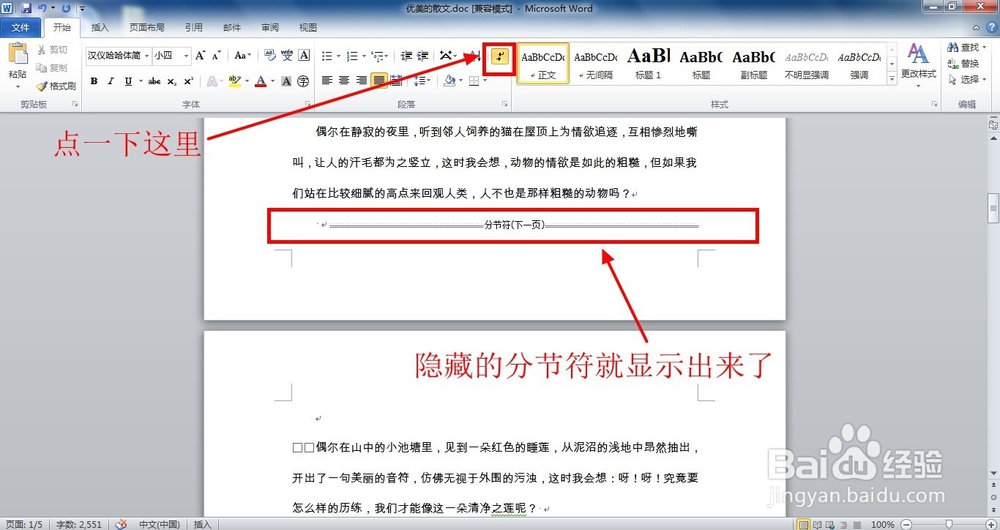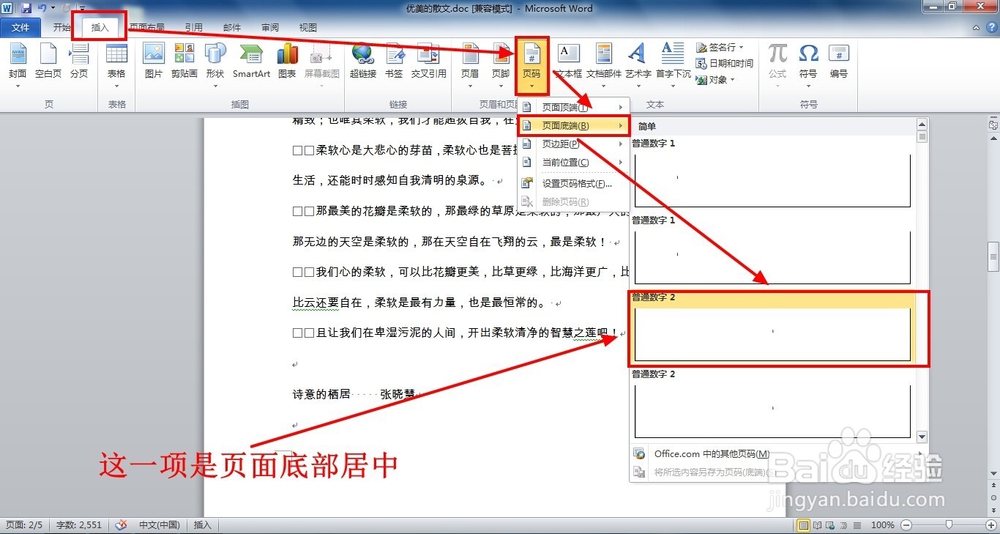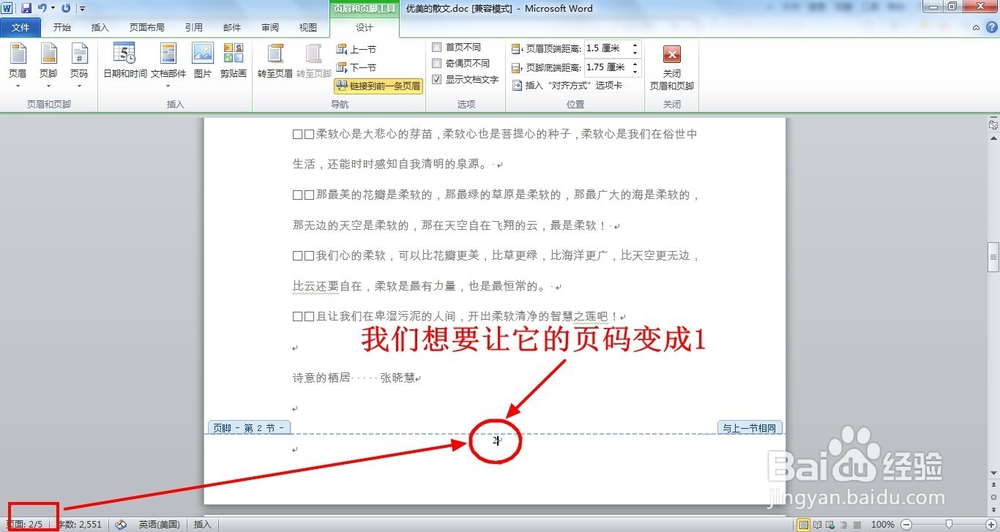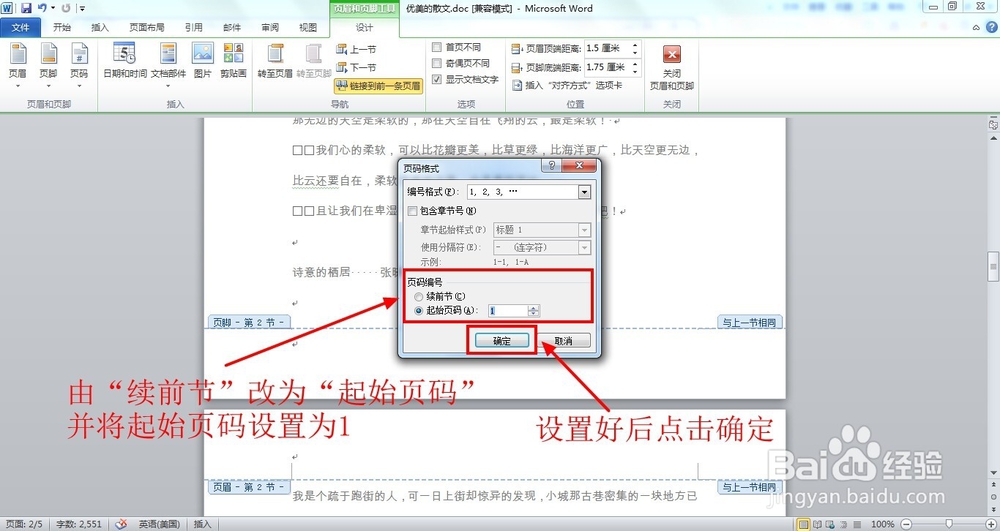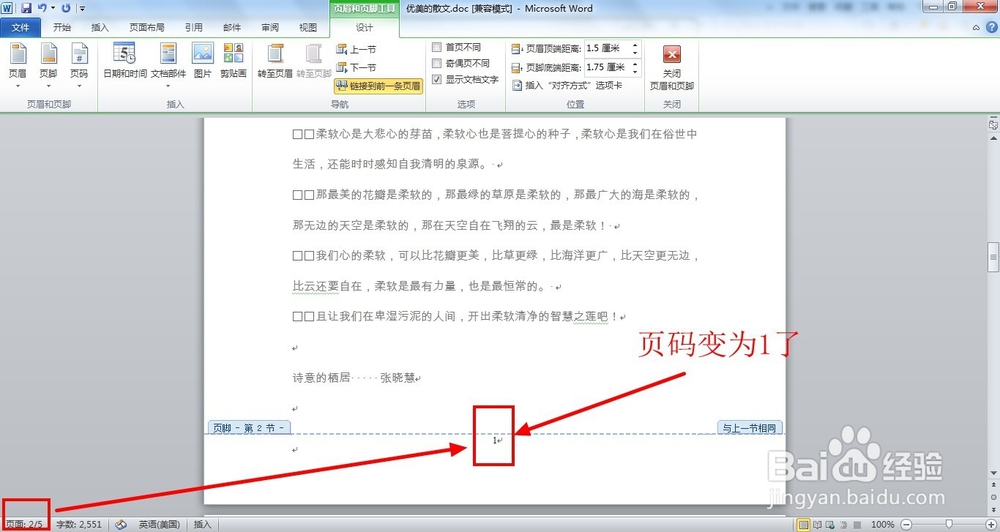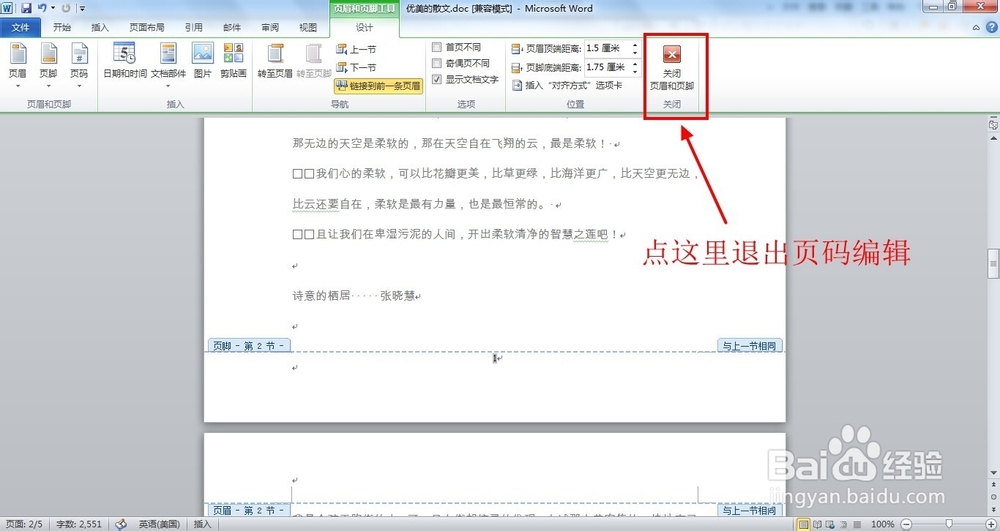Word文档将中间某一页作为页码第一页的设置方法
1、打开我们需要添加页码的文档。
2、将输入位置定位在正文的前一页页尾,也就是页码第一页的前一页页尾。
3、进入“页面布局”选项卡,点击“分隔符”中下“下一页”(分节符)。
4、插入分节符后我们发现页面并没有发生变化,页面中也没看到有分节符,其实只是分节符被隐藏起来了,这里建议大家把分节符显示出来,趑虎钾缫更方便编辑文档,方法很简单,单击“开始”选项卡里的“显示/隐藏编辑标记”选项,这时我们就可以看见分节符了,同时还多了一些其他标记,比如空格等。
5、现在我们就可以插入页码了,进入“插入”选项卡,选择“页码”,选择你要插入的位置即可,这里我们选择页码在页面底部居中。
6、插入页码后,我们看到正文的第一页页码为2,不是我们需要的1,不要着急,将光标定位在需要改为第一页的位置,然后点击“设计”选项卡里的“页码”,在下拉菜单中选择“设置页码格式”。
7、在弹出的“页码格式设置”对话框里,将页码编号从“续前节”改为“起始页码”,系统自动将起始页码定为1,如果不是改为1就可以了。设置好后单击“确定”。
8、单击“确定”之后就可以发现正文位置的页码变为1了。选择“关闭页眉和页脚”退出页码编辑就可以了。
声明:本网站引用、摘录或转载内容仅供网站访问者交流或参考,不代表本站立场,如存在版权或非法内容,请联系站长删除,联系邮箱:site.kefu@qq.com。