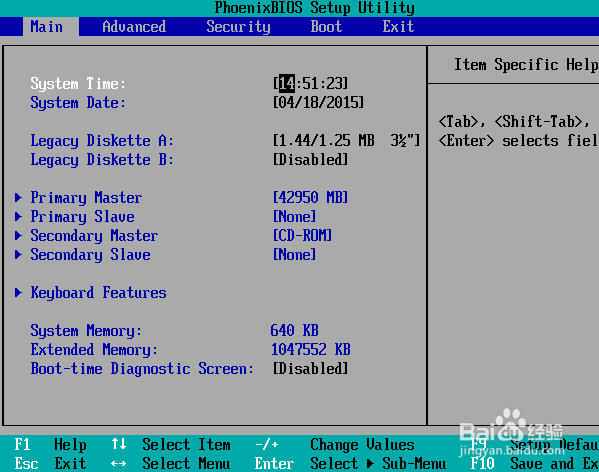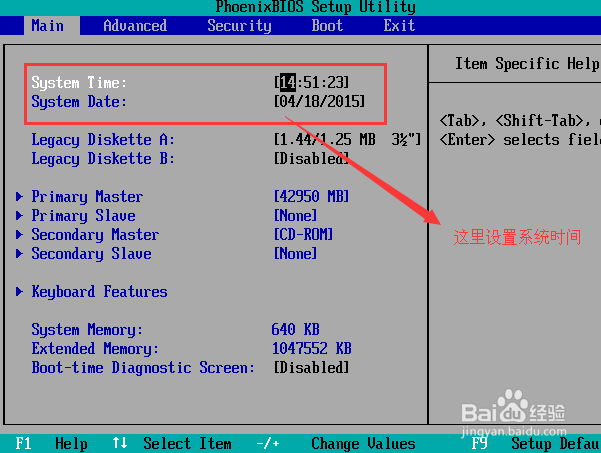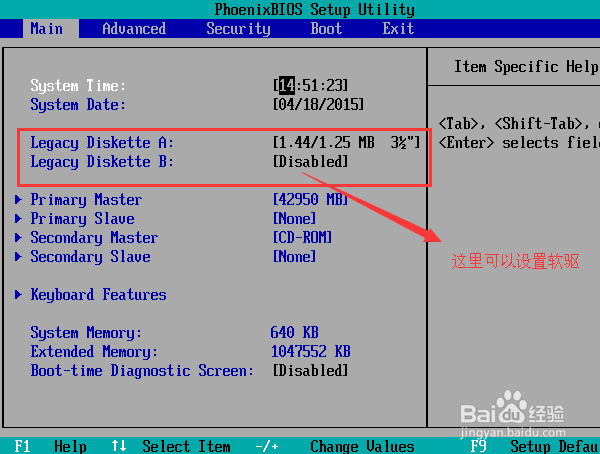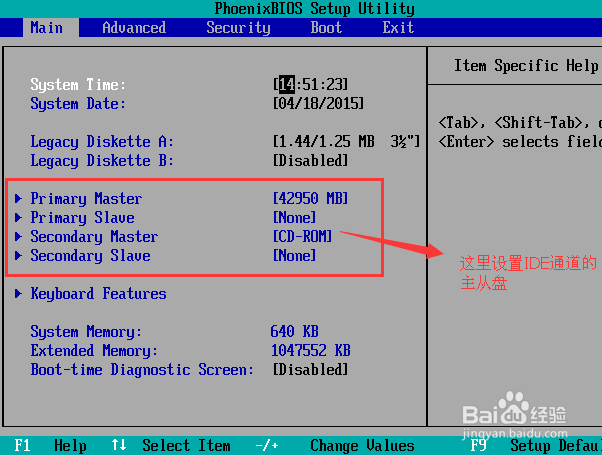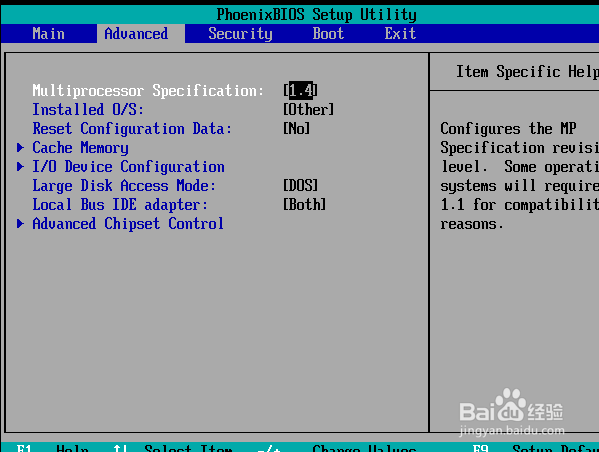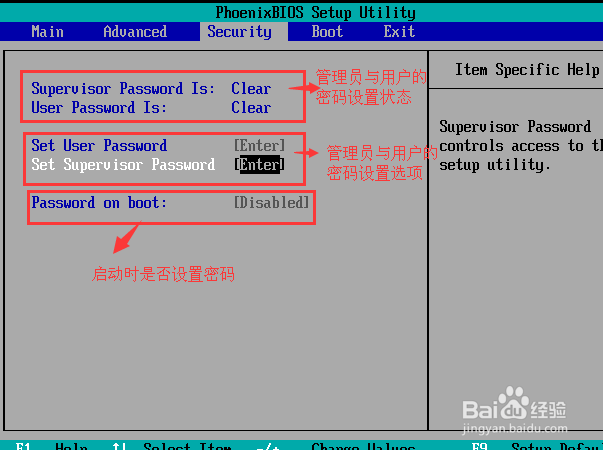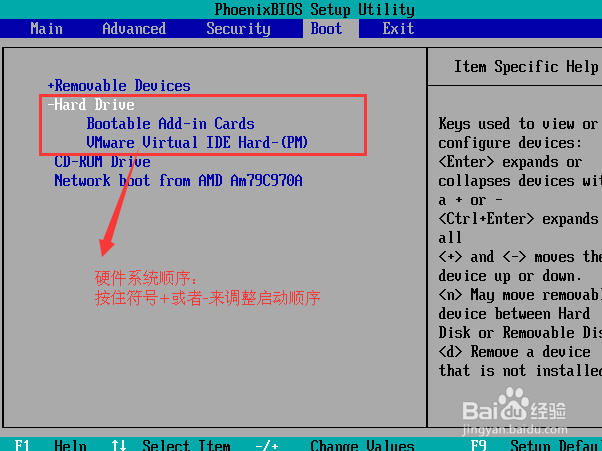windows系统如何设置BIOS,BIOS设置图解教程
1、BIOS设置图解教程步骤一:首先进入BIOS设置界面,如何进入这里就不罗嗦了,可以去看我前面写过的经验。
2、BIOS设置图解教程步骤二:在第一个选项卡“Main”里面,设置系统的时间和日期。
3、BIOS设置图解教程步骤三:设置软驱,可以看到系统还包含一个软驱A。
4、BIOS设置图解教程步骤四:设置系统的诔罨租磊IDE通道,通俗点说就是设置硬盘和光驱的主从顺序:Primary master:表示第一个主盘,当前系统为硬盘霸烹钟爷Primary slave:表示第一个从盘Second master:表示第二个主盘,当前系统为光驱Secondslave:表示第二个主盘
5、BIOS设置图解教程步骤五:设置系统键盘特性。点击“Main”选项卡下面的“Keyboard Features”进入系统键盘特性设置界面,三个设置分别为:数字键盘是否锁定、键盘的自动重复频率以及自动重复延迟。
6、BIOS设置图解教程步骤六:BIOS第二大块选项卡为“Advanced”,这一块大多是高级的系统设置,如:处理器规范、缓存设置以及输入输出设备等等内容。
7、BIOS设置图解教程步骤七:这一块就个人经验而言,只要记住:I/O Device Configration这个选项是关于串口、并口等相关设置,如果系统又遇到类似问题,在这个选项卡里找就好了。
8、BIOS设置图解教程步骤八:BIOS第鹩梏钔喔三大块选项卡为“Security”,这一块非常重要。这一块BIOS可以设置:管失窝蜜琶理员以及用户的BIOS密码设置状态(clear表示没有设置密码)管理员以及用户的BIOS密码设置;启动时是否需要密码;
9、BIOS设置图解教程步骤九:BIOS第四大块选项卡为“Boot”,主要涉及到系统相关硬件的启动顺序。一般系统的BIOS启动顺序都是用按键“+”,“-”来实现上下调整的,排在最上面的就最先启动,反之则后启动。
10、BIOS设置图解教程步骤十:最后一块BIOS设置项其实是退出以及保存的相关设置,记住两点即可:如果有修改,需要保存的,按F10,然后按YES退出;如果不想保存的,按F10,然后按NO退出;记住这两点即可,其他的都不重要。