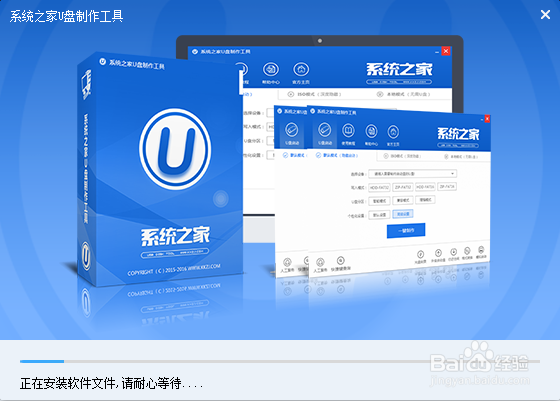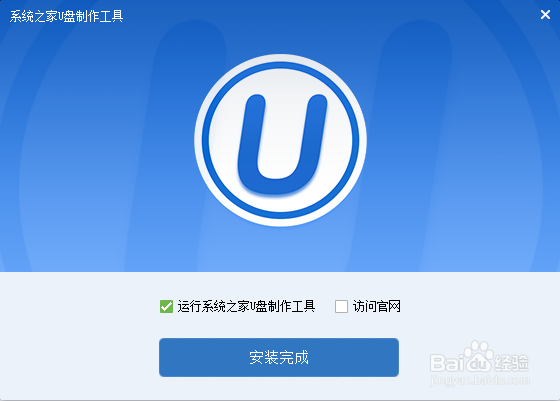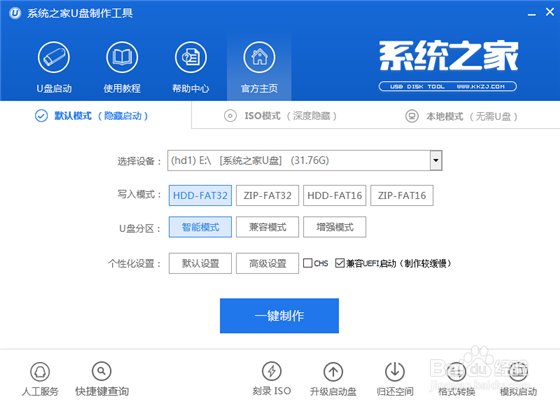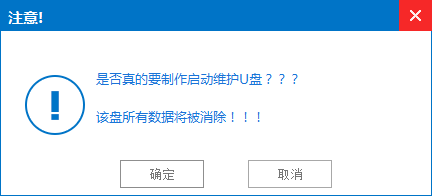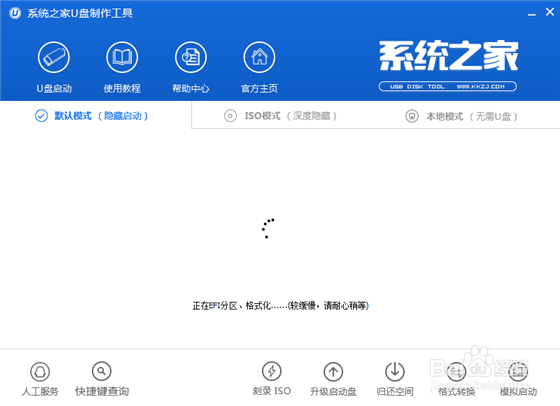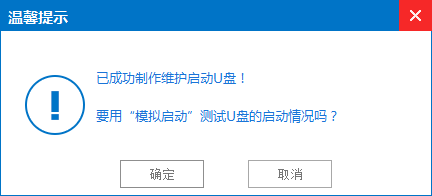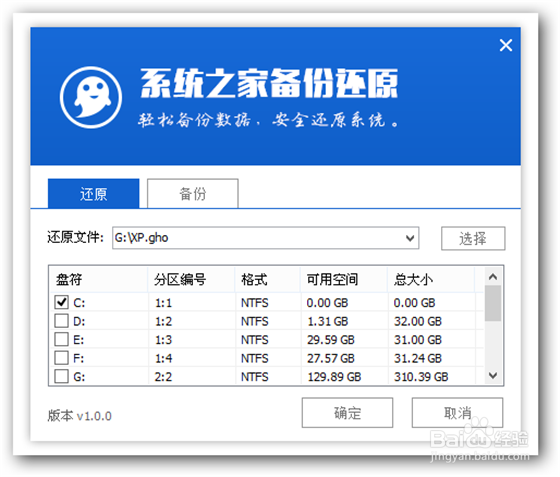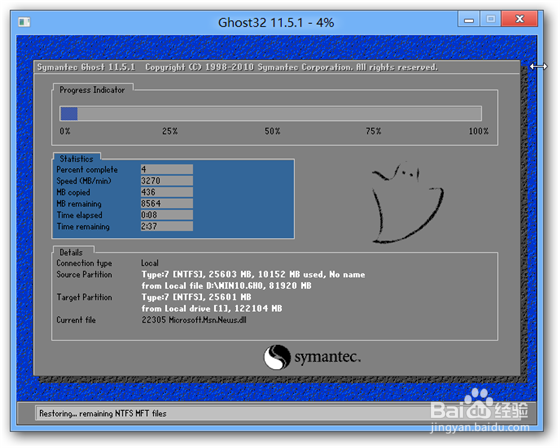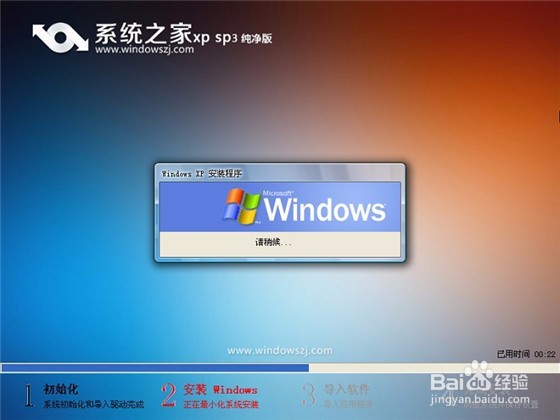大神教你如何用u盘重装系统
1、我们下载系统之家一键u盘制作软件
2、电脑将会为我们自动安装系统之家u盘制作工具
3、出现下图,代表系统之家u盘制作工具安装完成,点击安装完成按钮即可
4、插入事先准备好的u盘,然后点击一键制作
5、这是来自系统直接u盘制作工具的温馨提示,点击确定
6、系统之家u盘制作工具,正在帮我们的制作,需要耐心等待5-10分钟
7、出现下图,表示u盘启动盘制作成功,点击确定即可
8、U盘做成pe启动盘后,把xp镜像中的gho文件解压到U盘GHO目录下;
9、在要安装系统的电脑上插入U盘,启动时按F12/F11/ESC等按键,选择usb启动挢旗扦渌;进入U盘主菜单,选择【01】,按回车确定
10、进入pe系统后,在桌面上双击【系统之家备份还原】打开,按照图示进行操作,选择C盘作为系统盘,确定;
11、提示会清空C盘,点击确定进入以下界面,等待电脑自动重启即可
12、接着电脑会重启,开始安装xp系统,安装过程无需任何操作,小编截取了几张安装图提供给大家
13、再次重启,进入xp系统,安装就完成了。
声明:本网站引用、摘录或转载内容仅供网站访问者交流或参考,不代表本站立场,如存在版权或非法内容,请联系站长删除,联系邮箱:site.kefu@qq.com。