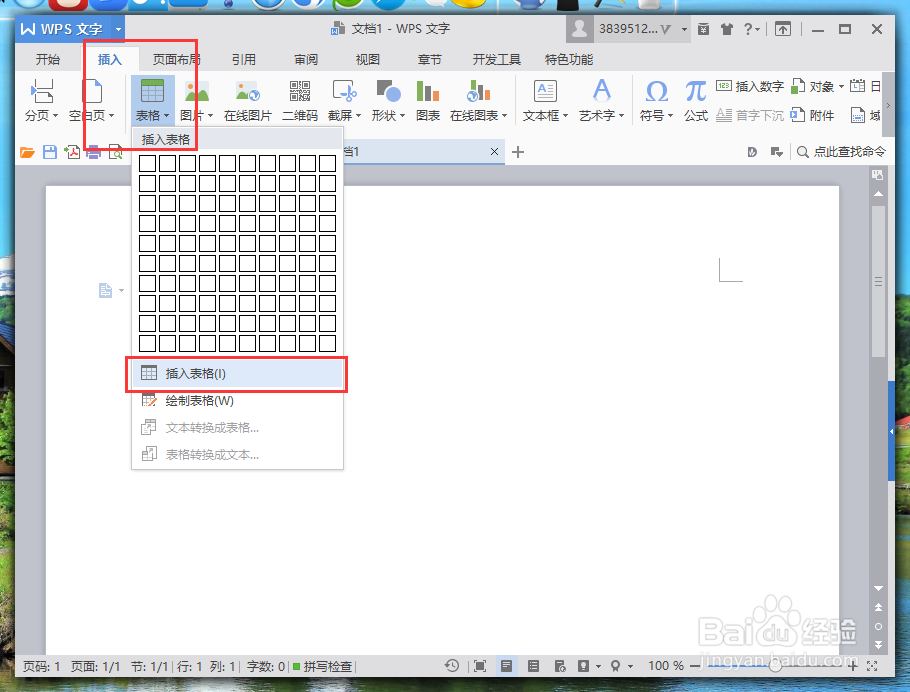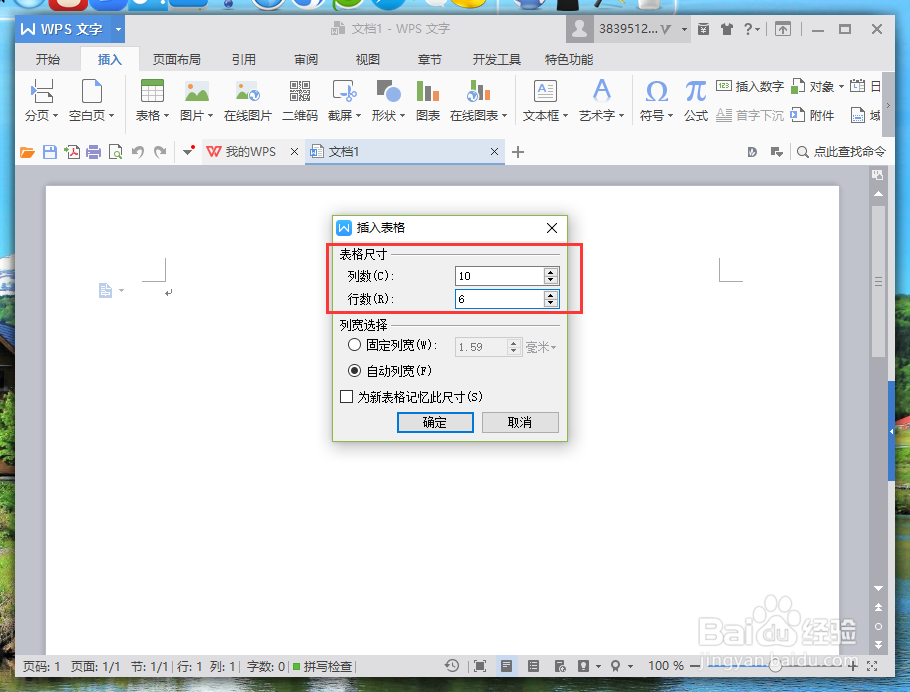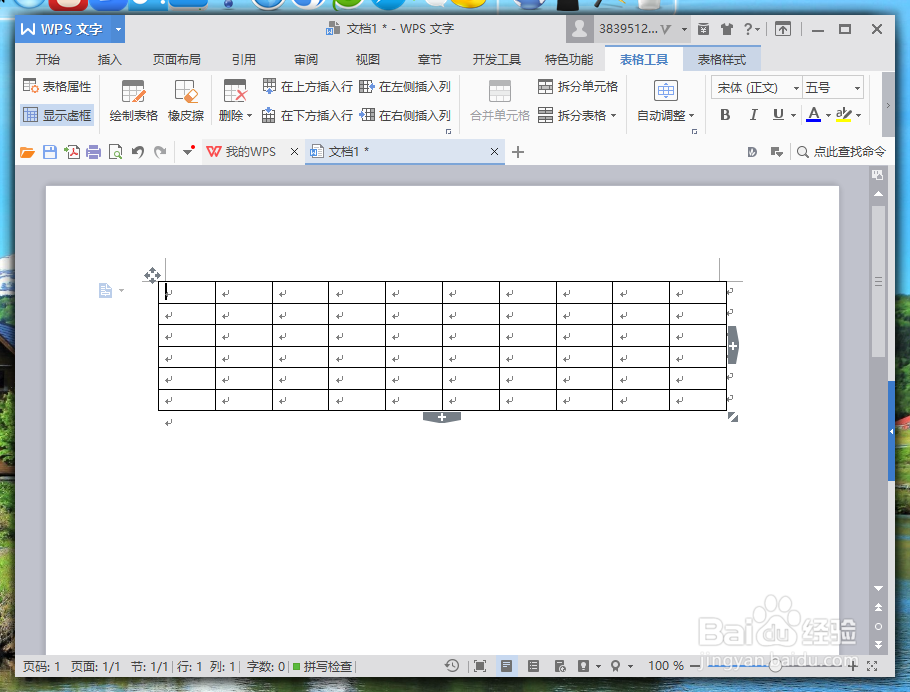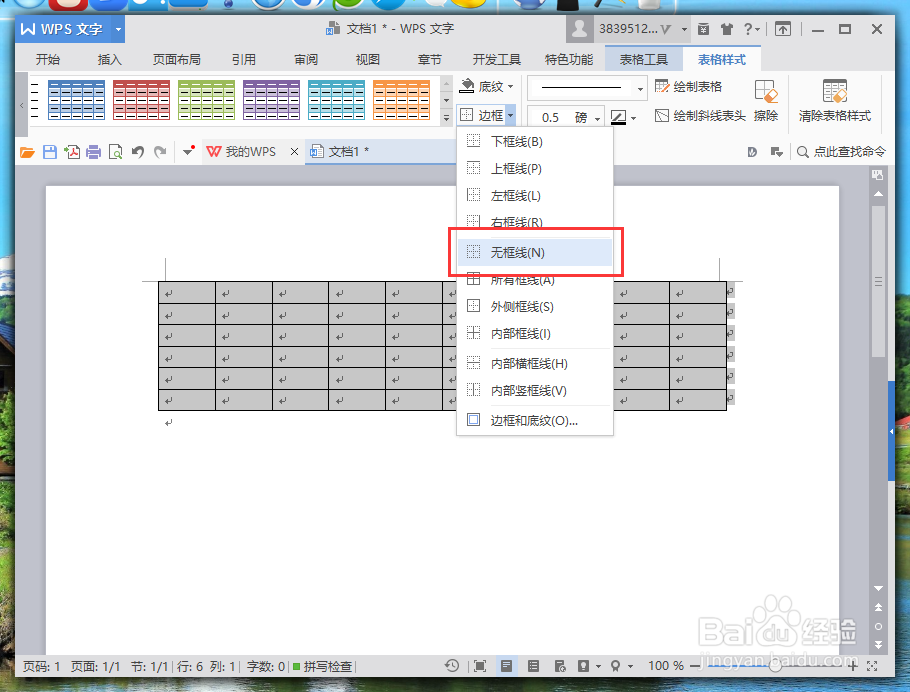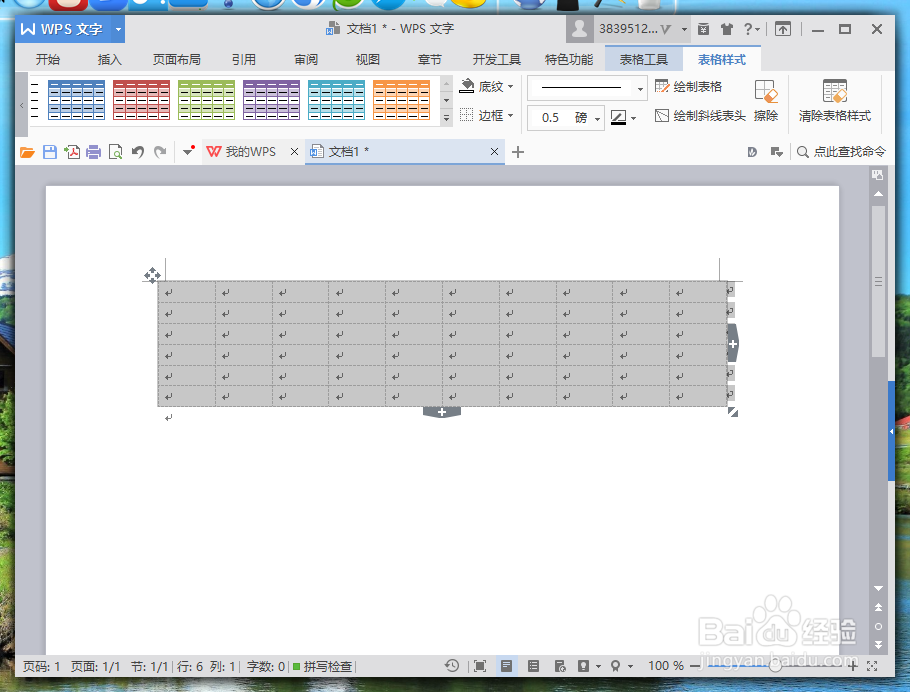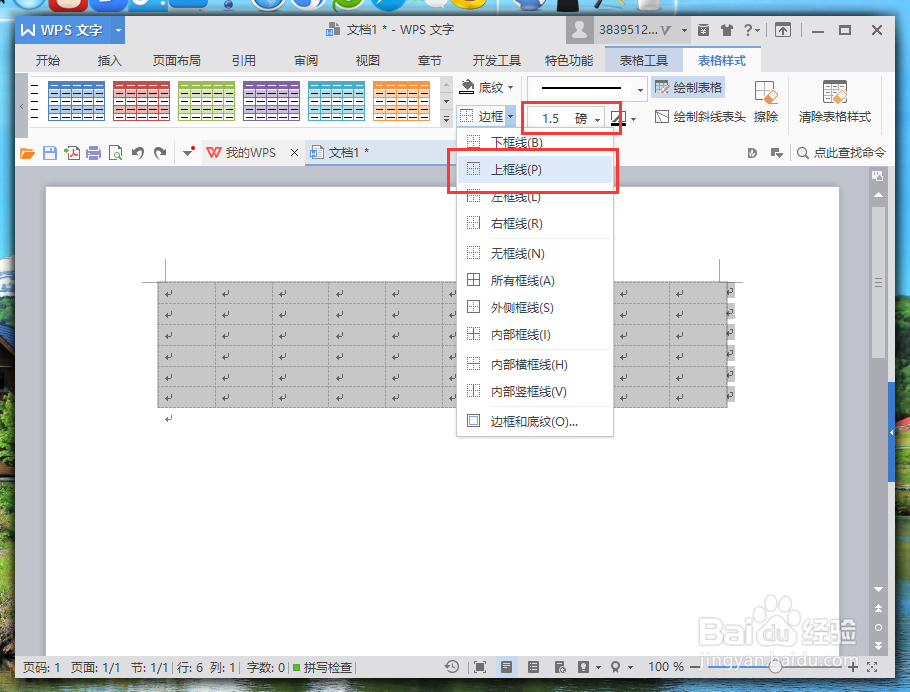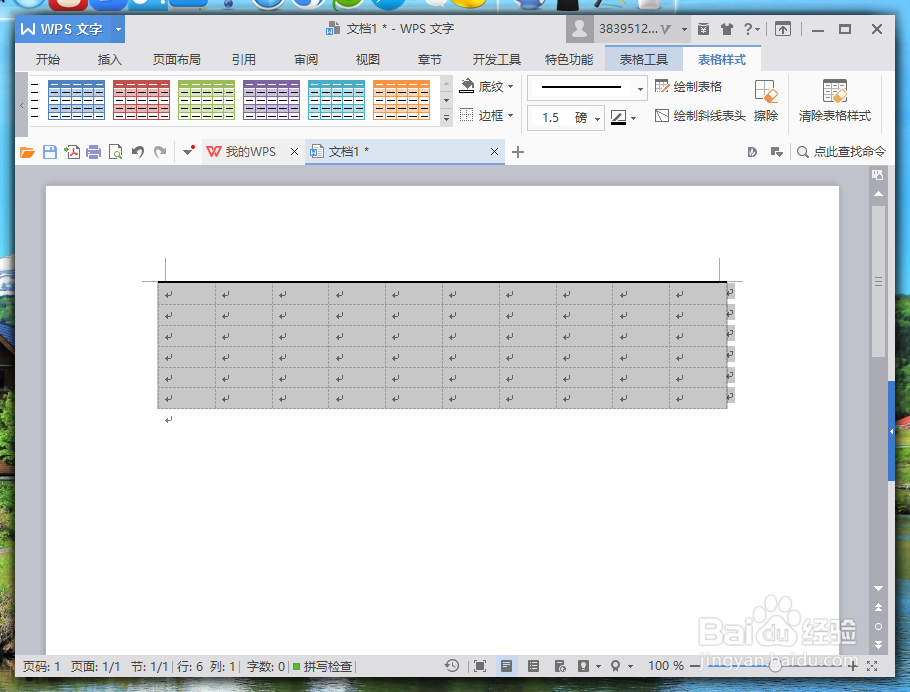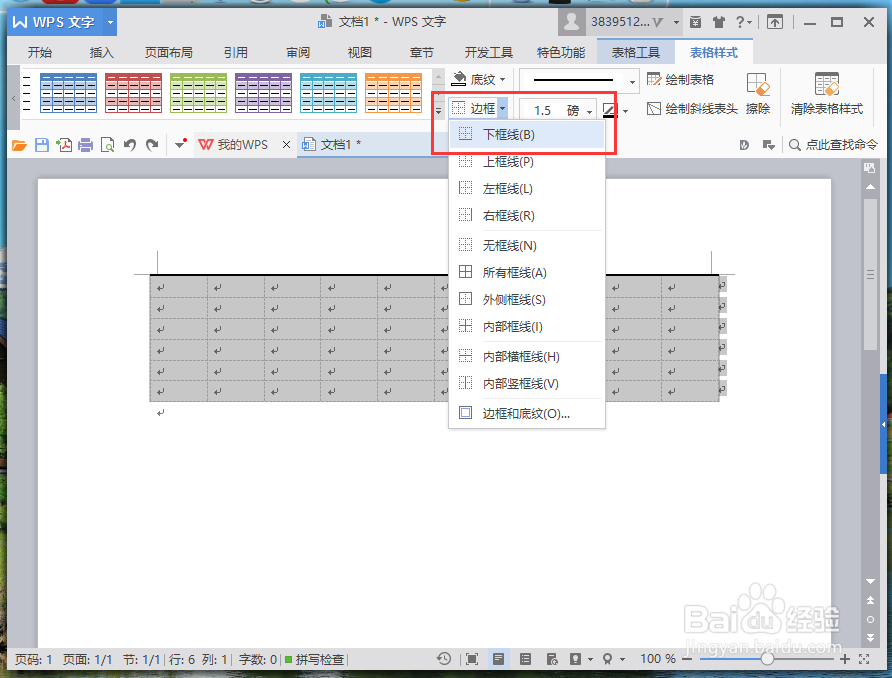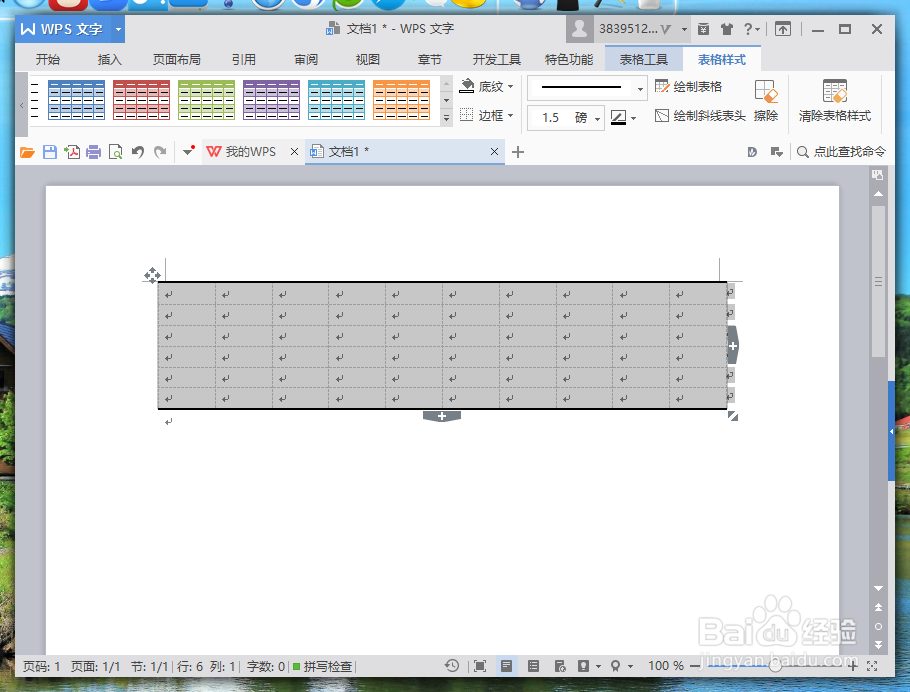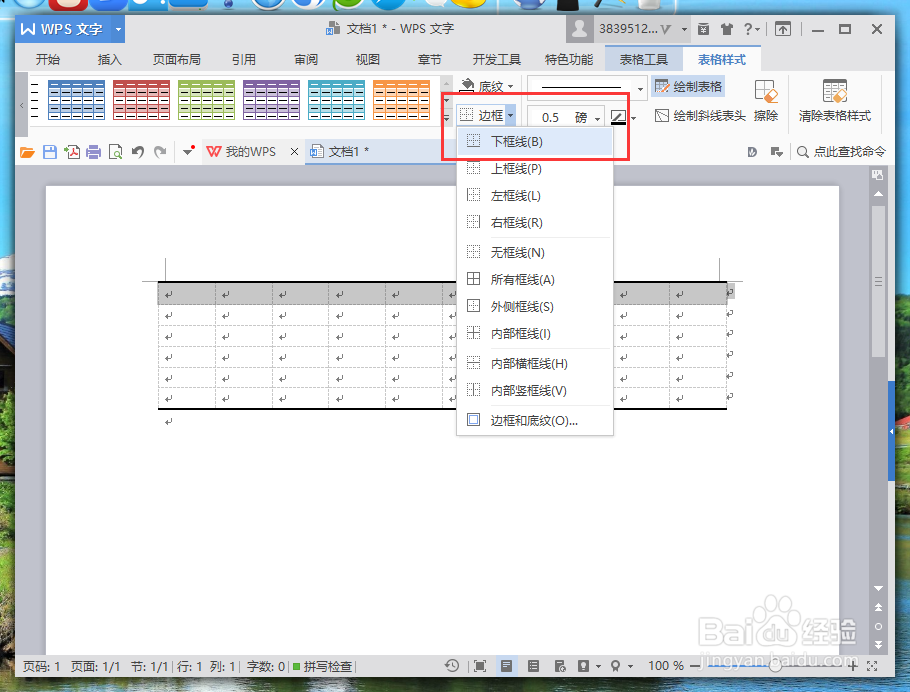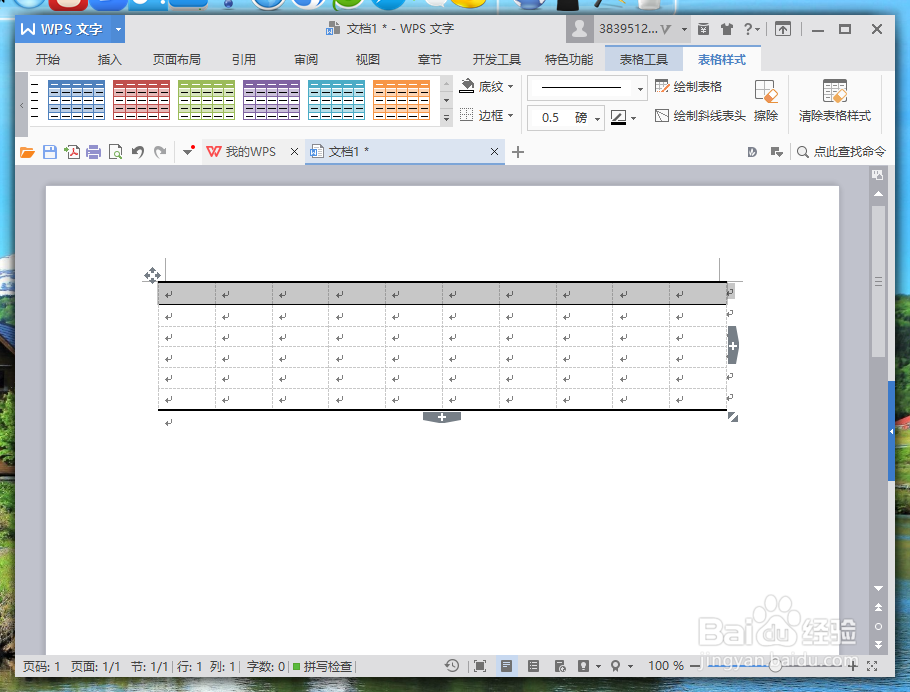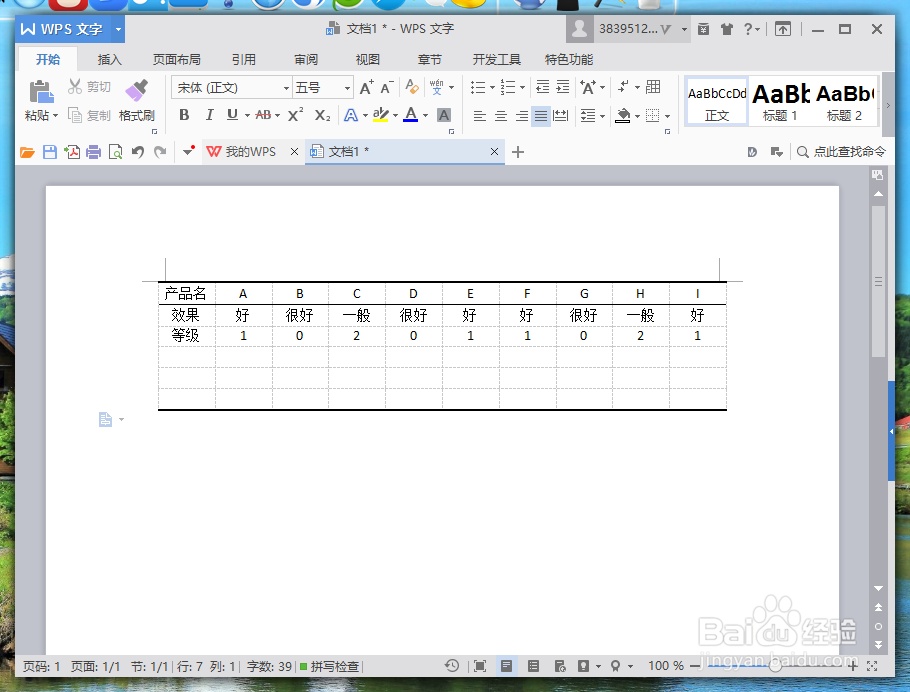Wps文字中怎么制作三线表格
1、在计算机桌面的Wps文字图标上双击鼠标左键,将其打开运行。如图所示;
2、在掳姗浚瑙Wps文字的程序窗口,打开“插入”菜单选项卡,点击“表格”-->“插入表格”选项命令。如图所示;
3、点击插入表格选项命令后,这个时候会打开“插入表格”对话框。如图所示;
4、在插入表格对话框中,将列数设置为“10”、行数设置为“6”,并点击“确定”按钮。如图所示;
5、点击确定按钮后,在Wps文字编辑区可看到插入10列6行的表格。如图所示;
6、选中整个表坼黉赞楞格,打开表格样式菜单选项卡,并点击边框下拉按钮,在弹出的选项框中,选择“无框线”选项并点击它。如图所示;
7、点击无框线选项后,在Wps文字窗口中,看到表格无框线显示样式。如图所示;
8、接着,将边框线的粗细设置为“1.5磅”,并点击边框下拉按钮,在弹出的选项框中,选择“上框线”选项并点击它。如图所示;
9、点击上框线选项后,在Wps文字窗口中,看到表格上框线显示样式。如图所示;
10、再次点击边框下拉按钮,在弹出的选项框中,选择“下框线”选项并点击它。如图所示;
11、点击下框线选项后,在Wps文字窗口中,看到表格下框线显示样式。如图所示;
12、12、然后再选择第一行表格,把边框线的粗细设置为“0.5磅”,并点击边框下拉按钮,在弹出的选项框中,选择“下框线”选项并点击它。
13、点击下框线选项后,看到表格中的三条线就完成了。这也是三线表格最规范和最基本的设置。如图所示;
14、最后,根据我们的实际需要编辑相应的内容。如图所示;
声明:本网站引用、摘录或转载内容仅供网站访问者交流或参考,不代表本站立场,如存在版权或非法内容,请联系站长删除,联系邮箱:site.kefu@qq.com。
阅读量:77
阅读量:31
阅读量:48
阅读量:32
阅读量:34