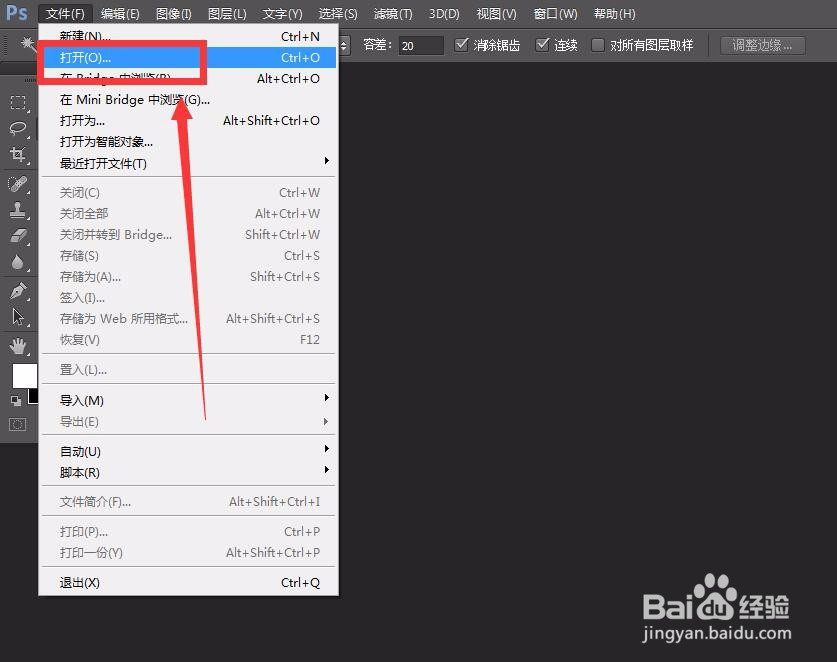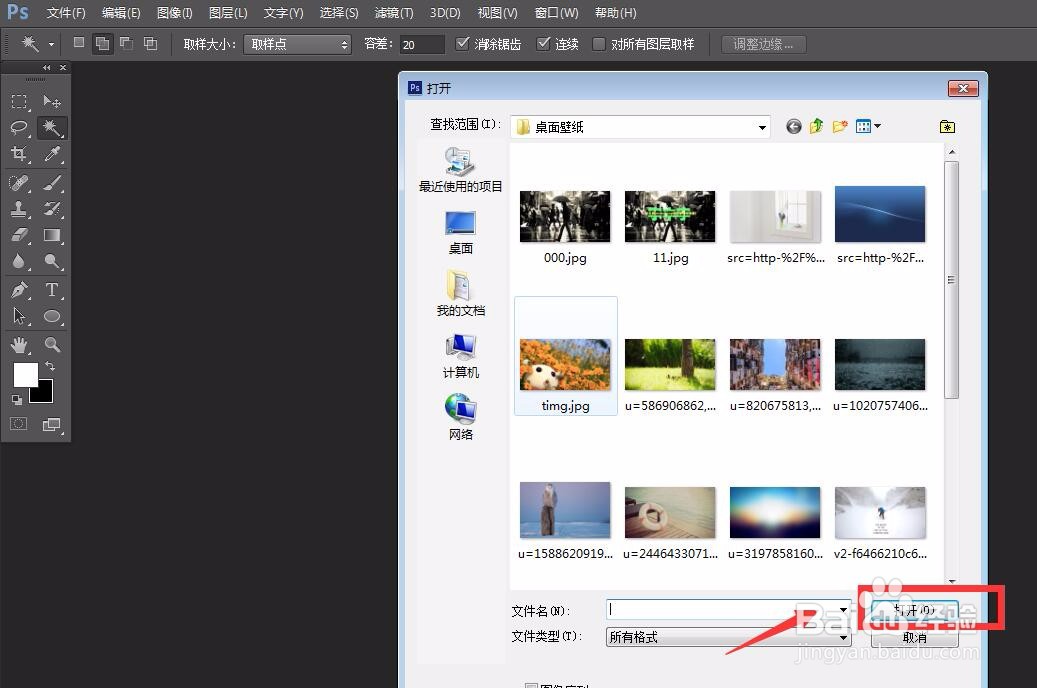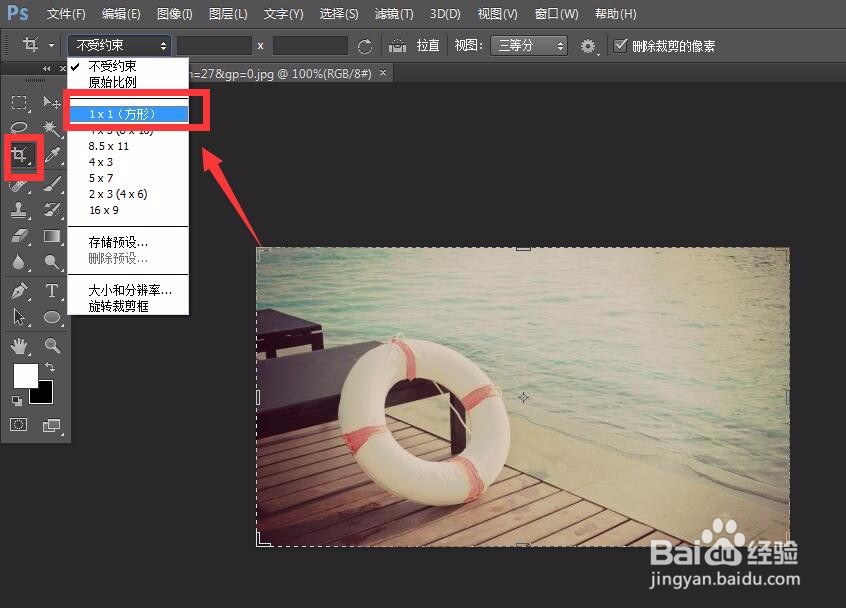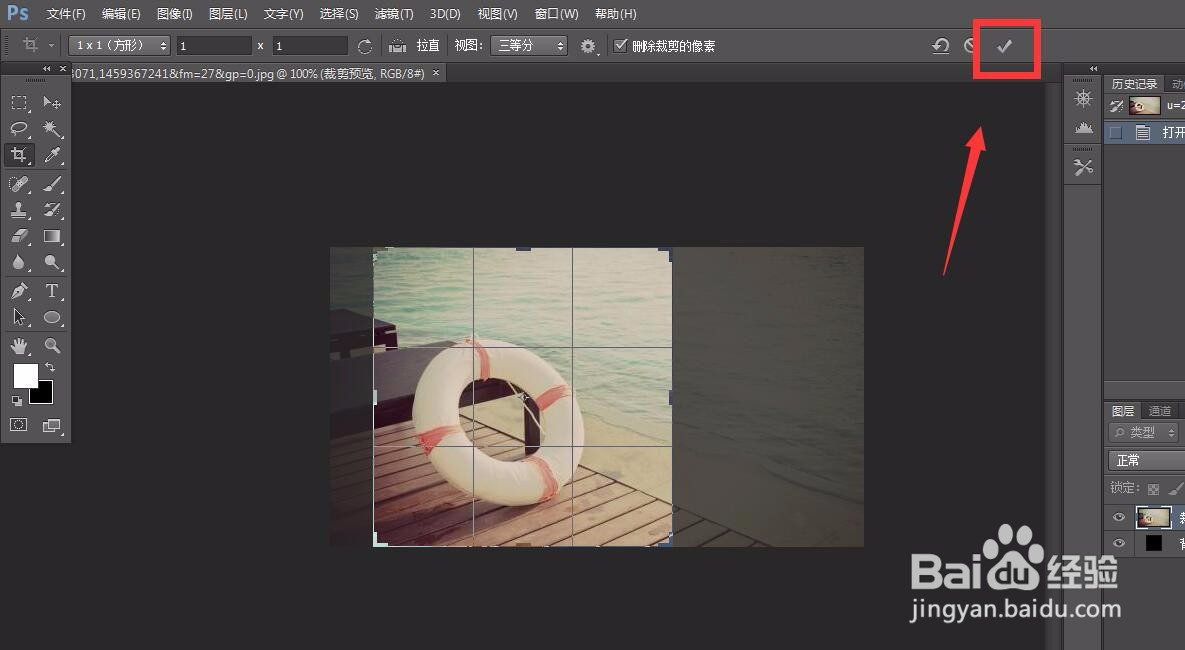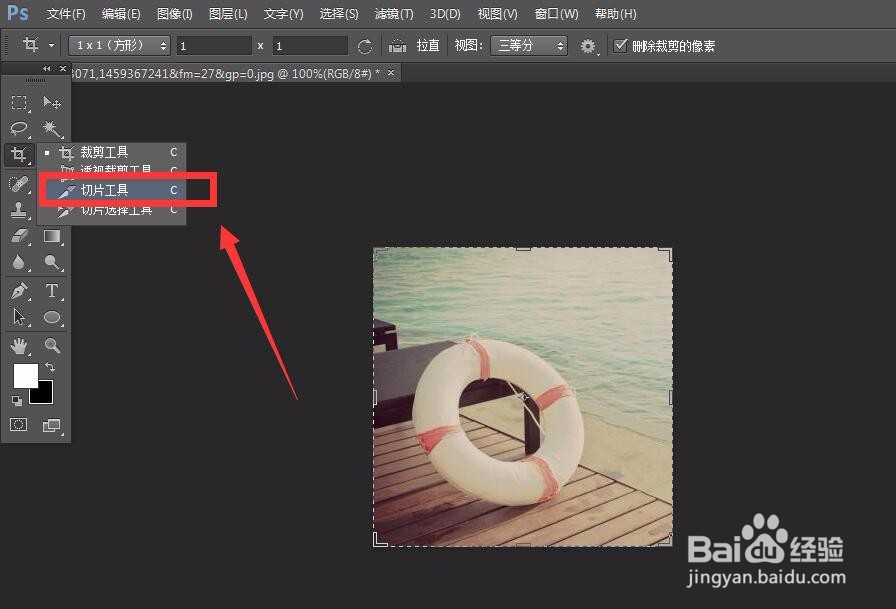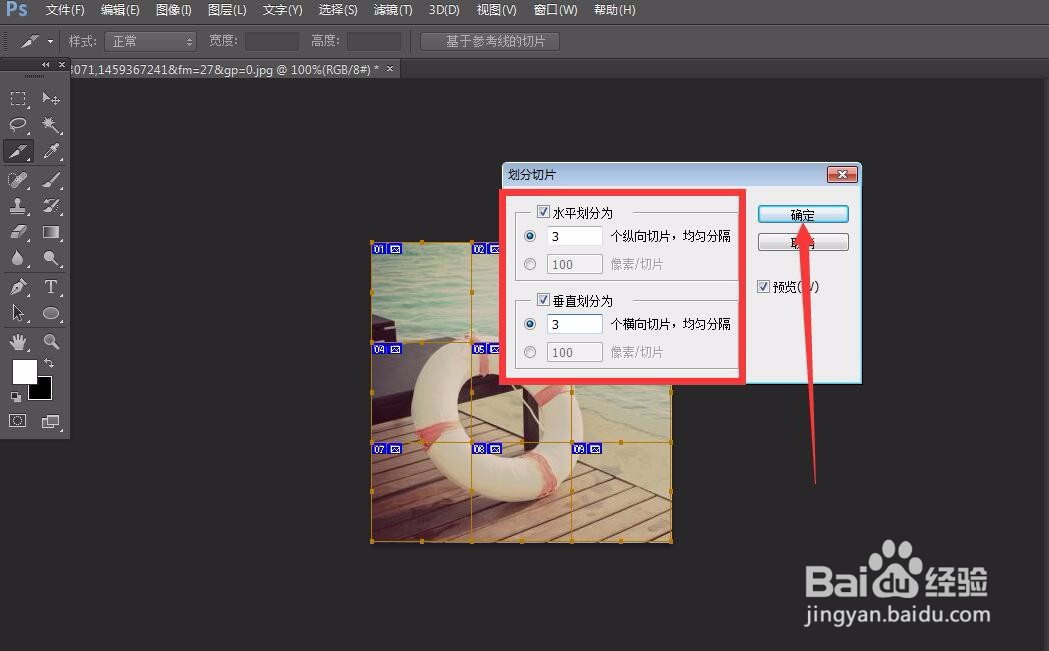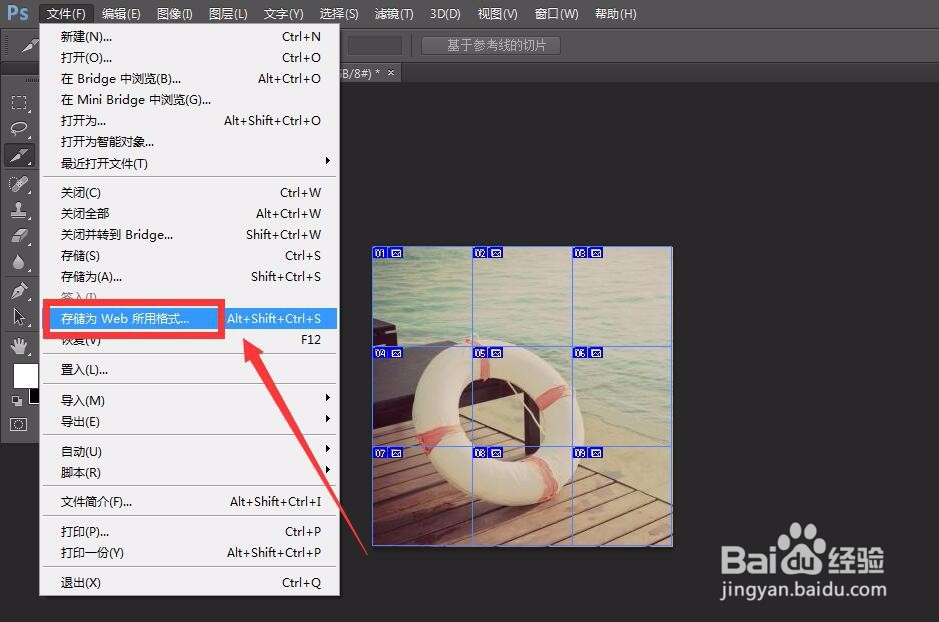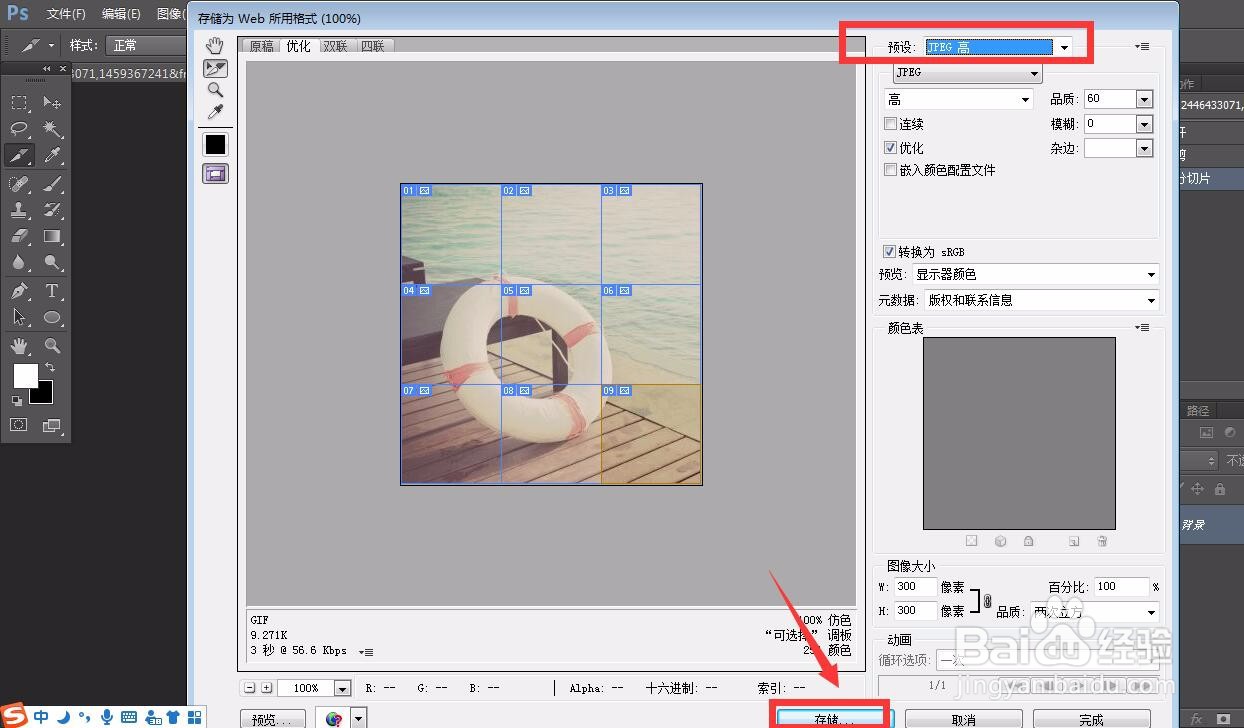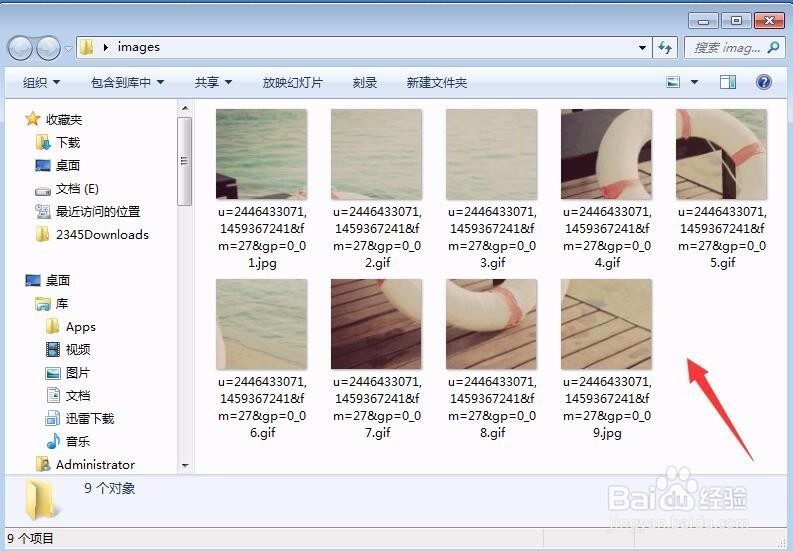photoshop怎么用切片工具裁剪并保存切片
1、首先,我们打开photoshop,点击左上角【文件】——【打开】,打开本地图片。
2、选择左侧工具栏的裁剪工具,设置裁剪比例1:1方形,如下图所示。
3、下面,我们选中裁剪工具,右击,选择【切片工具】。
4、我们在图片上右击,选择【划分切片】,在跳出的提示窗口内,选择水平和垂直方向都划分三个切片。
5、如下图所示,我们已经成功地将图片划分为九宫格样式,下面,我们需要点击菜单栏【文件】——【存储为web所用格式】。
6、在跳转的存储窗口内,我们选择预设【jpg高】,如下图所示,点击存储,即可在相应位置谀薜频扰得到切割好的九份图片。
声明:本网站引用、摘录或转载内容仅供网站访问者交流或参考,不代表本站立场,如存在版权或非法内容,请联系站长删除,联系邮箱:site.kefu@qq.com。
阅读量:28
阅读量:23
阅读量:63
阅读量:93
阅读量:53