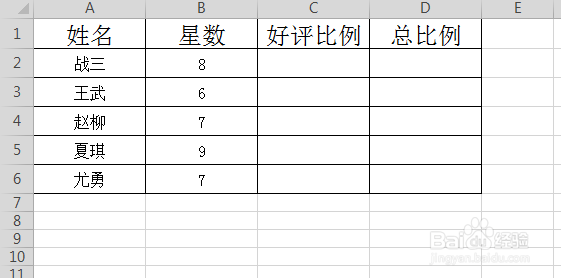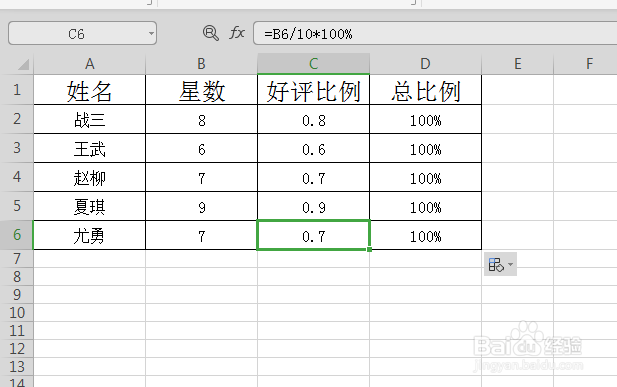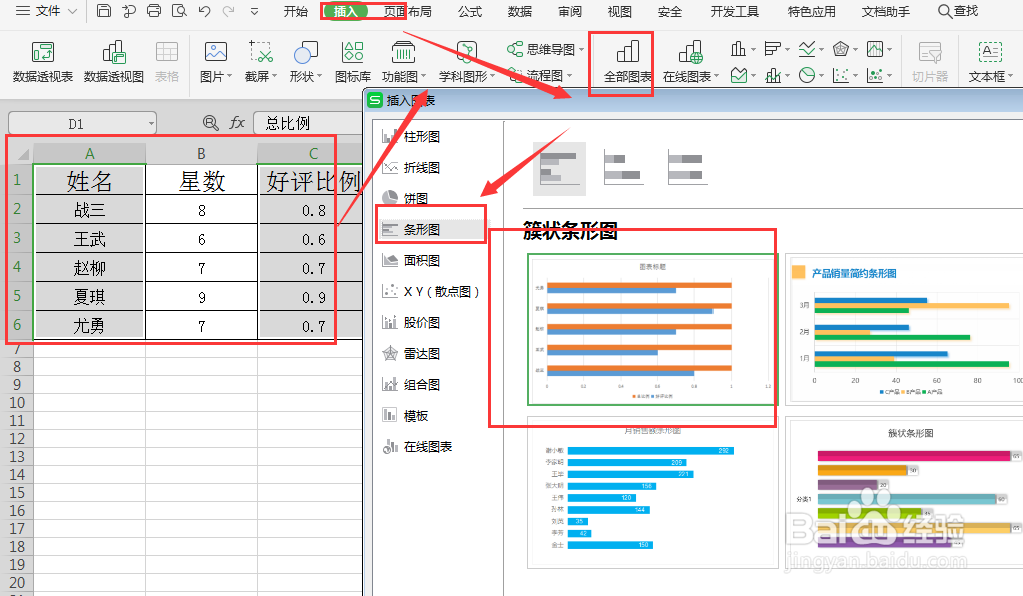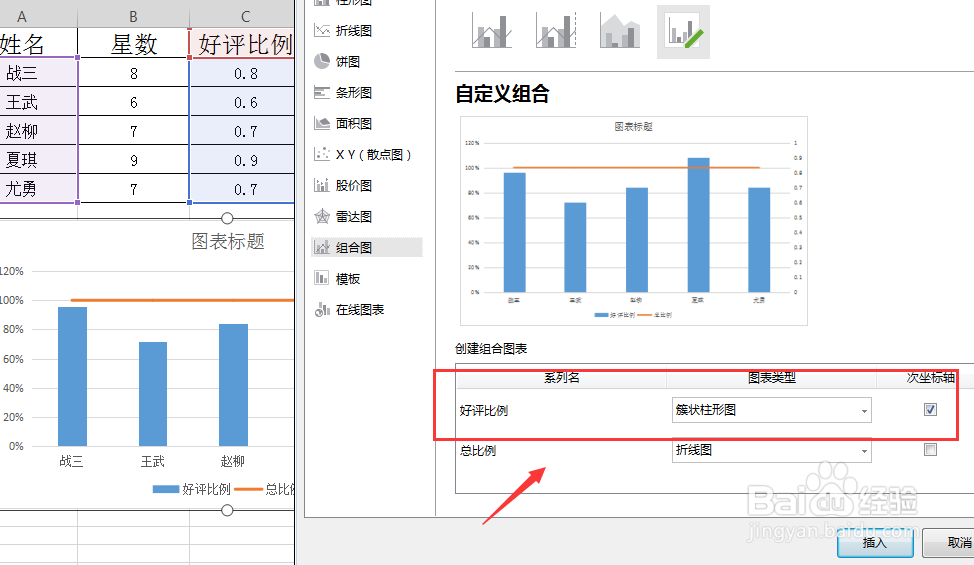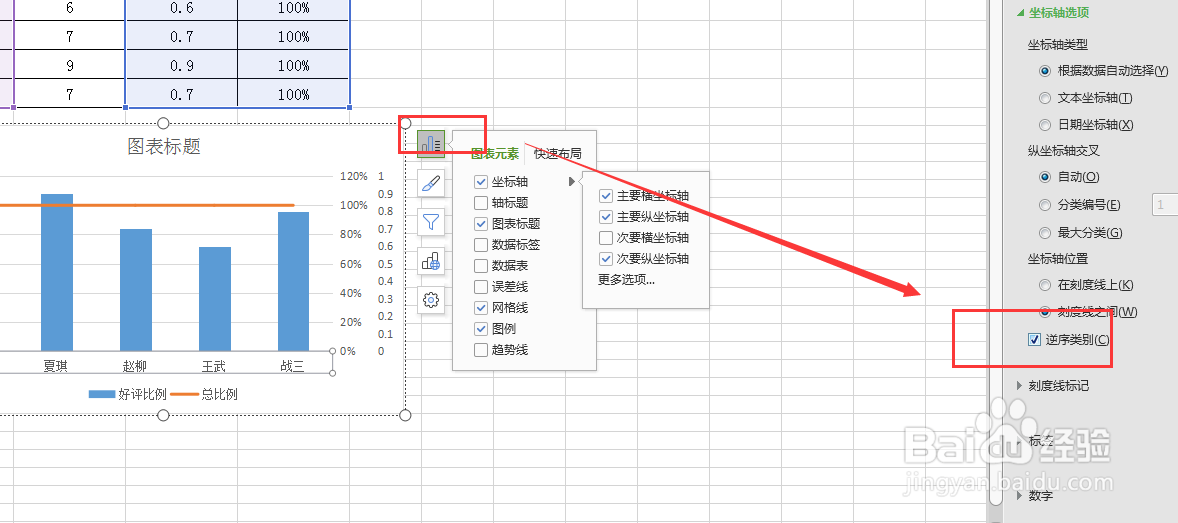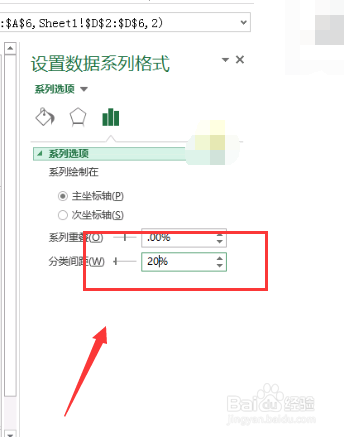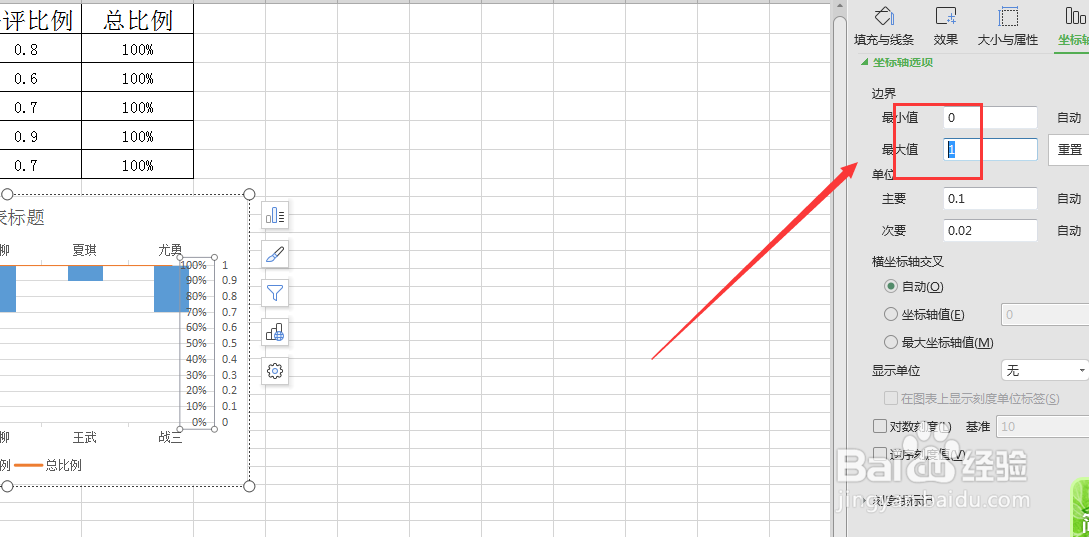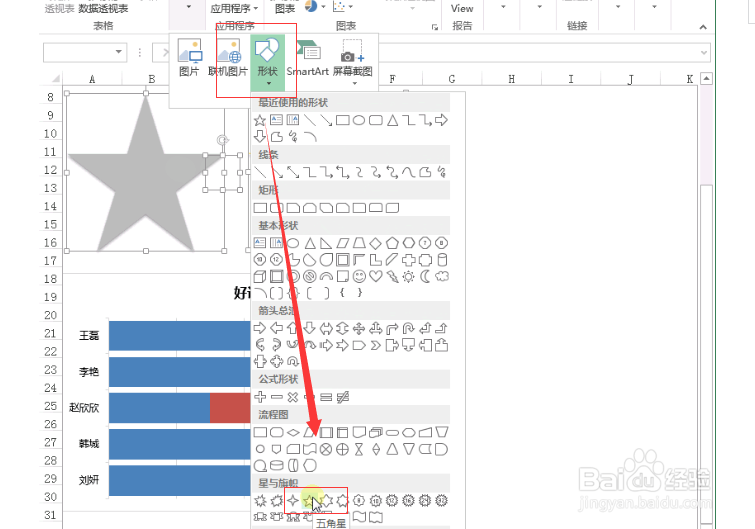Excel表格如何制作星级图表呢
1、第一步,准备要一份需要制作星级图表的数据表格。如下图所示:
2、第二步,首先添加辅助列,然后在填充公式(好评比例=B2/10*100%,总比例=100%)。如下图所示:
3、第三步,然后选中姓名,好评比例/总比例,在插入选项卡选择簇状条形图。选中条形,并更改图标类型和好评比例:次坐标轴,在显示全部坐标轴,然后设置坐标轴选择逆序类别即可。如下图所示:
4、第四步,然后在调整坐标轴格式,设置最大值:1然后把系列重叠:0%在分类间距:20%,接着删除多余的坐标轴和图例。如下图所示:
5、第五步,插入选项卡选择插图里面的形状:五角星和矩形(矩形较小,主要起间隔五角星的作用)五角嫒铺蛸霓星:无边框,灰色/黄色填充把矩形无边框,无色填充在分别组合五角星和矩形收墩芬蓥然后复制灰色五角星/矩形(Ctrl+V粘贴)到总比例条形在复制黄色五角星/矩形(Ctrl+V粘贴)到好评比例条形。如下图所示:
6、第六步,选中五角星然后设置数据系列格式在填充,选择层叠然后在添加数据标签接着设置数据标签格式在单元格中的值和数据标签内。如下图所示:
7、第七步,这样一个好看的星级图表就做好了。如下图所示:
声明:本网站引用、摘录或转载内容仅供网站访问者交流或参考,不代表本站立场,如存在版权或非法内容,请联系站长删除,联系邮箱:site.kefu@qq.com。
阅读量:36
阅读量:71
阅读量:52
阅读量:70
阅读量:74