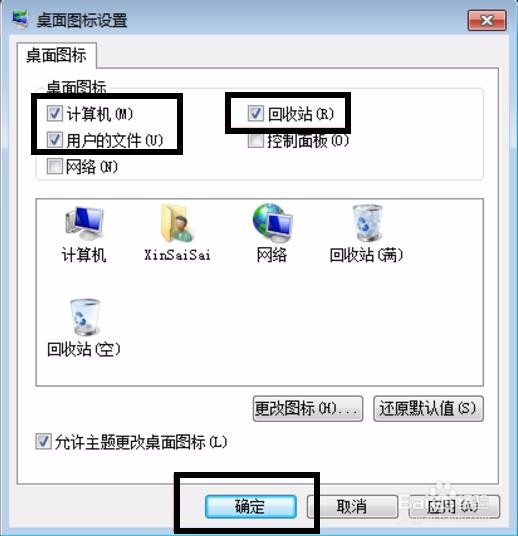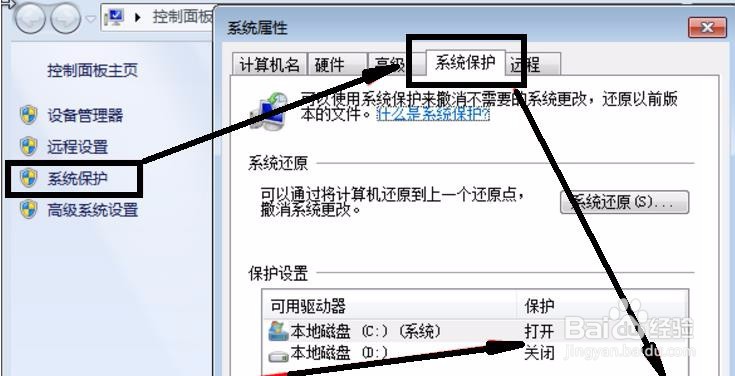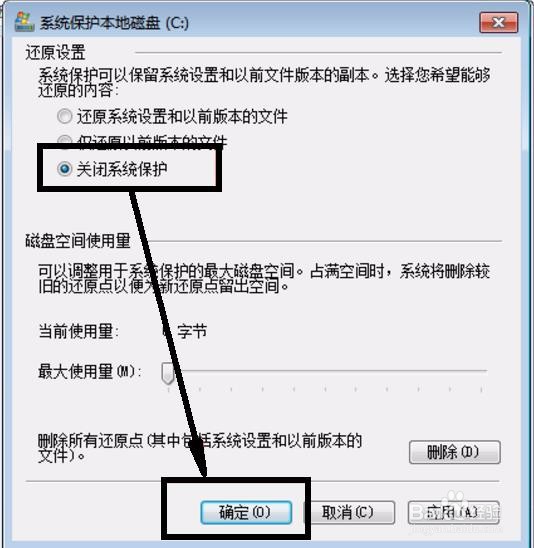虚拟机如何配置 Win7 系统(6)
1、勾选“计算机”、“用户的文件”、“回收站图标”,点击“确定”:
2、此时桌面就变为我们熟悉的桌面了,如图:
3、接下来可以关闭备份功能,系统自带的备份很鸡肋,最好关闭,右键”计算机“图标,选择属性:
4、点击“系统保护”,可以看到保护设置里面 C 盘是打开的,点击“配置”:
5、选择"关闭卺肿蓦艚系统保护",点击"确定",如果弹出提示框"确定删除",然后再次确定,如图:
6、确定禁用后,就优化的差不多了:
7、系统已经简单优化完成,接下来要安装 VMware Tools ,在虚拟机的选项卡,鼠标右键,如图:
声明:本网站引用、摘录或转载内容仅供网站访问者交流或参考,不代表本站立场,如存在版权或非法内容,请联系站长删除,联系邮箱:site.kefu@qq.com。
阅读量:71
阅读量:74
阅读量:93
阅读量:70
阅读量:68