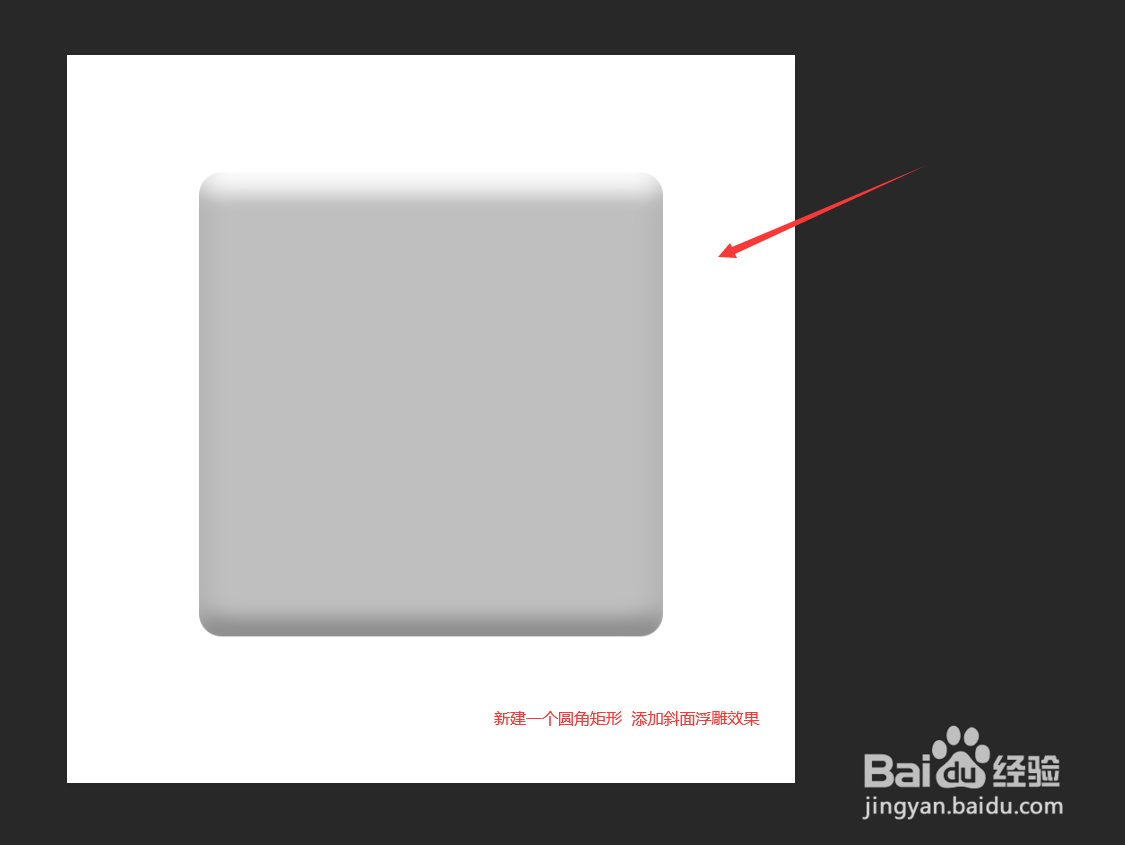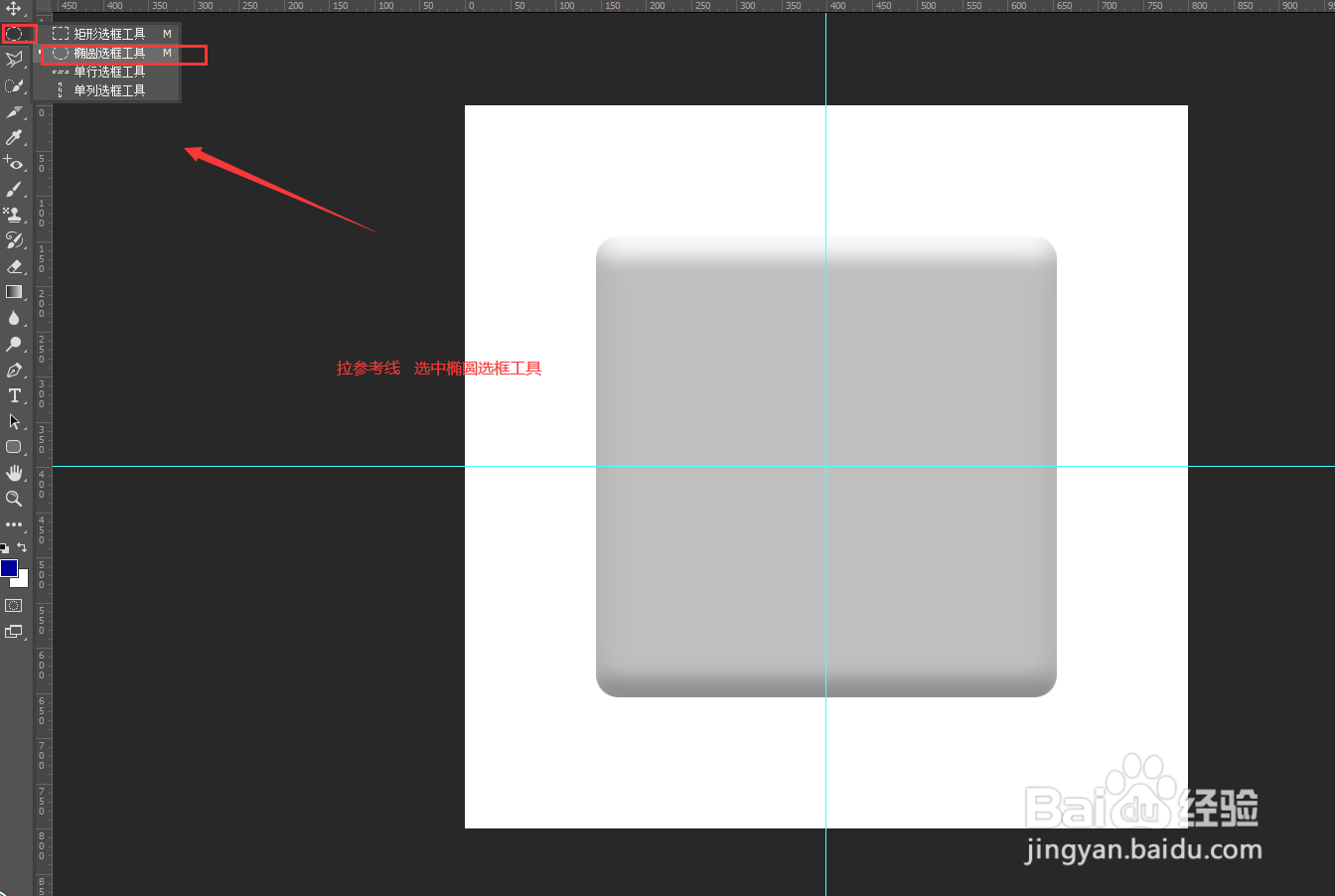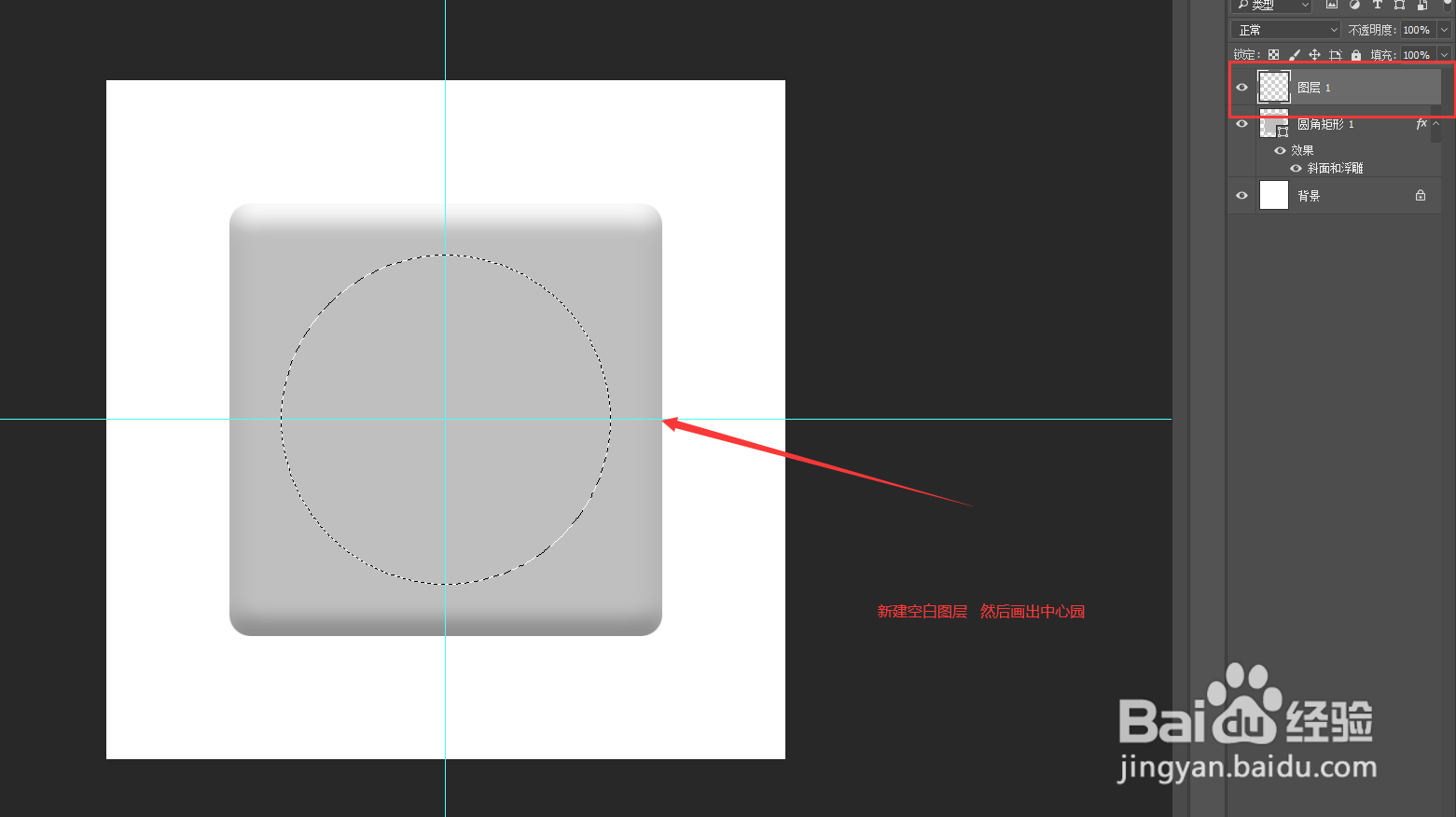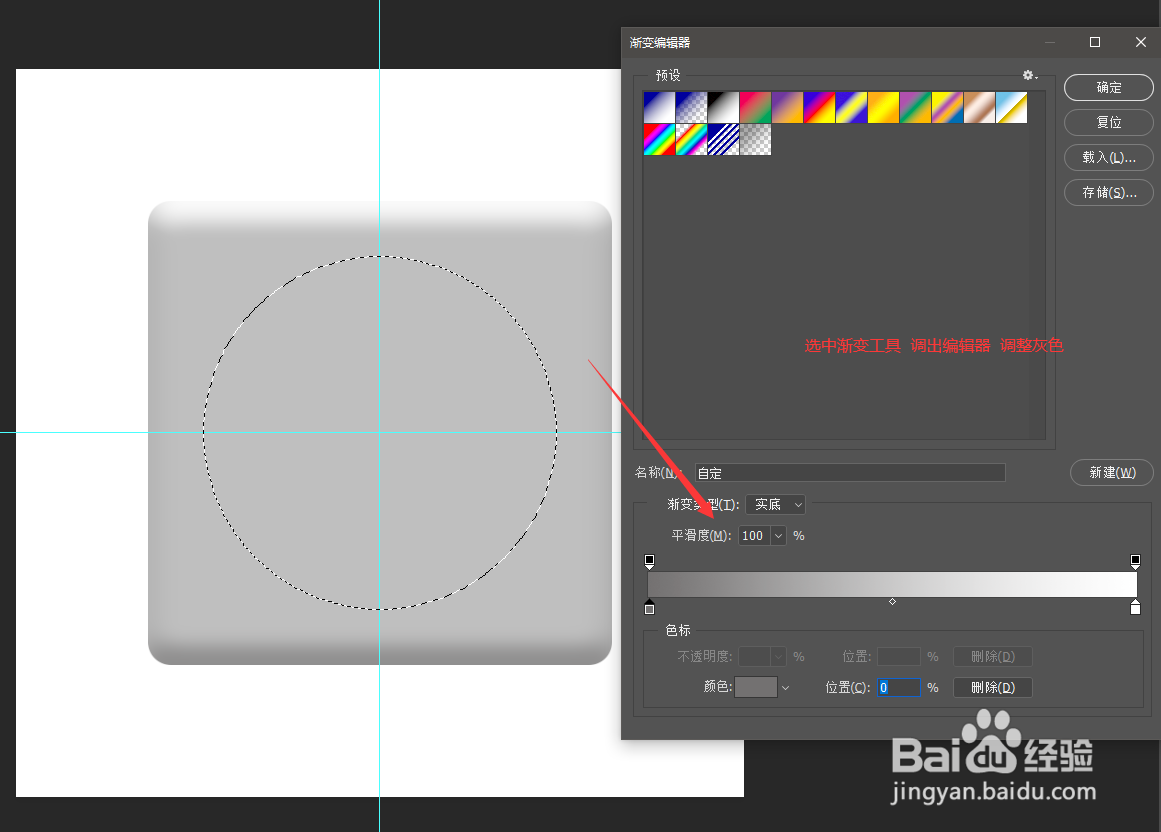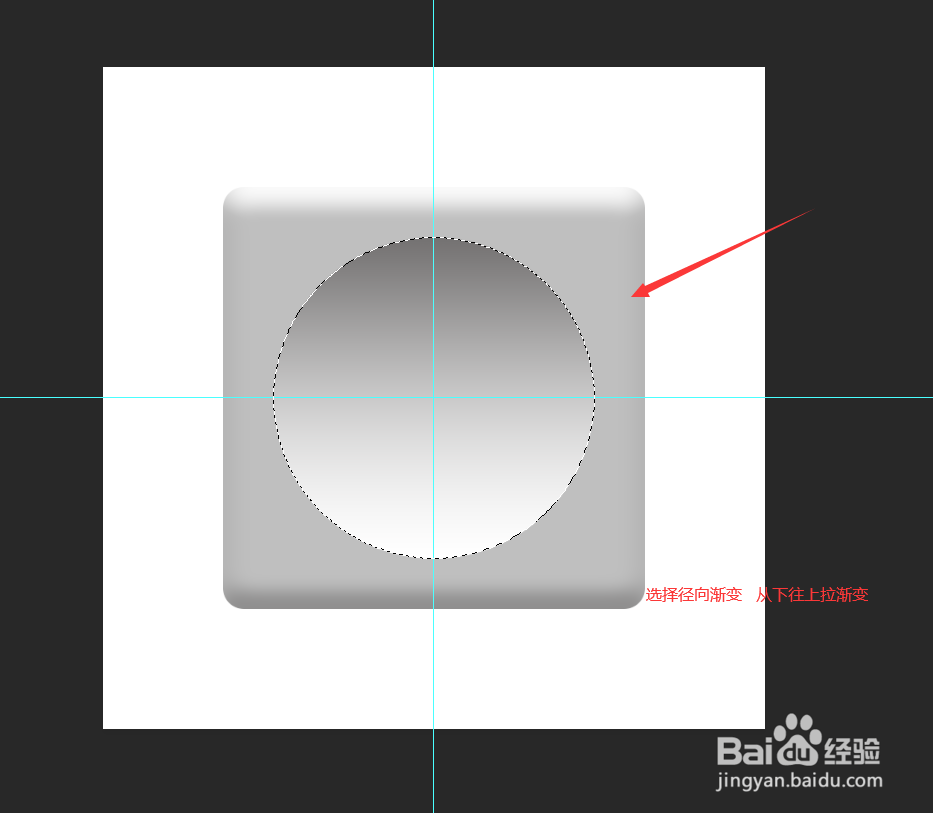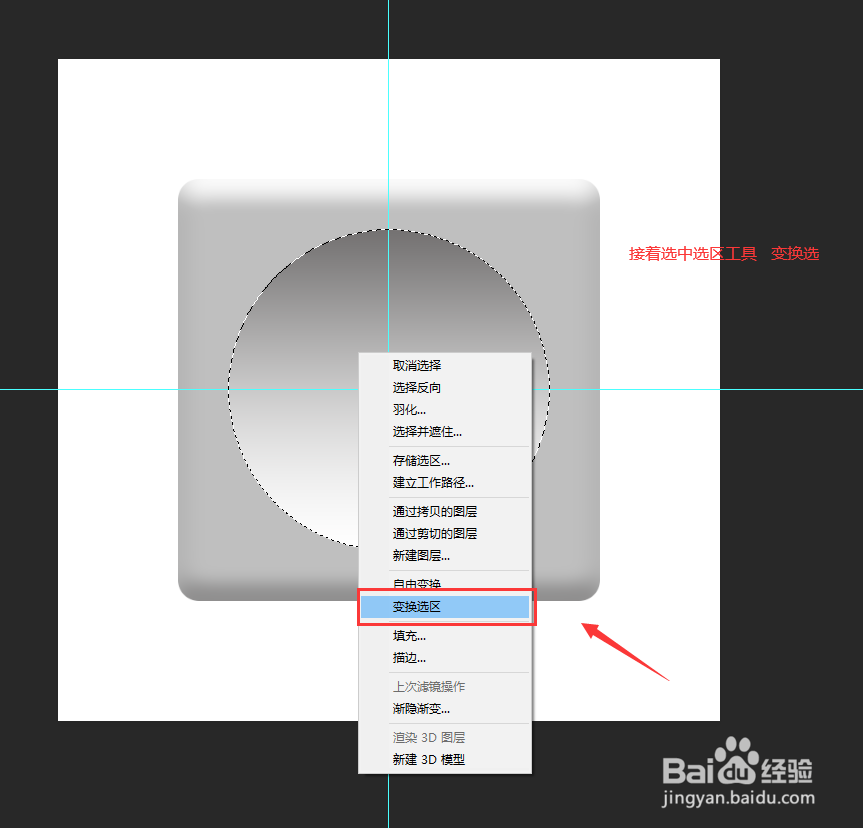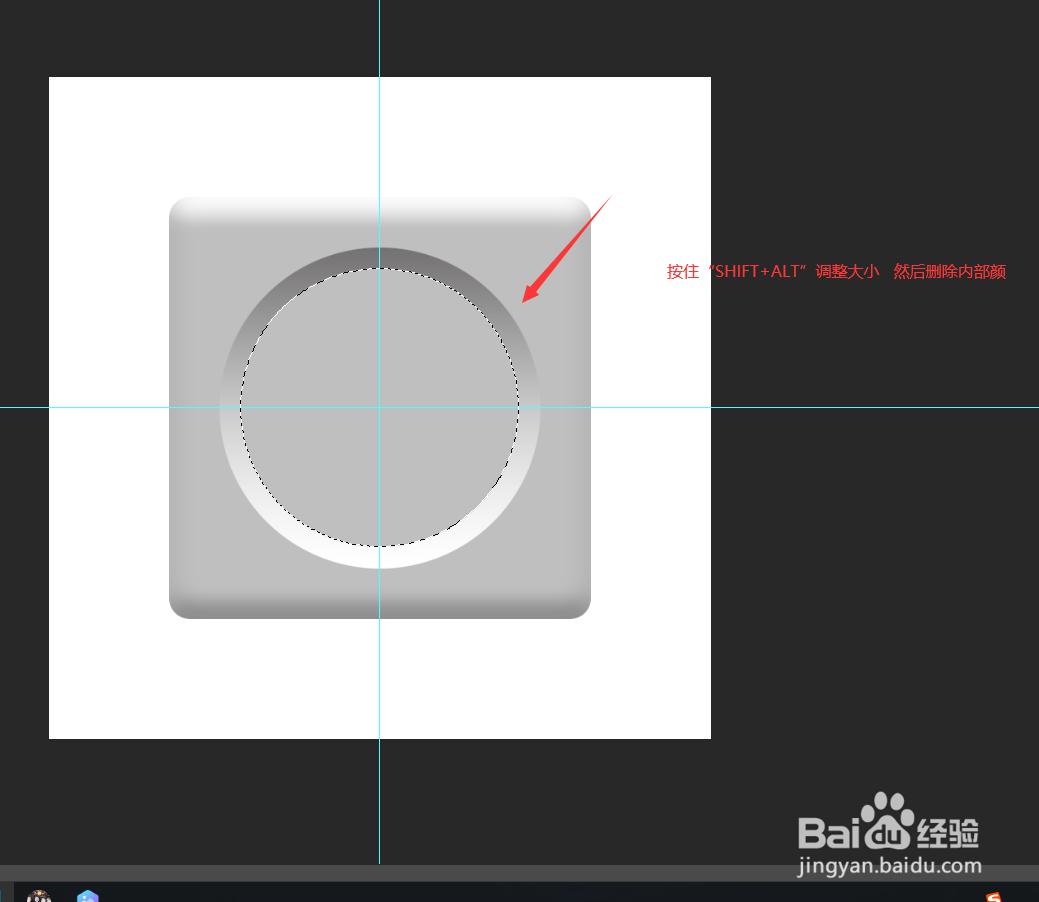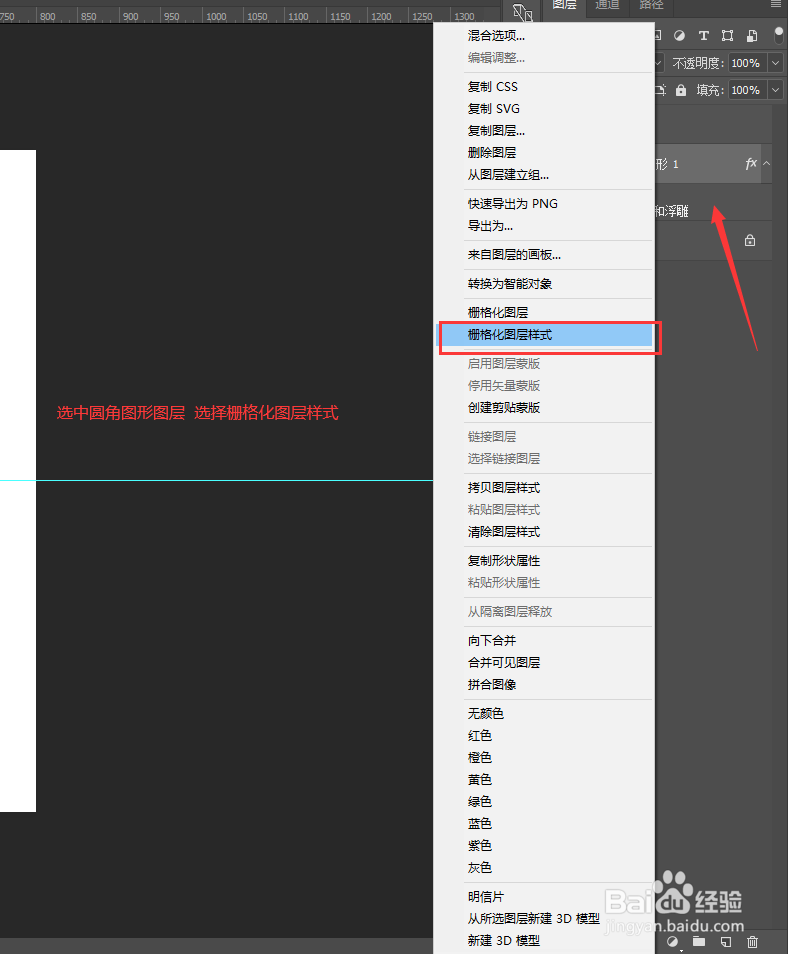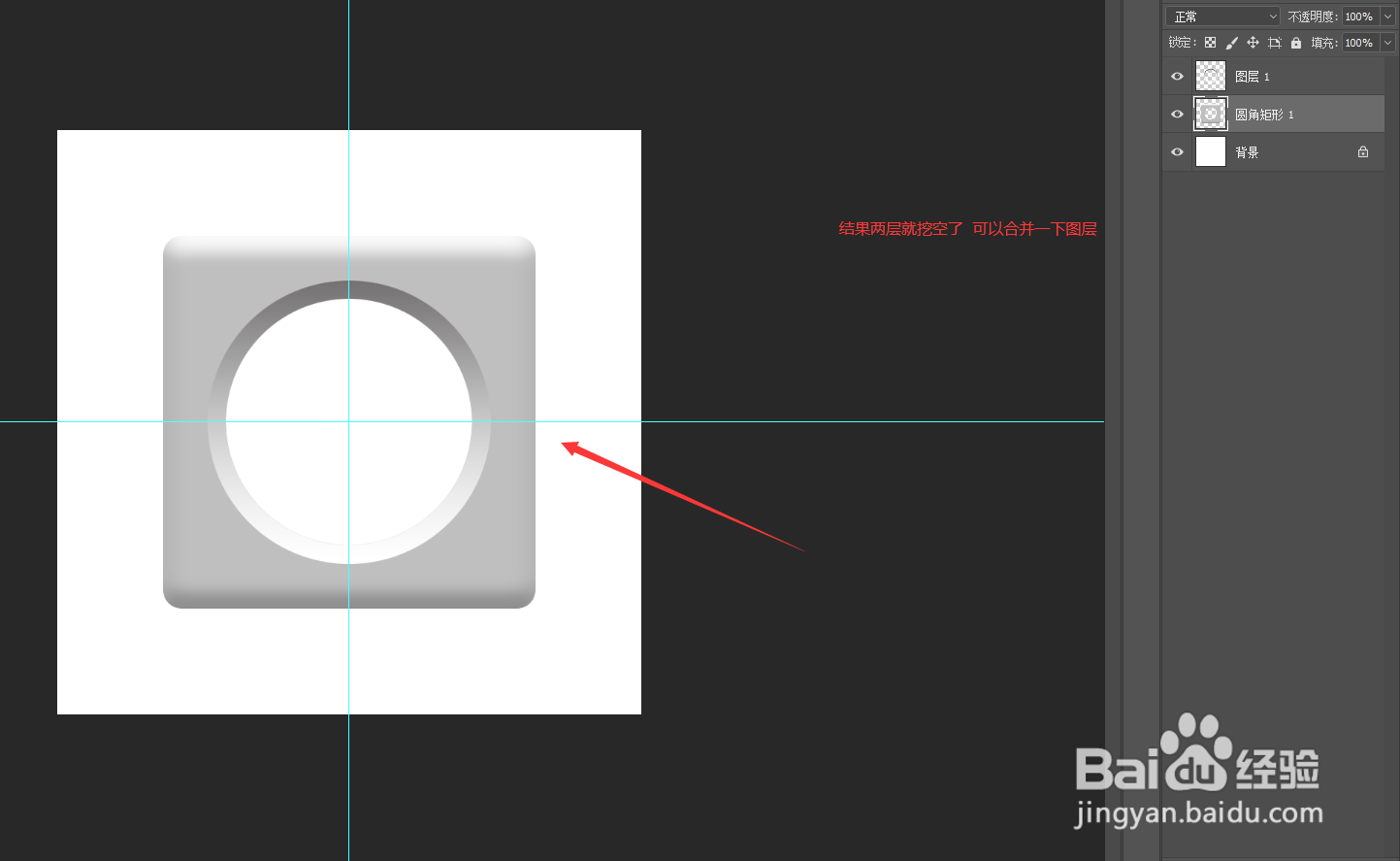Photoshop如何制作图形按钮立体效果(二)
1、首先,新建圆角矩形,添加斜面浮雕效果。
2、接着,拉参考线,选中“椭圆选框工具”。
3、然后,新建空白图层,画出中心圆。
4、再然后,选中“渐变工具”,调整颜色灰度。
5、跟着,选择径向渐变,由下往上拉渐变。
6、然后,选中选区工具,鼠标右键单击,选中“变换选区”。
7、跟着,按住“SHIFT+ALT”变换选区大小,然后删除内部。
8、接着,选中圆角矩形图层,选择“栅格化图层样式”。
9、最后,两层挖空,合并一下图层。
声明:本网站引用、摘录或转载内容仅供网站访问者交流或参考,不代表本站立场,如存在版权或非法内容,请联系站长删除,联系邮箱:site.kefu@qq.com。
阅读量:74
阅读量:48
阅读量:88
阅读量:72
阅读量:48