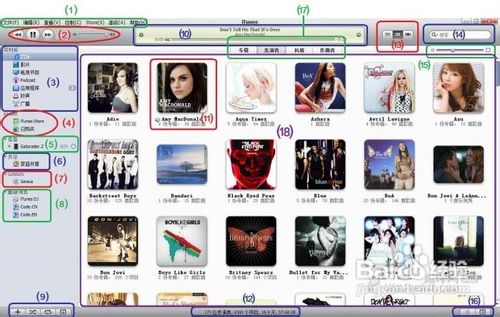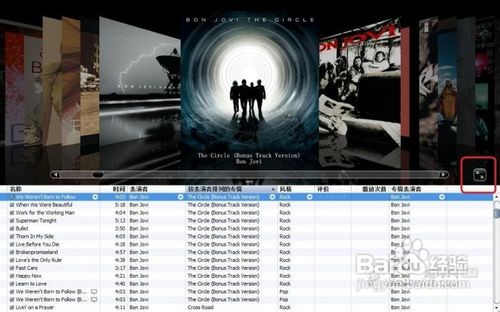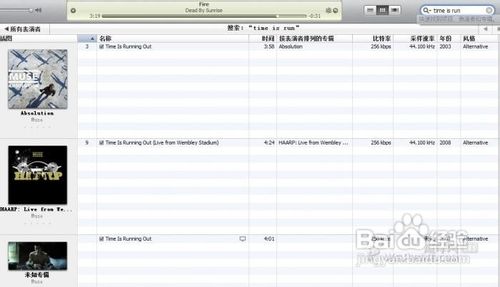iTunes使用教程
1、⑴——菜单栏。所有iTunes的功能都可以在这里找到
2、⑵——播放控制区。在这里你可以播放/暂停音乐;切换到上一首/下一首;调节音量大小
3、⑶——资料库标签。点击“音乐”即可进入你的音乐资料库[ ⒅ 所在区域],点击标签可以在音乐、影片、电视节目等切换显示。
4、 鲐猹菘稹⑷——iTunes Store。在这里你可以点击进入iTunes Store,当你完成一次歌曲、MV、电影的购买以后,他们将会自动添加到“已购买”这个列表中
5、 ⑸——你连接的设备。点击即可进入你的设备界面
6、⑹——家庭共享。在你的几台电脑连成局域网的前提下,你可以通过家庭共享,自由传输你在任意一台电脑上购买的项目。
7、⑺——Genius。如果你是一个爱好听欧美歌曲的人,Genius是一个非常棒的功能。当你的电脑有intern髫潋啜缅et连接的时候,第一次单击Genius,它会提示你打开Genius功能,然后当你输入Apple账户并同意相关协议后,Genius会自动收集你电脑媒体库的信息,然后发送给Apple资料库,从而获得最适合你的Genius曲目
8、 藏叔蘅喑⑻——播放列表栏。在这里列出了所有你创建的播放列表或语音备忘录列表,你可以很轻易地查看播放列表包含的曲目(在相关的播放列表上点左键),亦或更改播放列表的名称(双击相关的播放列表),也可以将你的播放列表赠送给别人或者创建iMix并发布(点击下图红框中的小箭头),你更可以创建属于自己的iTunes DJ,在有wifi的连接下,与iphone/itouch/ipad上的 Remote应用完美协作。
9、 ⑼——从左至右依次为“创建播放列表、随机播放、循环播放、显示或隐藏‘正在播放’小窗口”
10、 簇醇蘅丶⑽——状态栏,在这里可以显示歌曲/电影的播放情况,你可以拖动滑块来跳至你喜欢播放的部分,你可也以在这里取消一些操作(比如打开iTunes Store界面)
11、 ⑾——当以“表演者”查看网格视图的时候,这个会将同一名艺术家的所有专辑和曲目归总起来,然后在小字中列出专辑、曲目信息。
12、 ⑿——显示你整个媒体库下的信息(表演者数目、歌曲数目、连续播放时间累计、媒体库大小)
13、 ⒀——媒体库显示方式(列表、网格、CoverFlow) 下图是CoverFlow模式下的歌曲显示
14、 ⒁——强大的搜索,可以搜索任意的艺术家、专辑、歌曲。当你的媒体库非常庞大的时候,利用它可以非常快捷的定位你需要的资源,你甚至没有必要输入全称(如下图):
15、 ⒂——点击可以放大、缩小图标
16、⒃——开启Genius\\显示或隐藏Genius侧栏
17、⒄——按照专辑、表演者、风格和作曲者排列视图网格
18、⒅——媒体库主区域