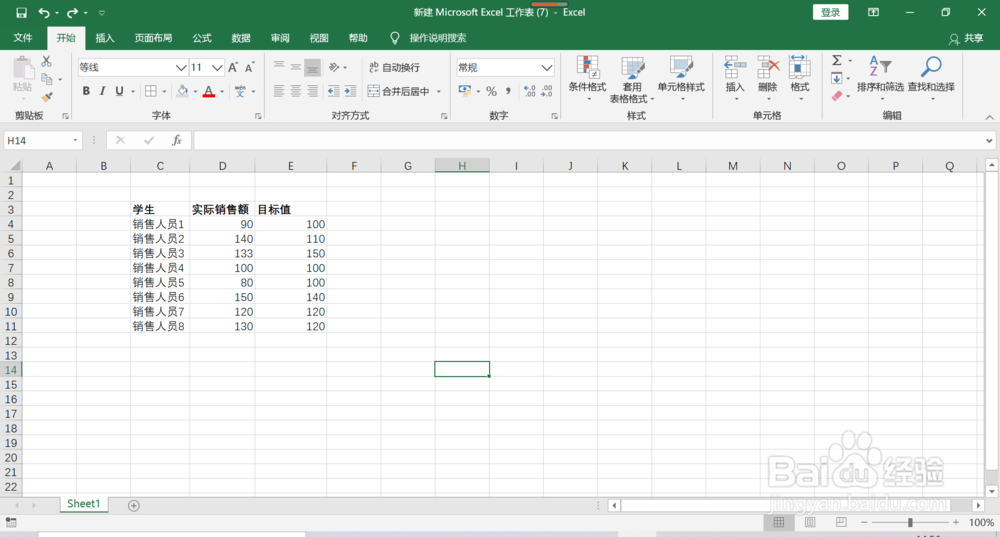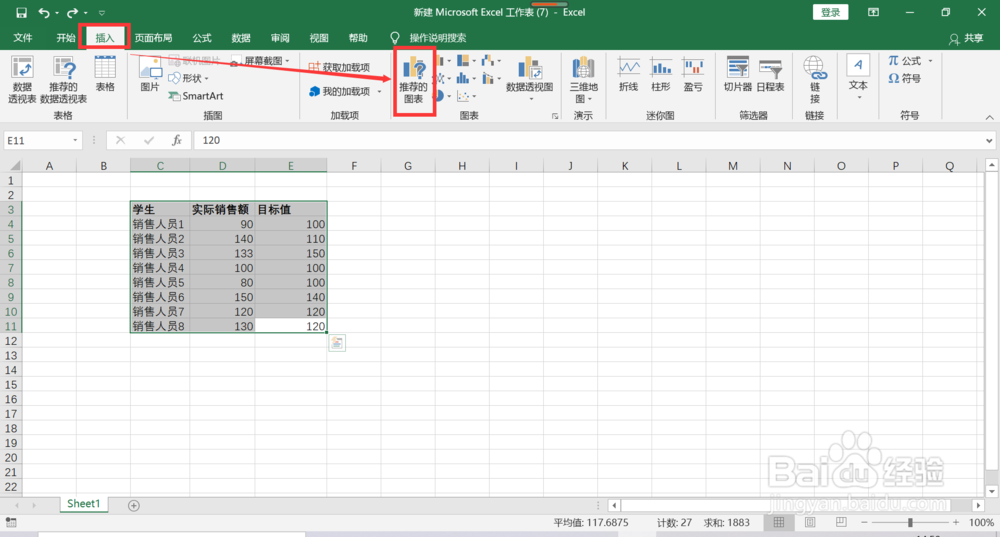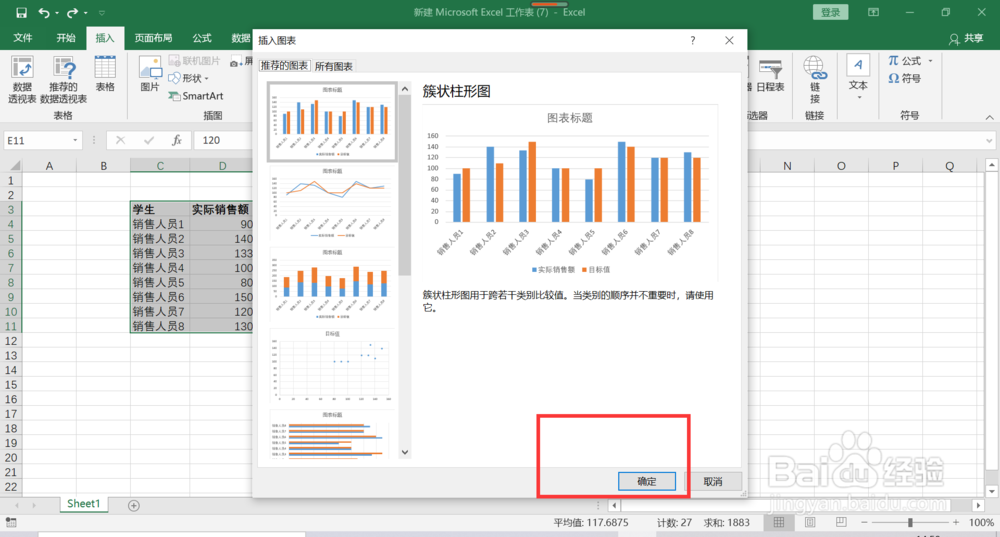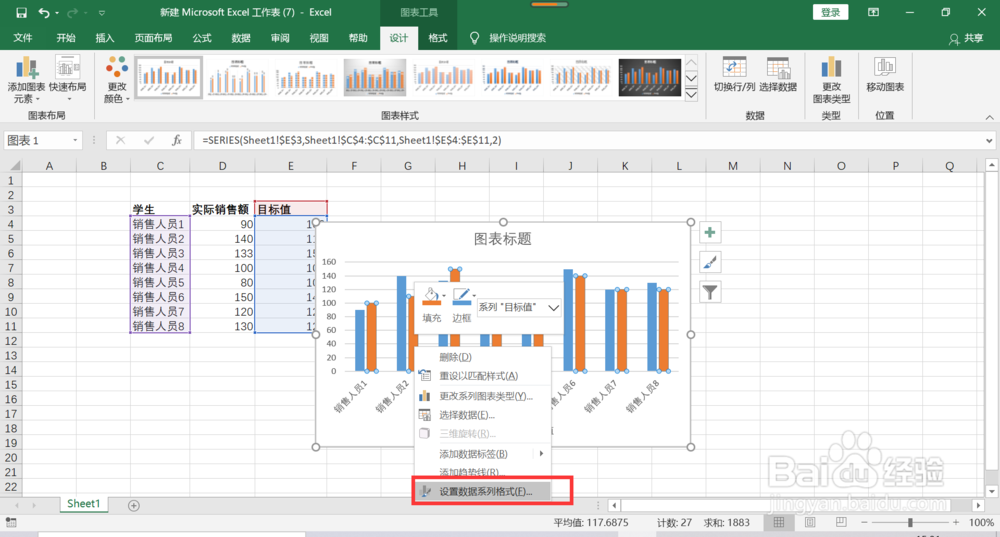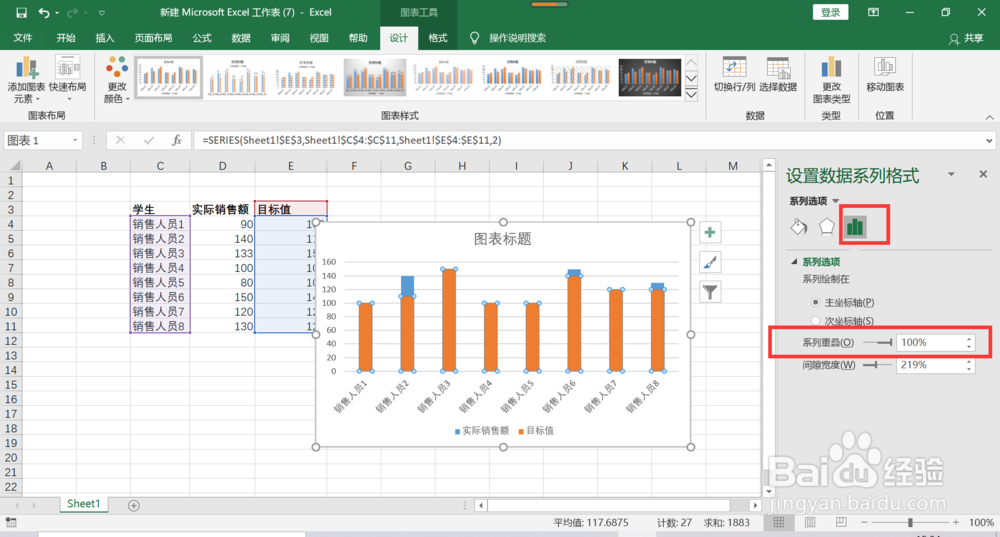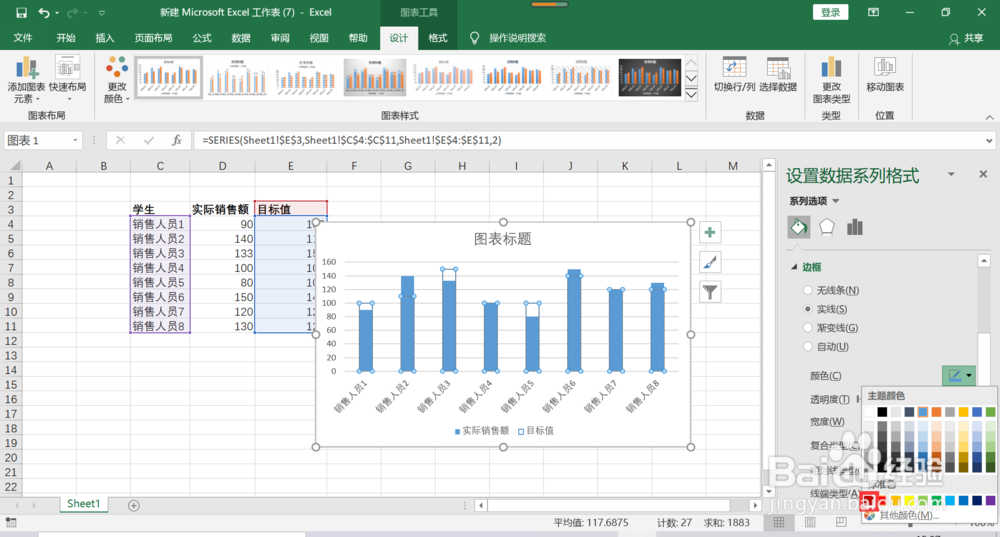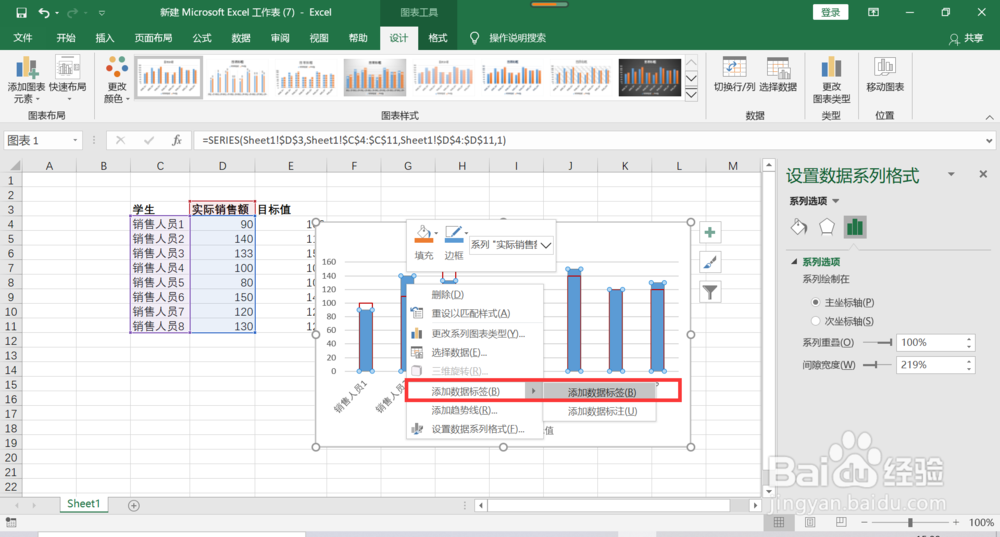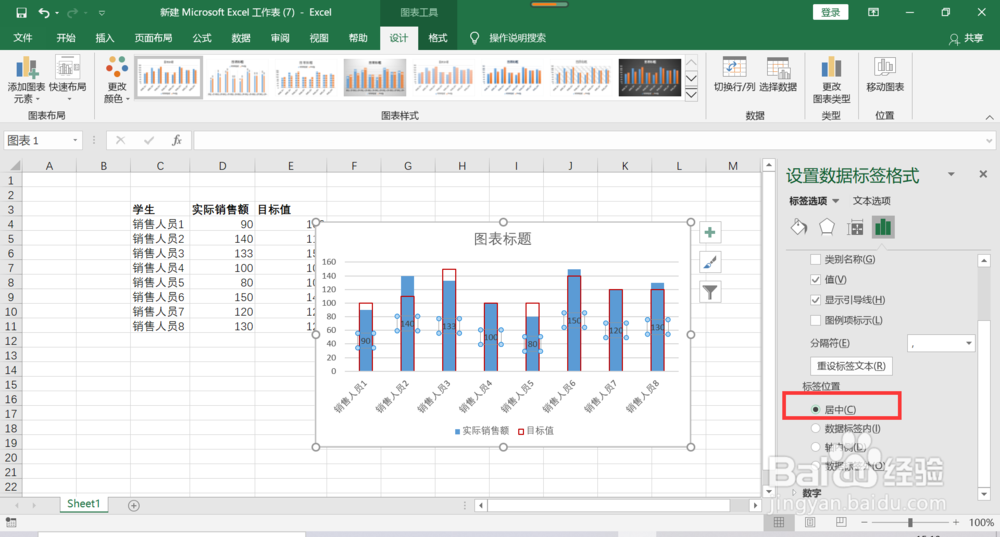Excel如何制作柱形目标进度图
1、打开要使用的工作文件
2、选中所有数据,点击“插入”-->"推荐的图表"。
3、在打开的弹出框中,点击确定。
4、可以看到,我们生成了一张柱形图。
5、右击红色柱子,在弹出的列表中,点击“设置数据系列格式(F)...”
6、在打开的“设置数据系列格式”中,”系列叠加(O)“设置为100%可以看到两根柱子已经完全叠加。
7、点击”填充与线条“,填充颜色设为”无填充“。
8、边框设为”实线“,颜色设为红色。
9、右击蓝色柱条,为其添加数字标签。标签位置居中。
10、设置完毕,欢迎随时私信交流哦~
声明:本网站引用、摘录或转载内容仅供网站访问者交流或参考,不代表本站立场,如存在版权或非法内容,请联系站长删除,联系邮箱:site.kefu@qq.com。
阅读量:76
阅读量:69
阅读量:73
阅读量:95
阅读量:21