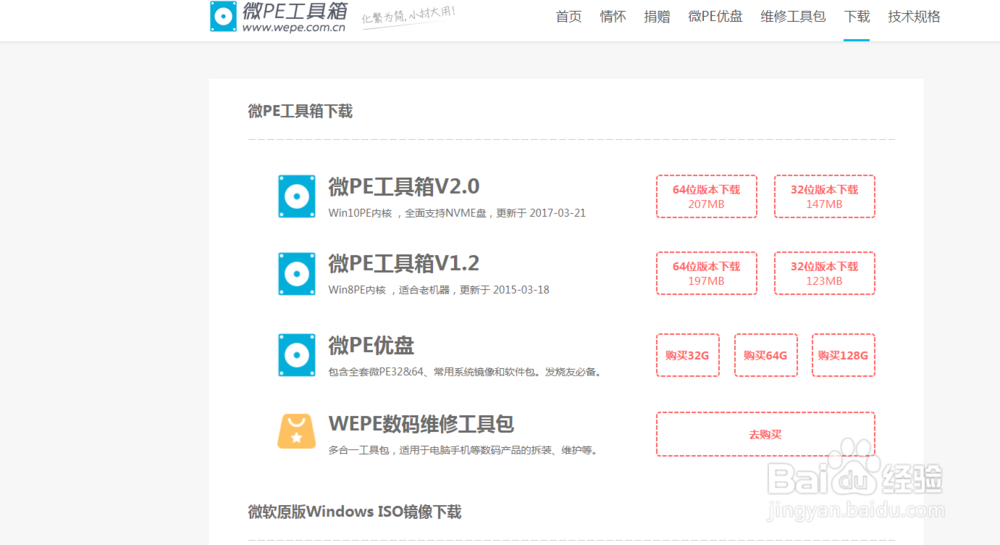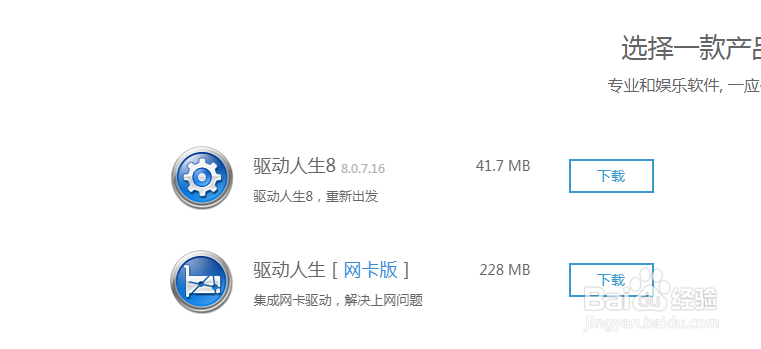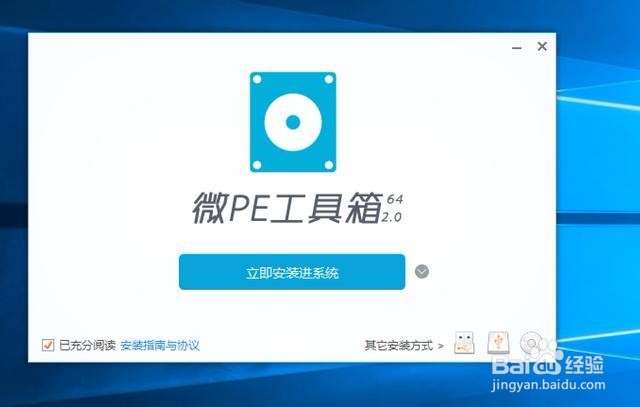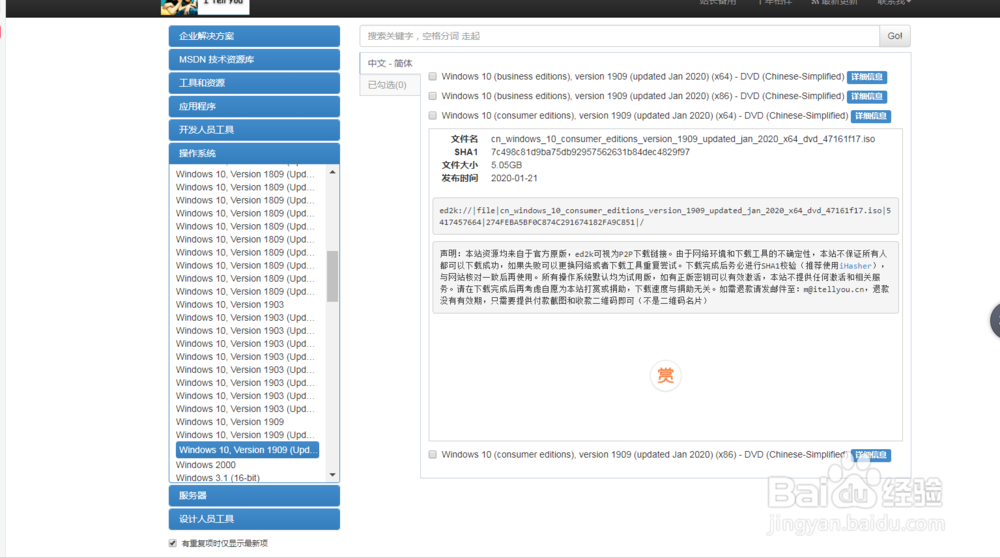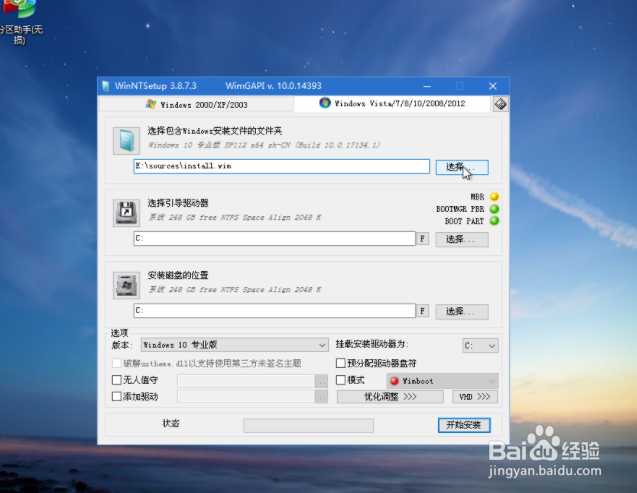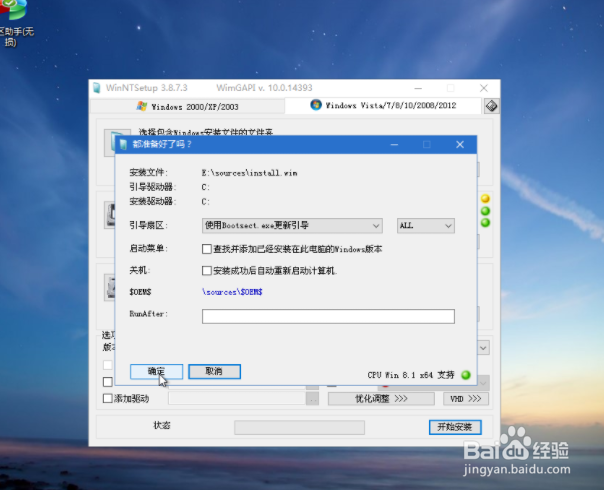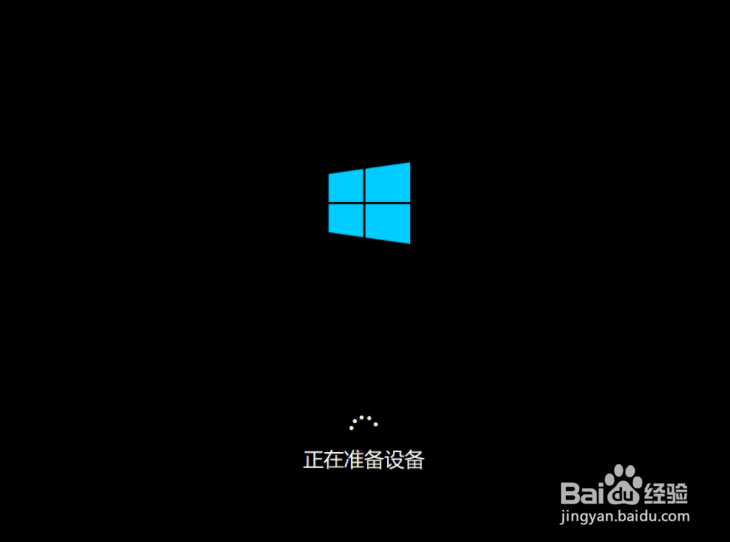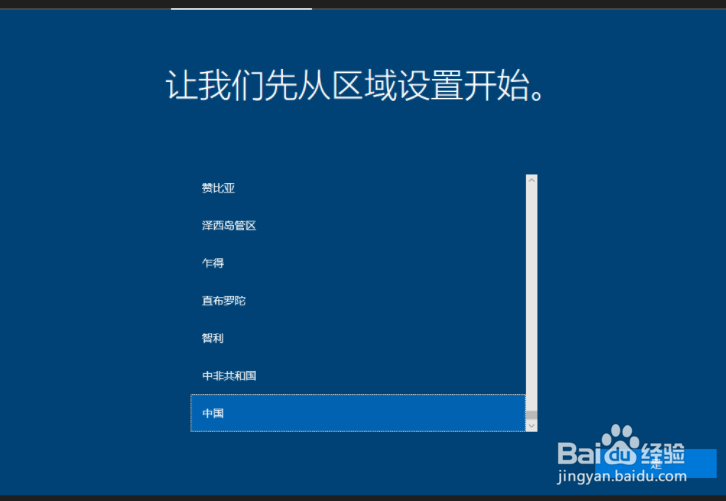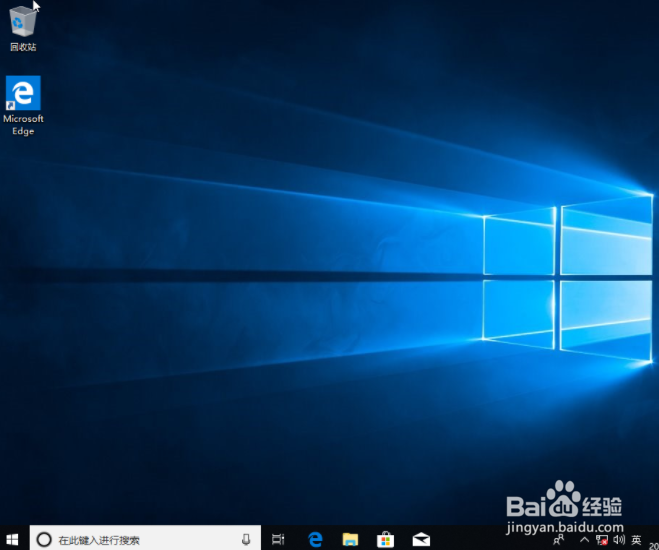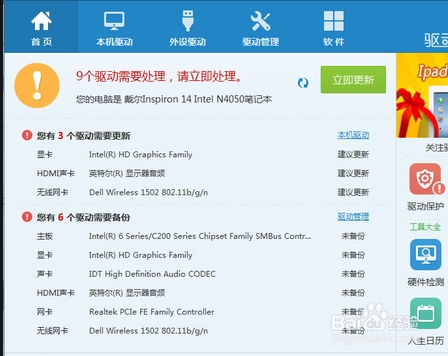win7升级win10系统
1、工具的准备,一台能正常上网的电脑;一个8gU盘,PE工具软件,可以下载(电脑识鲻夭嗟店或者微PE)等其中一个U盘启动工具。PE软件有很多,就不一一说了;系统镜像,可在MSDN下载win10原版系统;还有一个带网卡版的驱动人生软件。
2、找到一台能上网的电脑,下载微PE工具软件和带网卡版的驱动人生软件(打开百度,搜索微PE、驱动人生,找到适合自己的版本点击下载),然后下载V2.0 64位版本。
3、打开下载好的微PE工具软件,插上准备好的8gU盘,制作PE启动U盘工具,这一步极其重要,耐心等待制作完成。
4、下载win10系统镜像,可在MSDN(我告诉你)下载(直接百度MSDN,找到操作系统,选择自己需要的系统进行下载,然后复制链接使用迅雷进行下载),然后找到win10 1909 64位系统。点击下载(内存在4g以下的下载32位,内存4g以上的下载64位操作系统,系统位数怎么看:32位系统表示X86,64位系统表示X64)
5、把下载好的win10系统镜像和带网卡版的驱动人生复制到已制作好微PE启动U盘里。然后搞清你的电脑的BIOS热键是什么,具体请参照下表。由于BIOS不同可能出现的界面也是不同的,请不用担心,已经为你准备好了。
6、把制作好的微PE工具启动盘插到需要升级系统的电脑usb接口上,按下开机键,一直按F8(小编的主板是华硕的,所以开机一直F8),直到出现启动选项,然后找到U盘名称,点击确认,等待进入微PE桌面。
7、进去微PE桌面以后,找到掳姗浚瑙Windows安装(第4个),点击打开。可以看到第一选项,点击选择,找到U盘里下载好win10系统文件,然后点击确定,安装磁盘位置选择C盘,然后点击安装即可。等待部署完映像文件,然后关机拔掉U盘,重新启动电脑。
8、重启可以发现映像应用成功,安装程序正在更新,等待安装就可以了。
9、安装好win10系统后进入桌面,我们会发现,没有网络,怎么办呢,很简单,找到U盘,插入电脑,找到我们提前准备好的带网卡版的驱动人生软件,然后点击安装就可以了,然后打开驱动人生,扫描安装驱动即可。
10、最后一步,激活win10系统,激活软件网上有很多,或者去某宝几块钱买个秘钥激活。win7系统升级win10系统就完成啦。