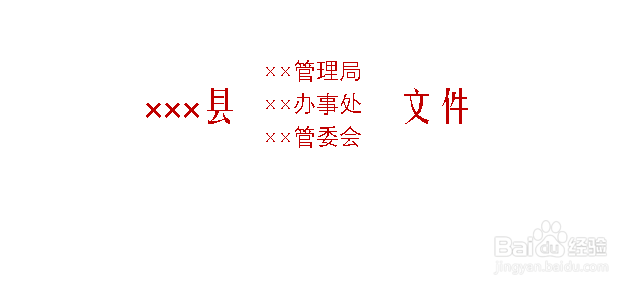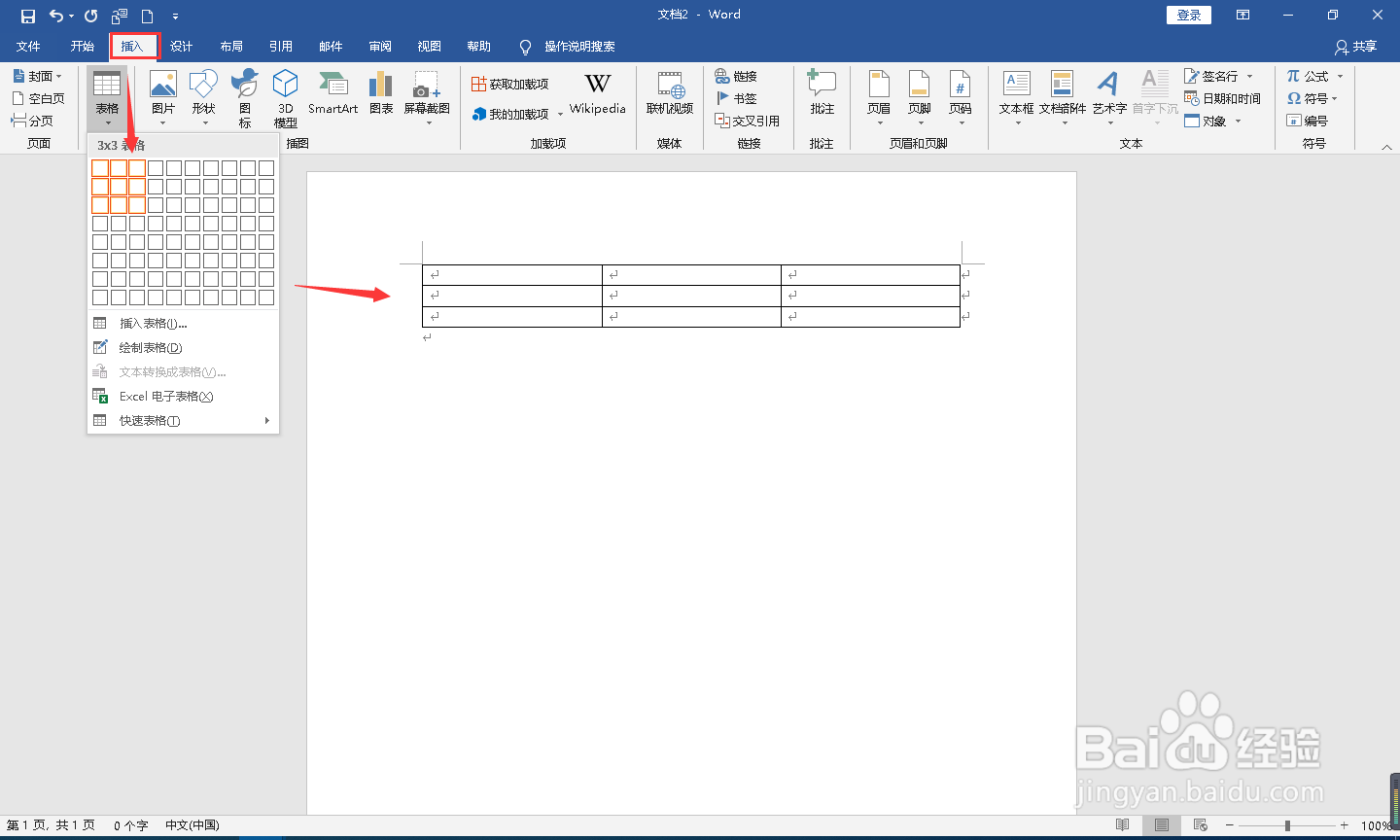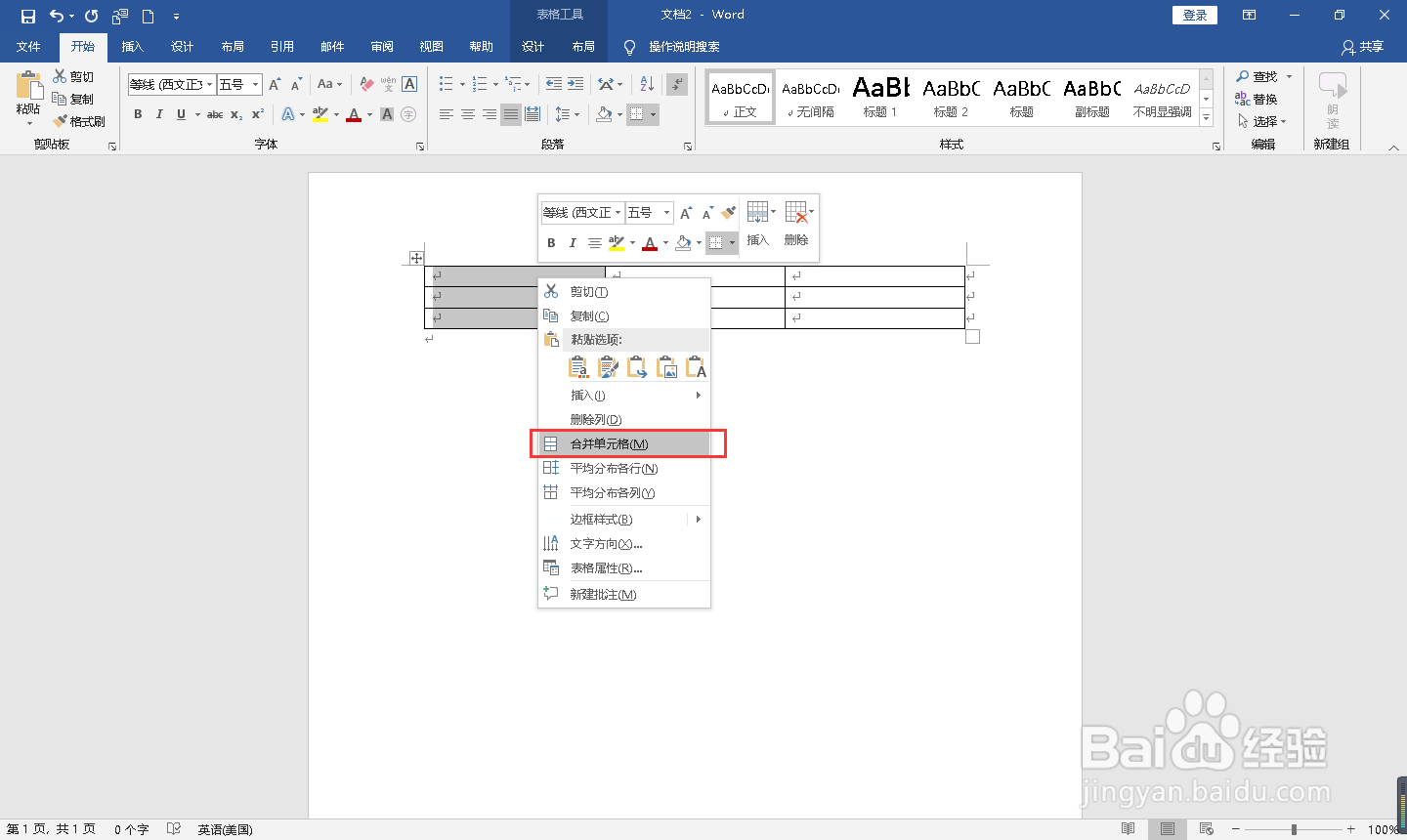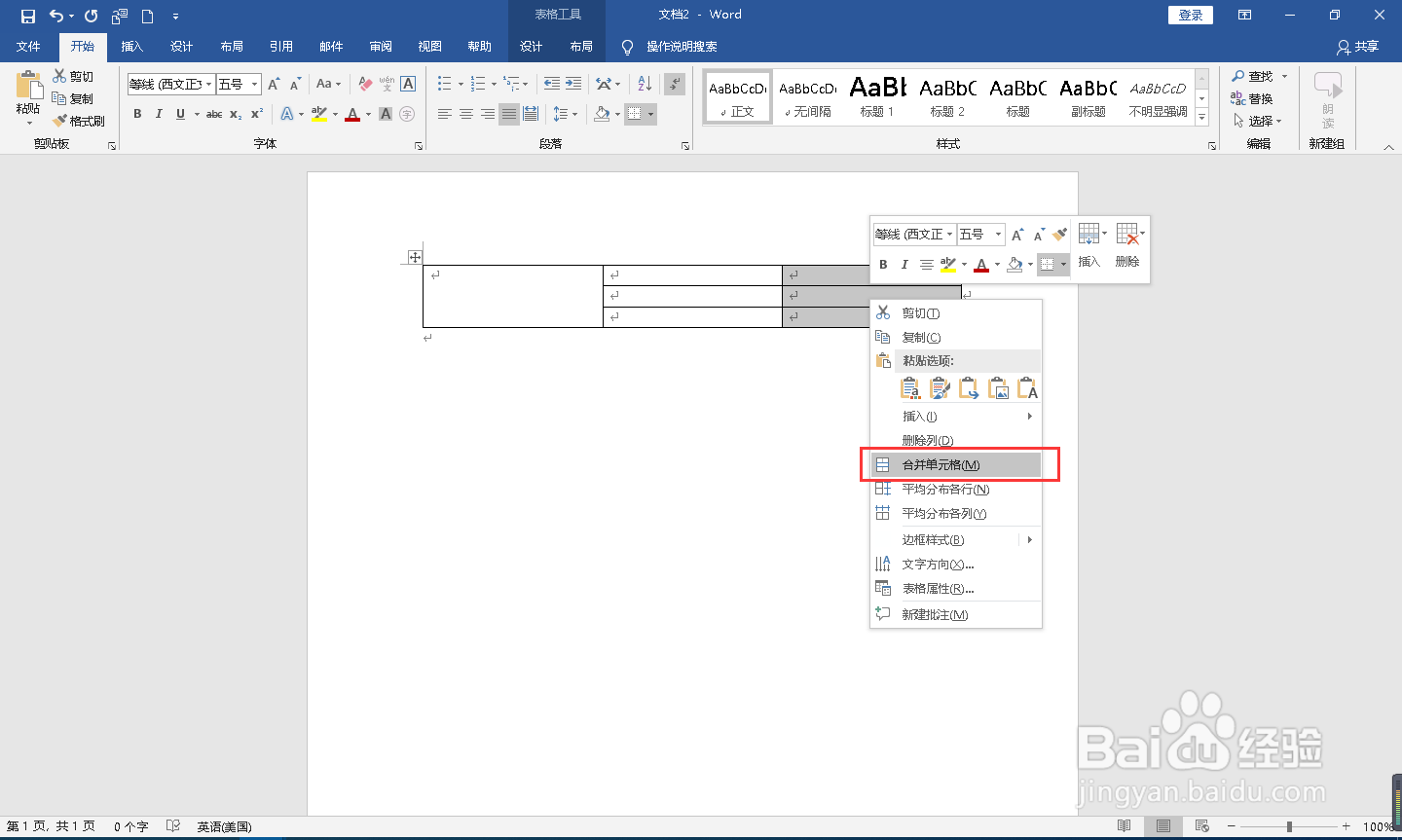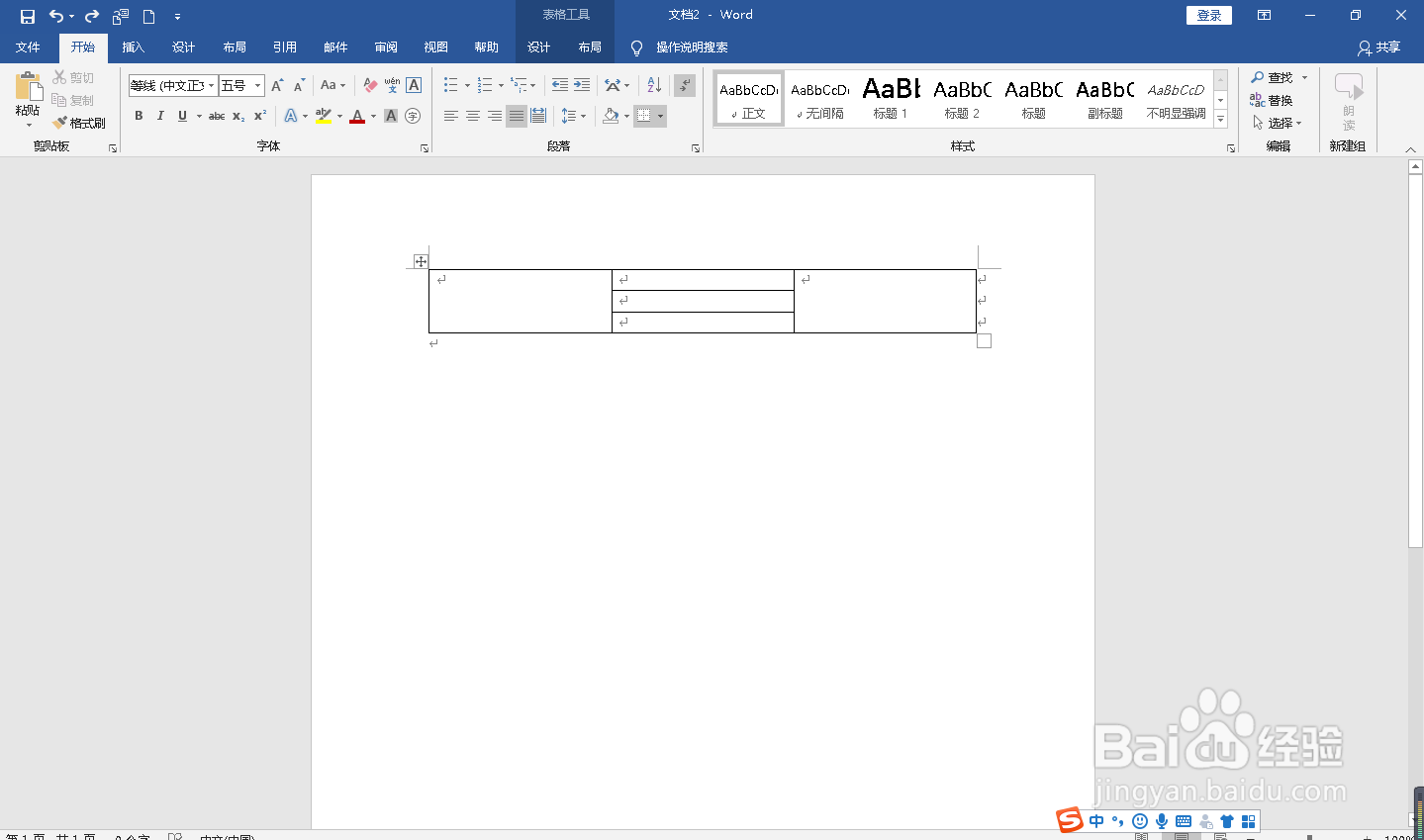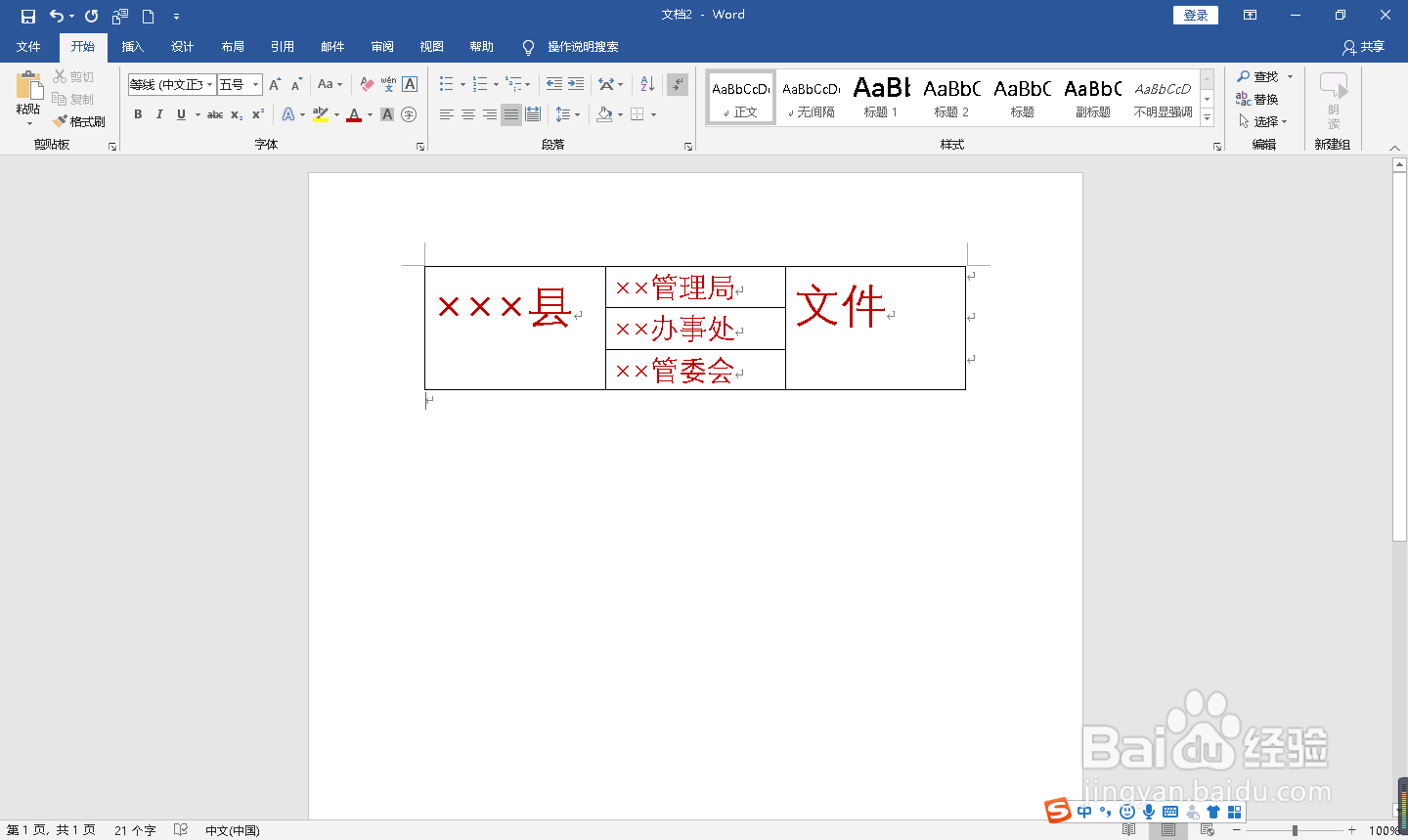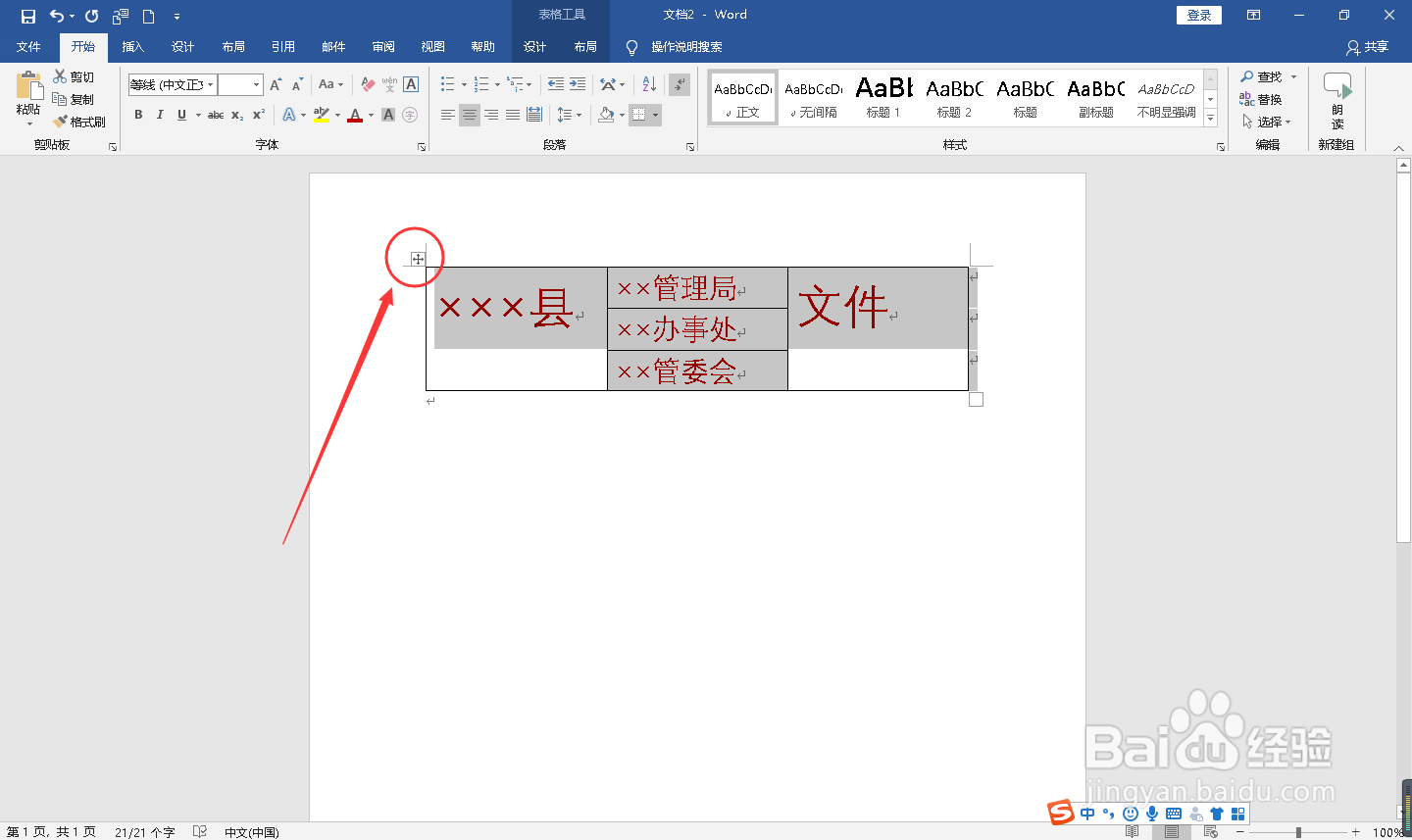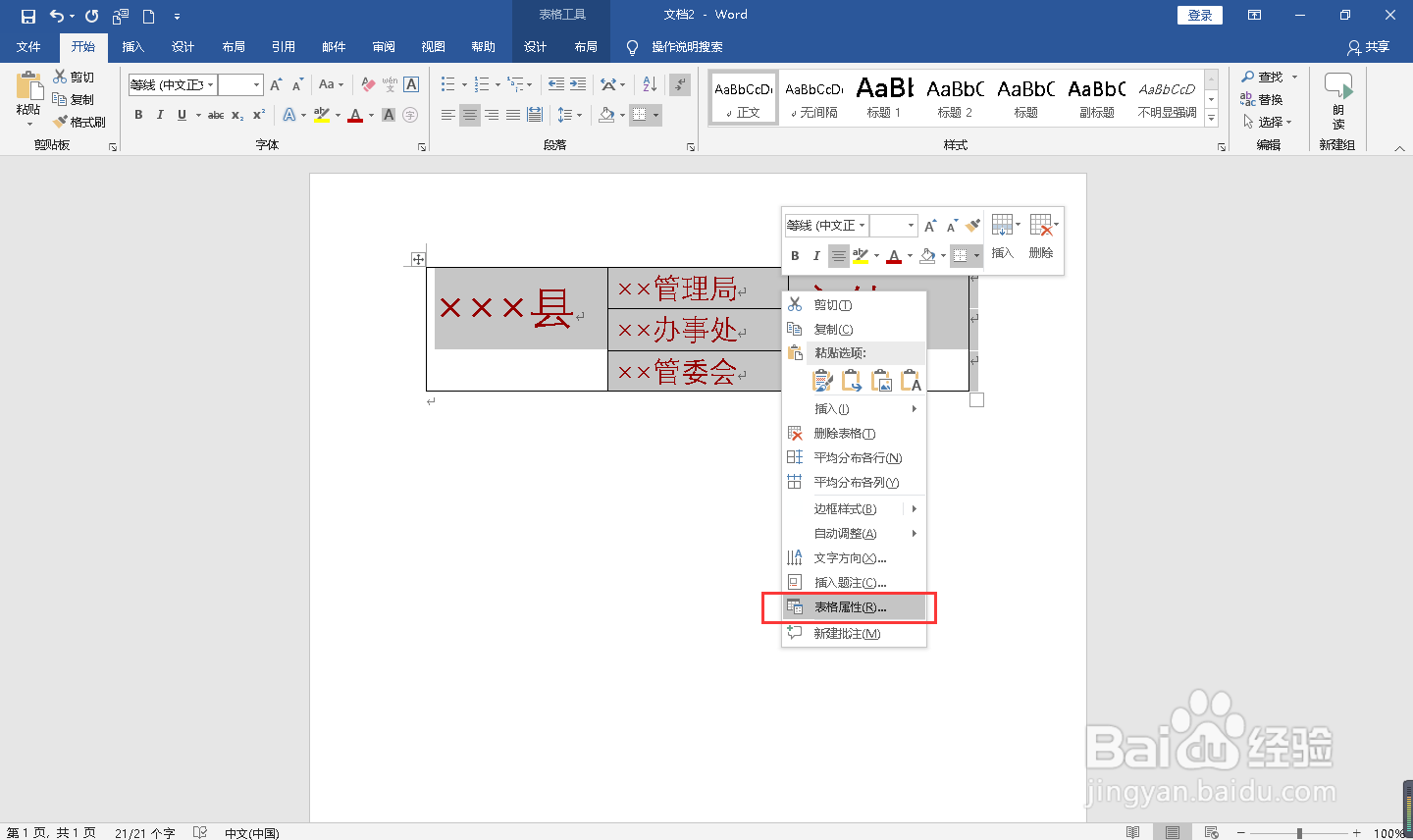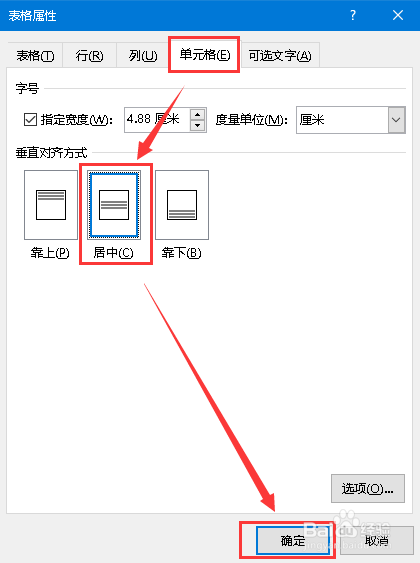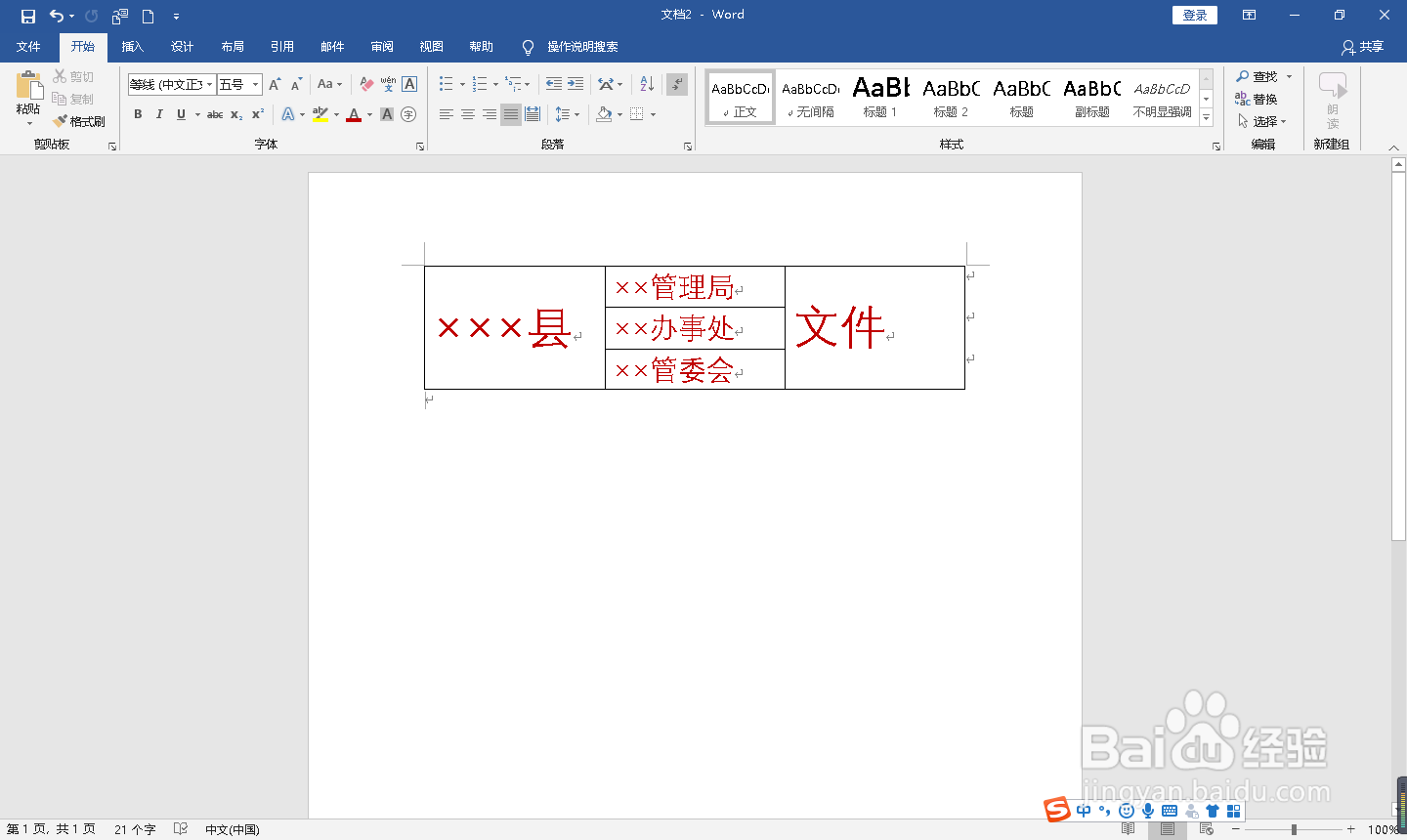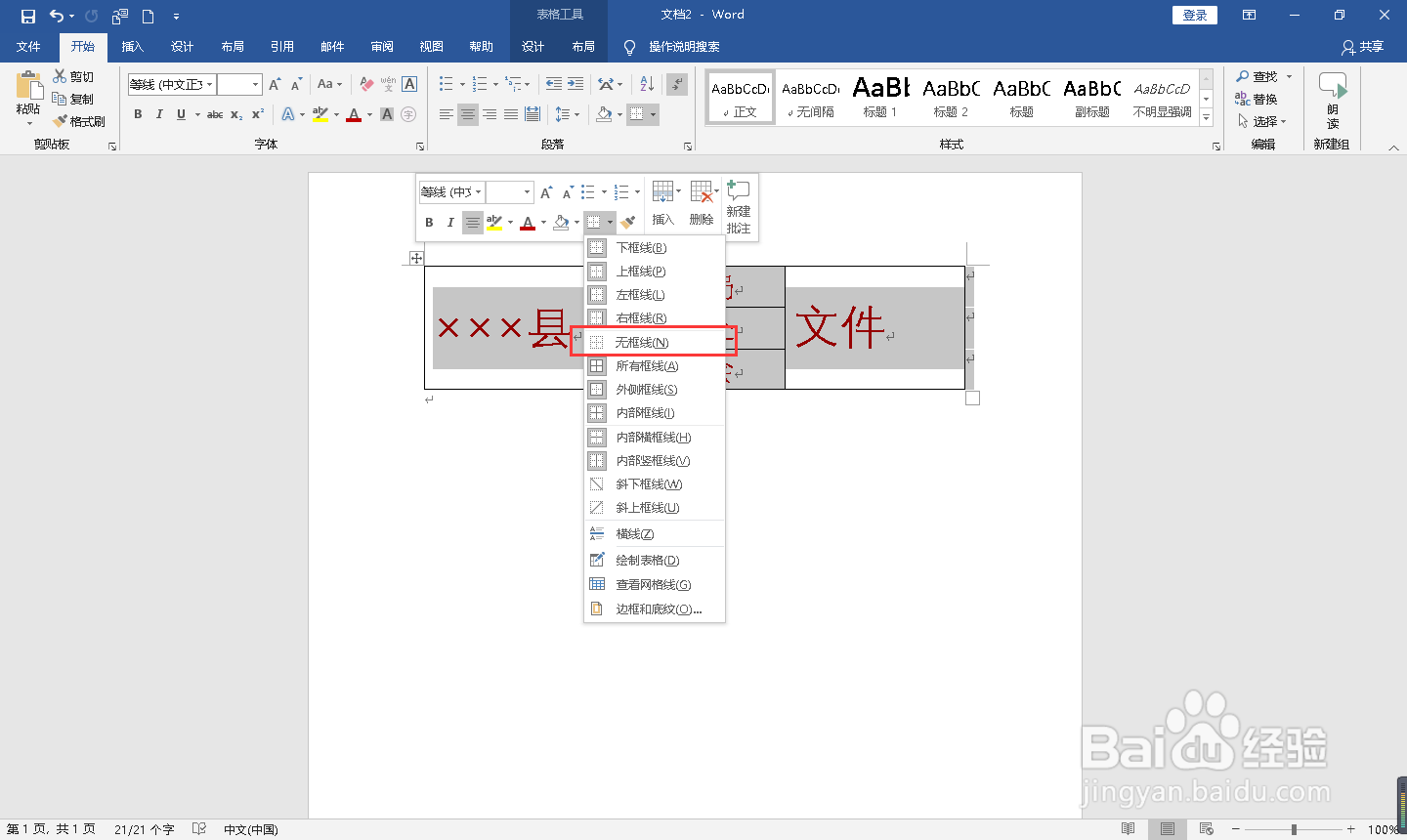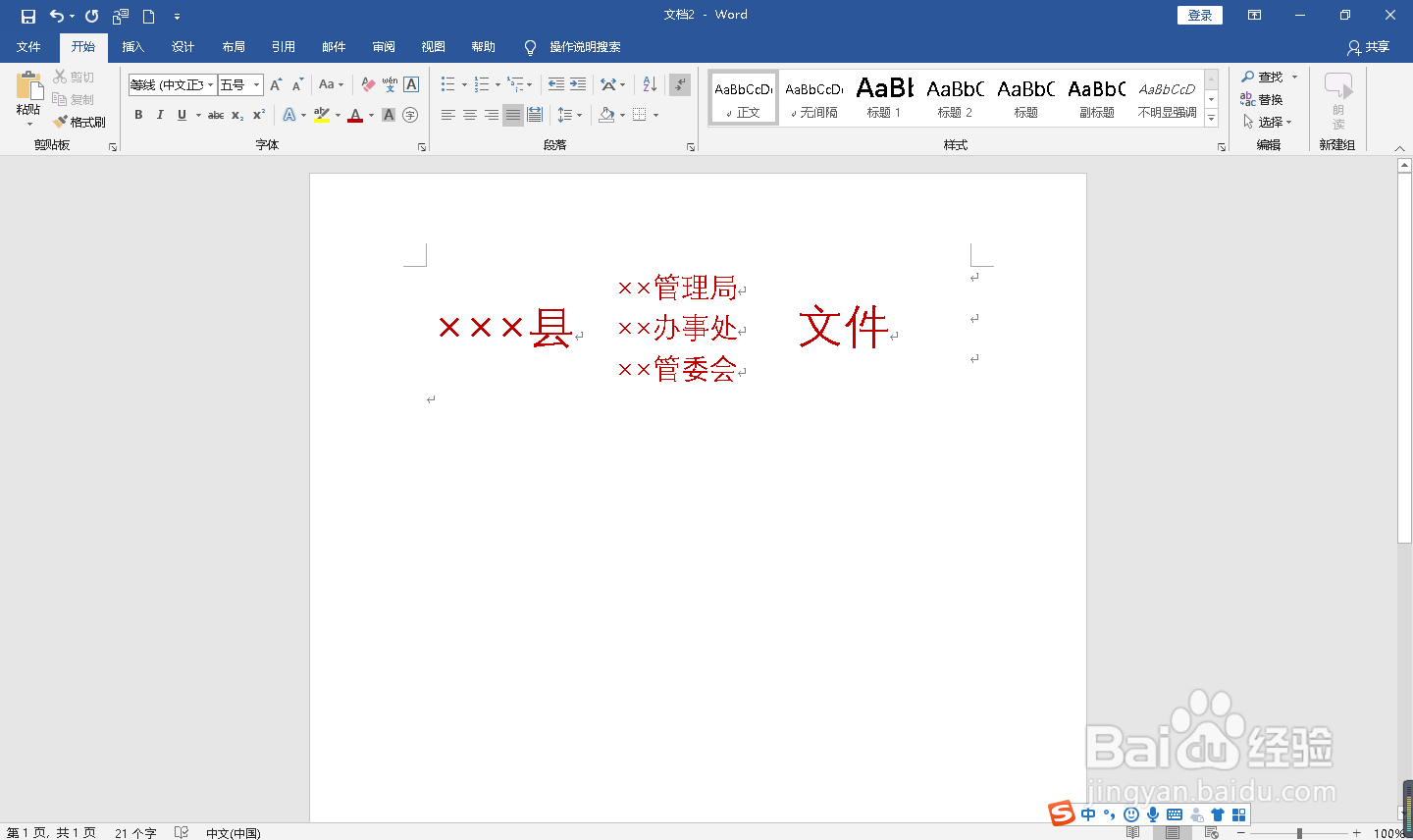Word如何制作红头文件大标题中的三行标题
1、首先来看看最终的效果图,如果是你想要的样子,请继续往下看。
2、在Word中,插入一个三行三列的表格,即“3×3表格”,如下图示
3、接着选中左边一列,鼠标右键,选择“合并单元格”
4、同样的操作,将右边的一列“合并单元格”,如下图示:
5、然后在表格中输入需要的文字,比如输入:×××县××管理局××办事处××管委会文件
6、此时,我们进行适当调整一下文字的位置。点击表格左上角的“十字箭头”,全选整个表格,右键选择“表格属性”
7、在弹出的“表格属性”对话框中,点击“单元格”,对齐方式选择“居中”,然后点击“确定”
8、再次全选整个表格,在边框中下拉选项中,选择“无边框”
9、最后根据实际的需要进行调整字体、颜色、大小等。完成!
声明:本网站引用、摘录或转载内容仅供网站访问者交流或参考,不代表本站立场,如存在版权或非法内容,请联系站长删除,联系邮箱:site.kefu@qq.com。
阅读量:26
阅读量:37
阅读量:64
阅读量:47
阅读量:59