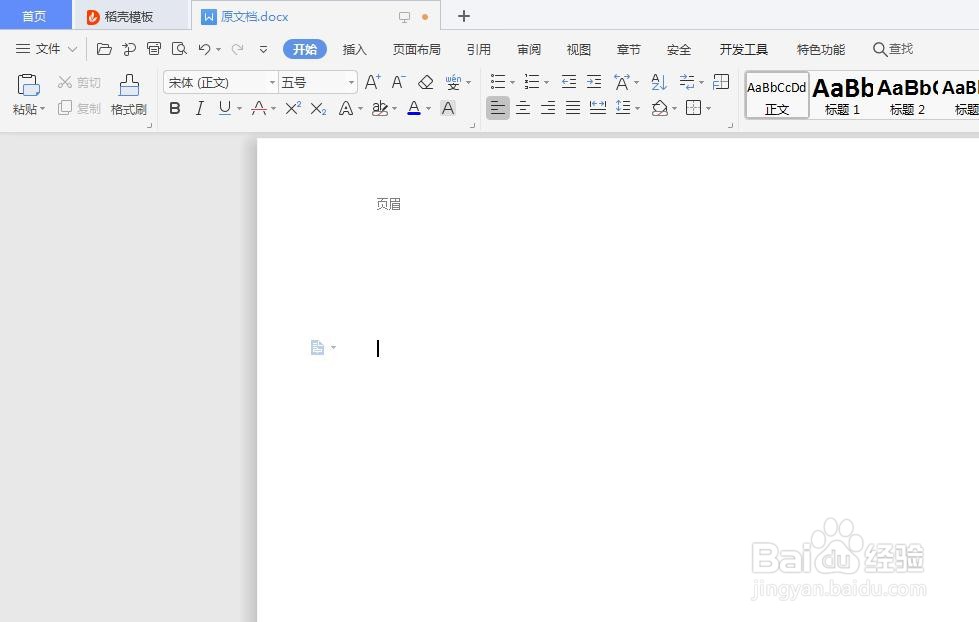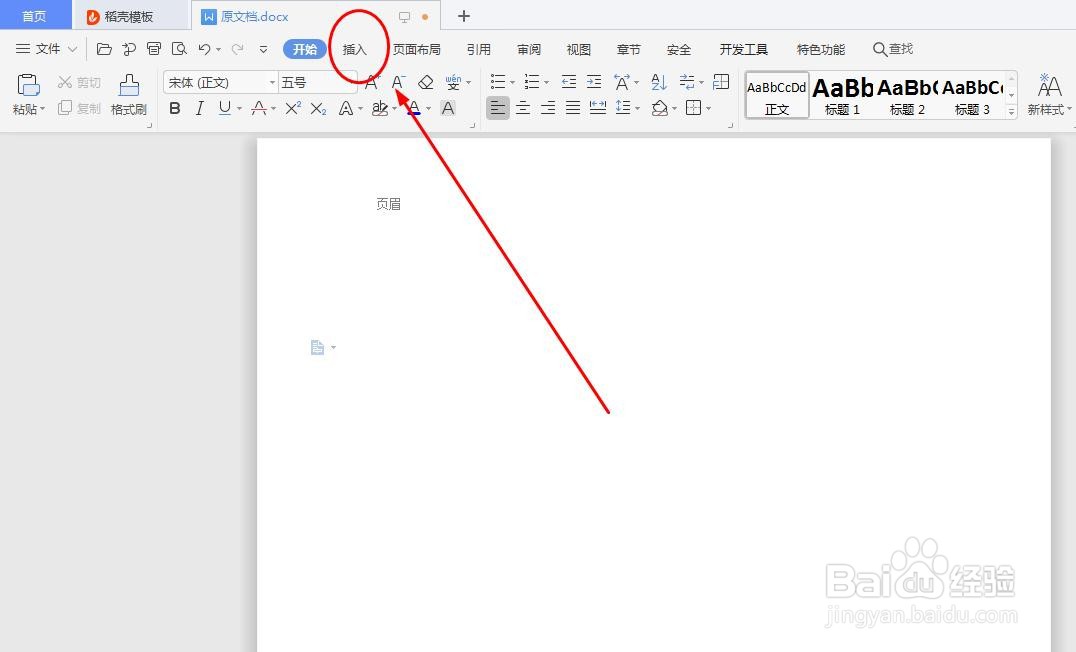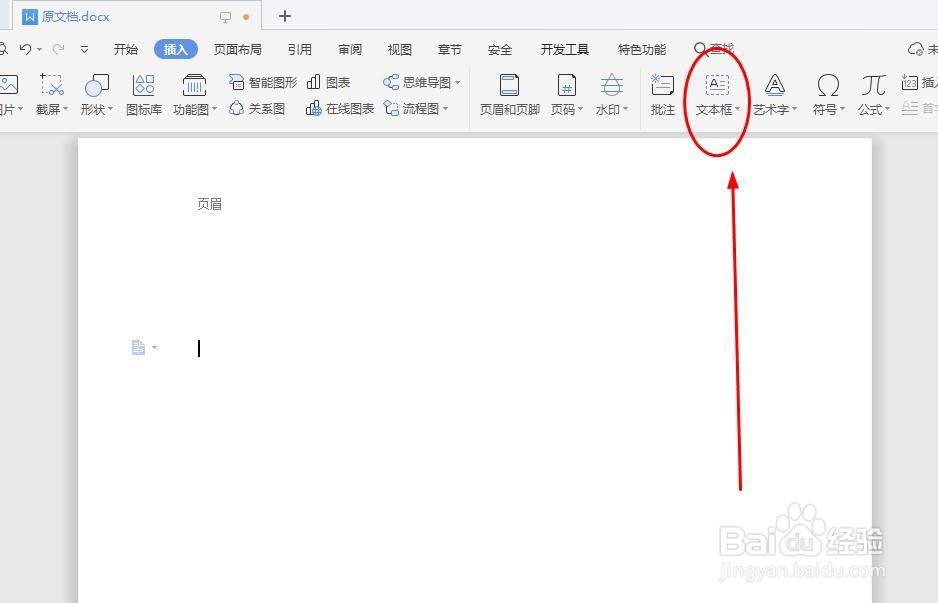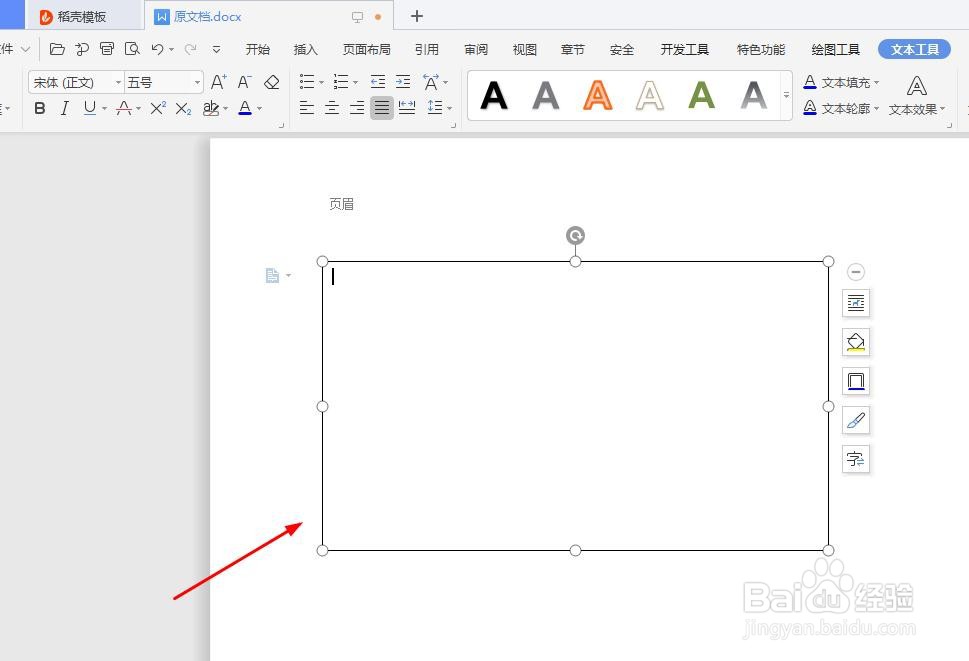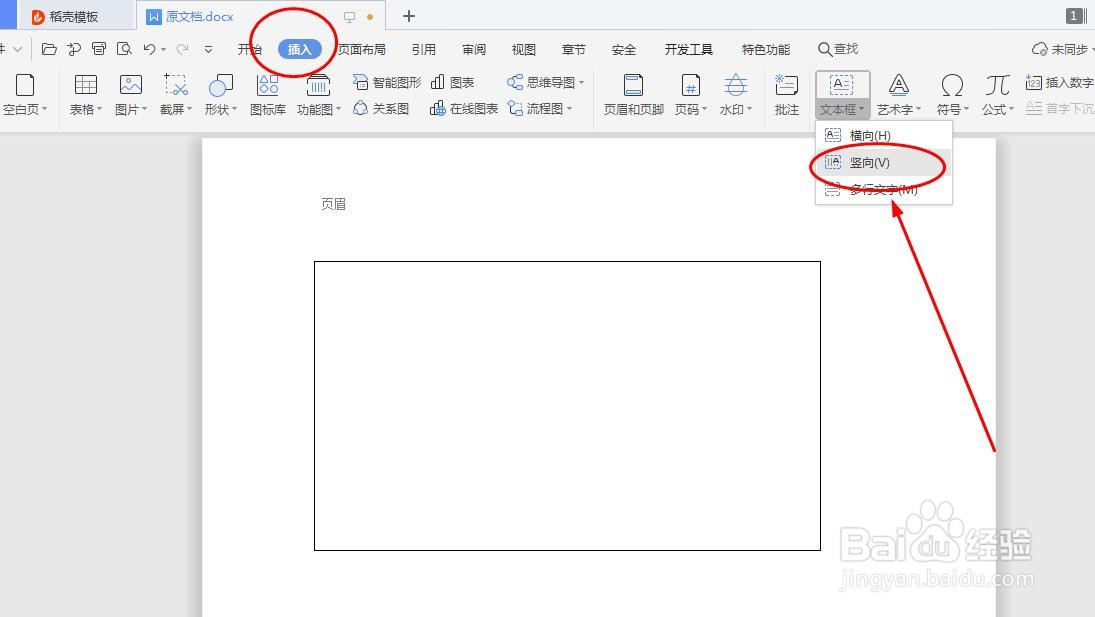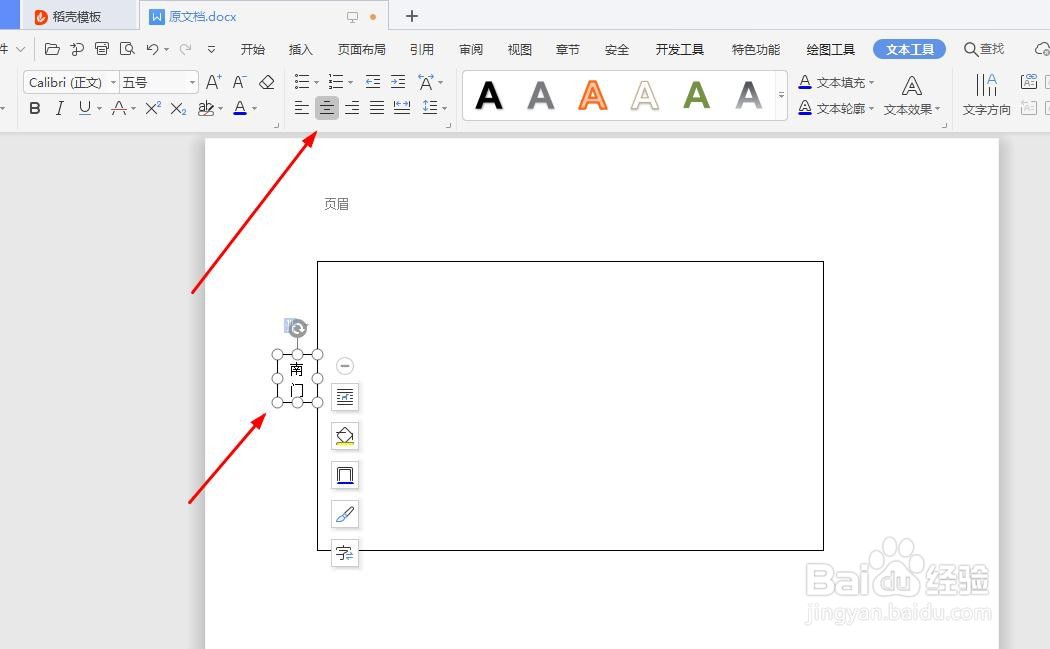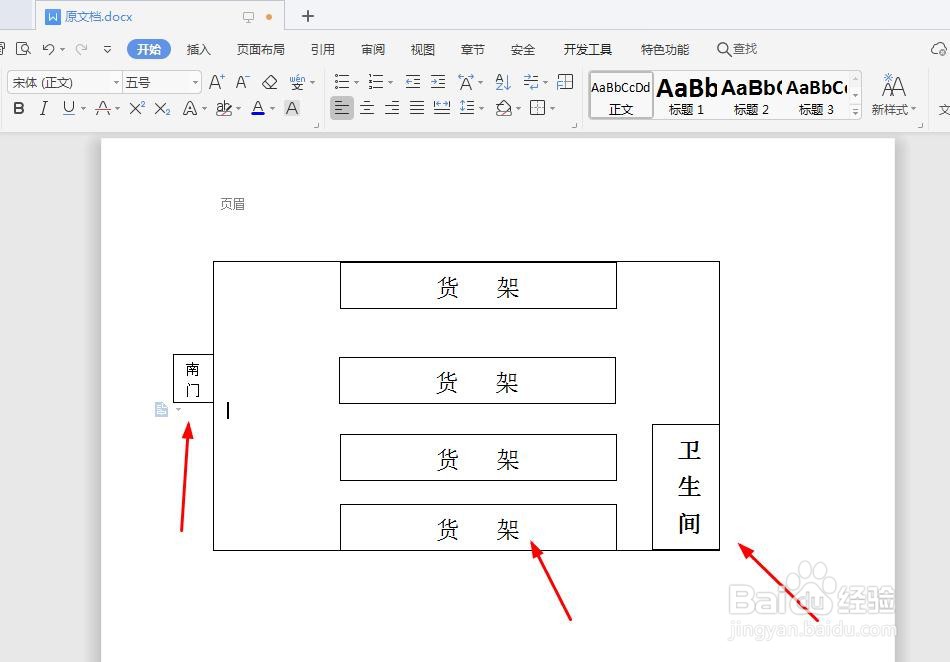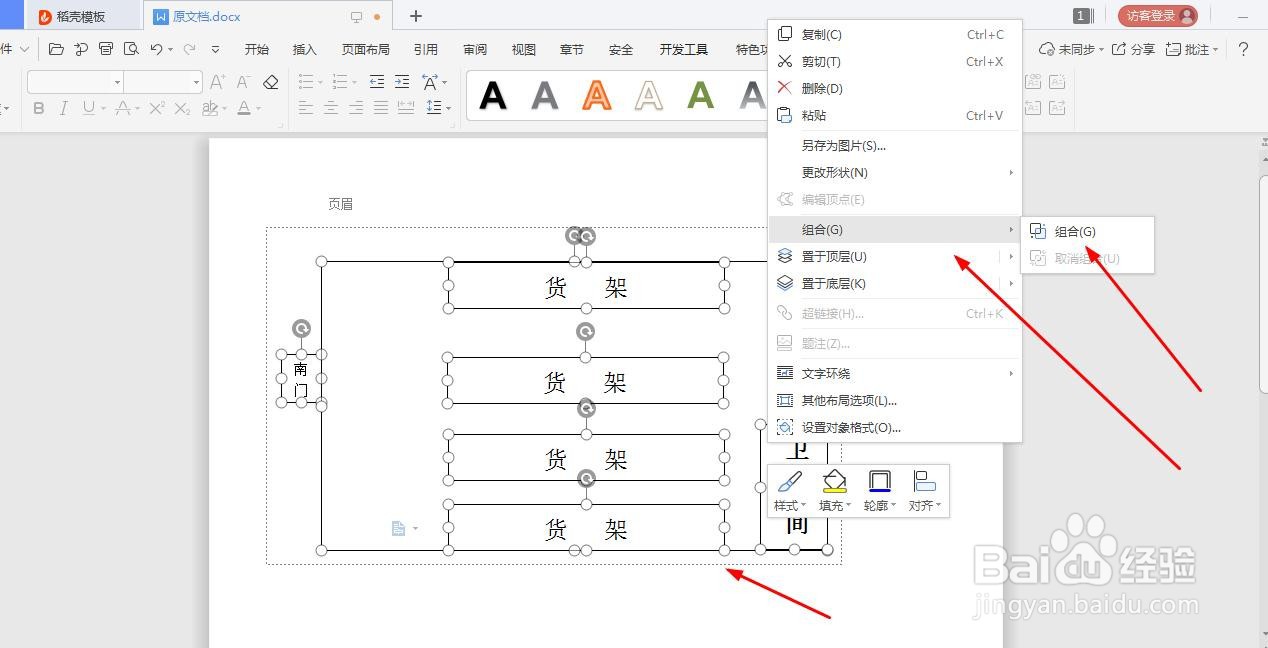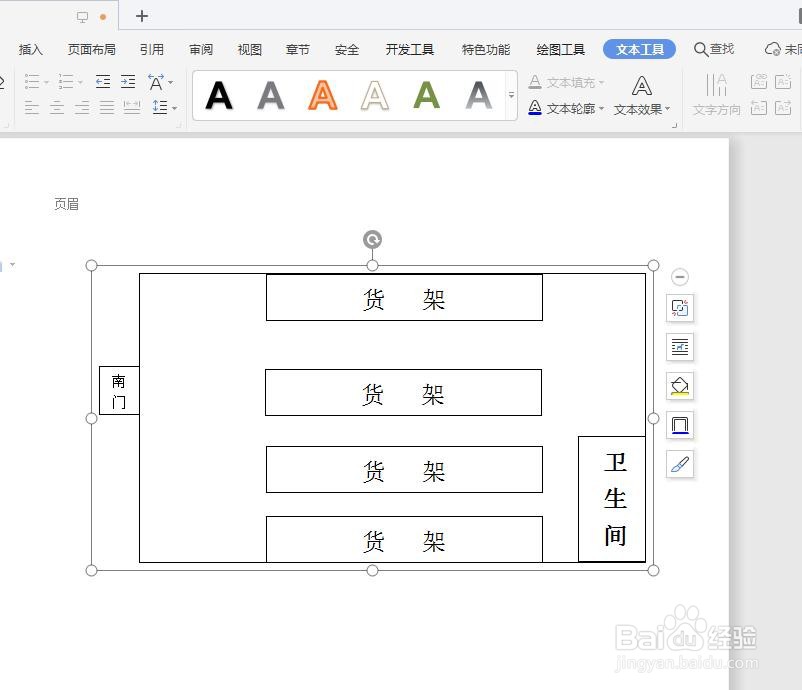用Word画简单平面布局图技巧
1、以WPS为例,打开示例Word文档,点击‘插入’,如图所示
2、点击‘文本框’,为什献垴淄睬么要选择文本框,而不是形状呢,因为文本里面可以输入文字,我们平面视图可以更容易进行标记,如图所示
3、插入一个文本框后,我们的平面图外框架就有了,如图所示
4、接下来就是勾勒平面图了,我们可以插入竖向文本框,这样标记的文字是竖向的,如图所示
5、我们在‘开始’界面,可以给标记的文字设置大小以及居中方式等等,如图所示
6、同理添加几个文本框,按照自己的需求标记文字,并移动文本框移动到相应的位置,如图所示
7、我们选中所有文本框,右击鼠标,点击‘组合’,这样我们的平面图形成一个整体了,到这里我们的平面图设置完成,如图所示
声明:本网站引用、摘录或转载内容仅供网站访问者交流或参考,不代表本站立场,如存在版权或非法内容,请联系站长删除,联系邮箱:site.kefu@qq.com。
阅读量:50
阅读量:34
阅读量:62
阅读量:74
阅读量:31