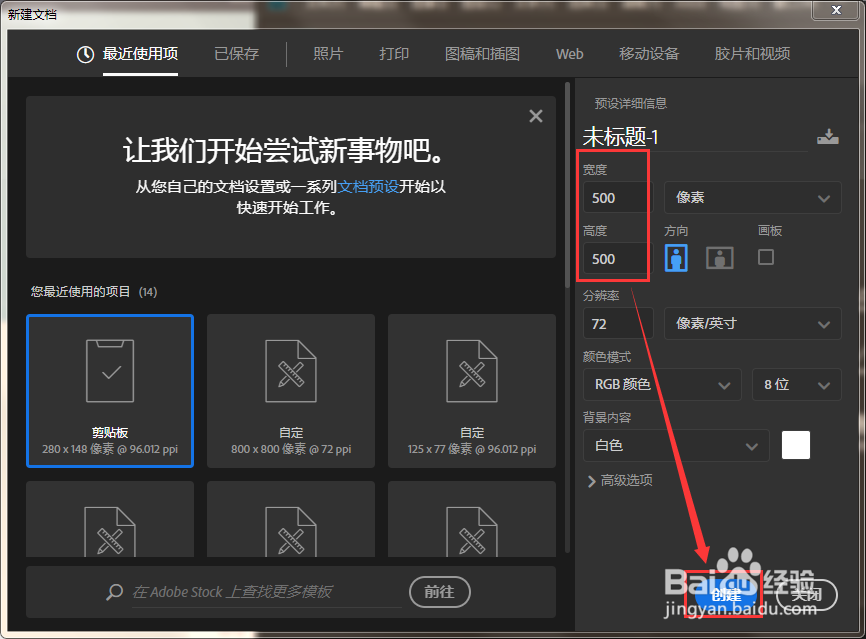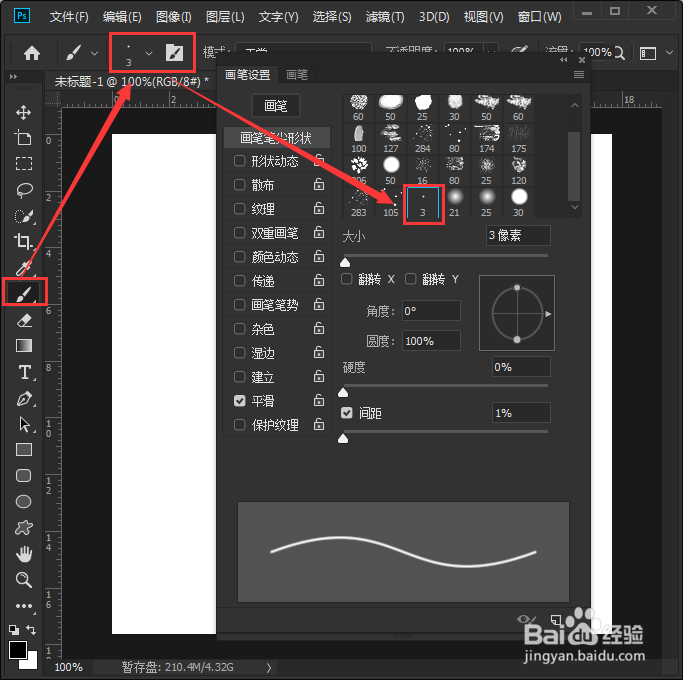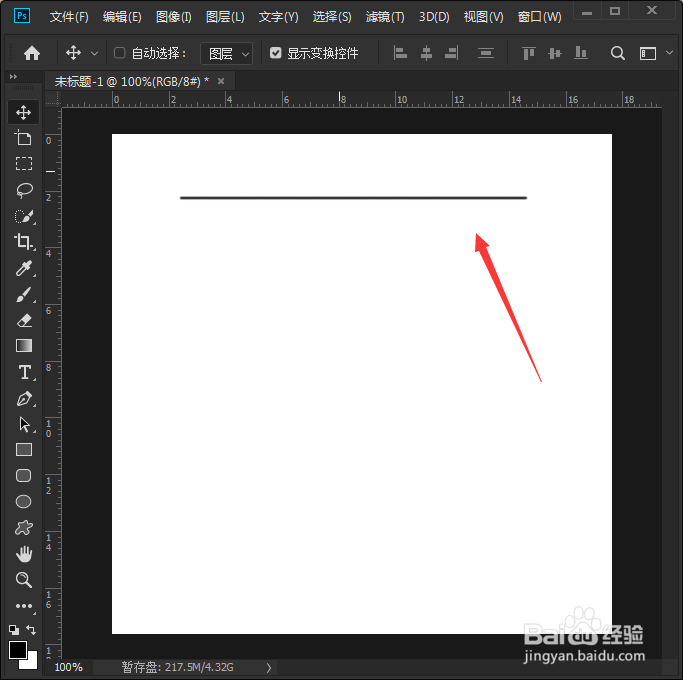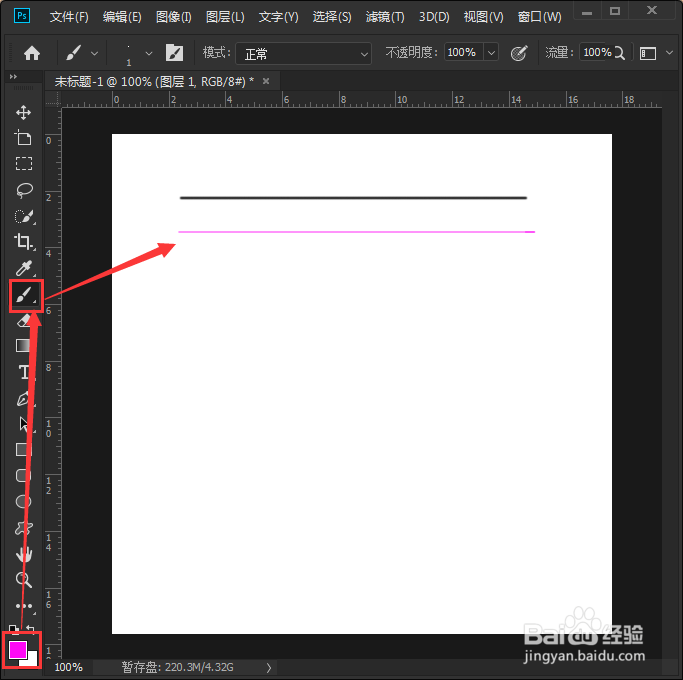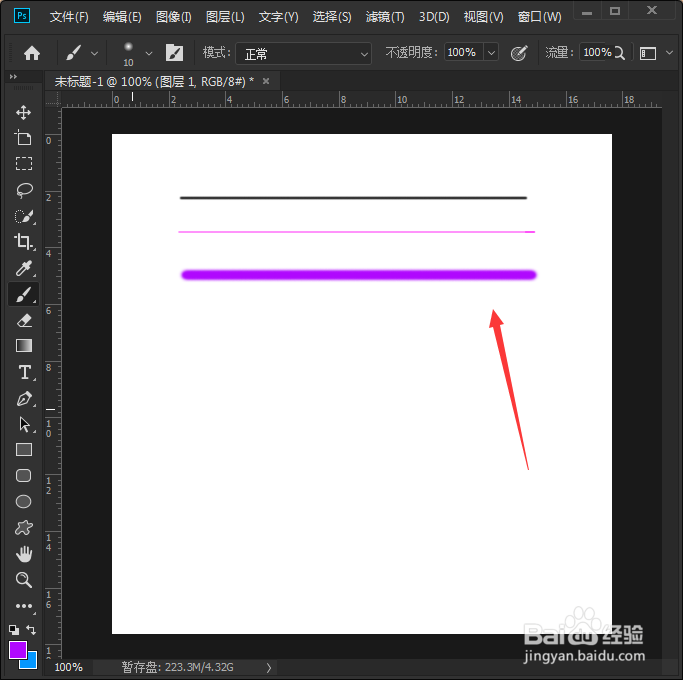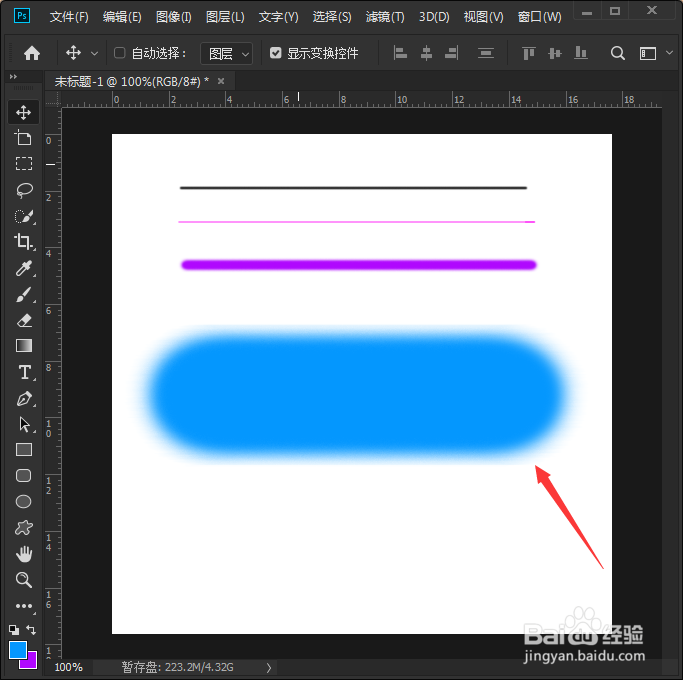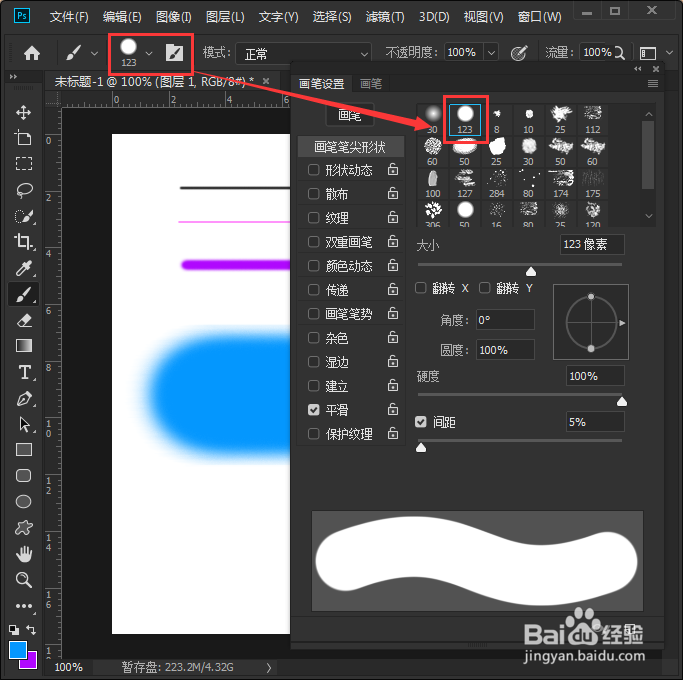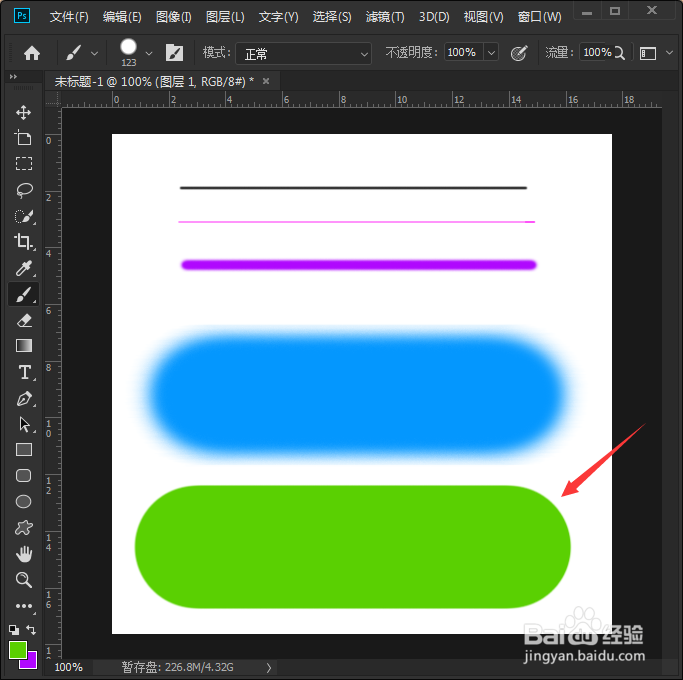ps如何快速调节画笔大小
1、首先我们打开ps软件,【新建】一个500*500像素的白色画布,然后在右下方点击【创建】按钮,如图所示。
2、画布新建好了之后,我们在左侧点击【画笔工具】,然后在上方打开【画笔】,选择自己喜欢的画笔样式,如图所示。
3、接下来,我们在画布上画出一条直线,这条线条默认为3像素的大小,如图所示。
4、我们把前景色设置为粉红色,点击【画笔工具】,然后把输入法切换到英文状态,按下键盘上的【 [ 】键,可以设置为最小1个像素,画出一条粉红色的线条,如图所示。
5、我们按下键盘上的【 ] 】键,设置为10像素的大小,画出一条紫色的线条,如图所。
6、我们妤伊佛集继续按下键盘上的【]】键,一直按到自己需要的大小(比如:设置为100像素的大小),画出一条蓝色的线条。我们发现这个的线条(有点像圆角矩形了),数字越大越模糊,如图所示。
7、我们重新打开画笔,选择【123】的样式,这个样式默认像素为123的大小,如图所示
8、最后,我们用123的样式画出一条绿色的线条,发现这个形状的边缘特别清晰,如图所示。
声明:本网站引用、摘录或转载内容仅供网站访问者交流或参考,不代表本站立场,如存在版权或非法内容,请联系站长删除,联系邮箱:site.kefu@qq.com。
阅读量:68
阅读量:39
阅读量:60
阅读量:50
阅读量:20