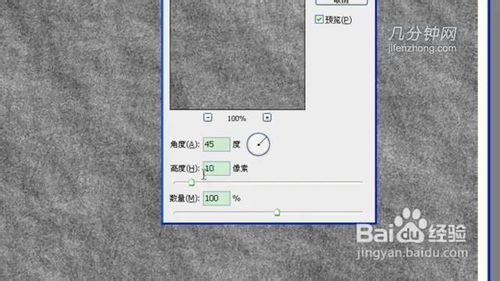PS技巧之如何做褪色老照片效果
1、打开两张素材图,将划痕素材图片拖到照片上,执行滤镜【模糊】→【高斯模糊】,半径为1像素。
2、将图层混合模式改为“滤色”,按下Ctrl+Shift+Alt+E键盖印可见图层,并执行【去色】命令。
3、新建图层,将前景色和背景色设为黑色恽但炎杰和白色,执行滤镜【渲染】→【云彩】。再执行滤镜【杂色】→【添加杂色】,勾选“单色”,数值自定。
4、执行滤镜【风格化】→【浮雕效果】,角度45°,高度10像素,数量100%。再执行晃瓿淀眠【艺术效果】→【调色刀】,大小21,细节3,软化度6。
5、将图层混合模式改为“滤色”,不透明度40%。新建调整图层【照片滤镜】,选择“黄色”滤镜。
6、盖印可见图层,执行滤镜【其他】→【高反差保留】,半径为2像素,图层混合模式改为“柔光”。再盖印可见图层,将图层混合模式改为“正片叠底”,不透明度30%。这样就做好了。
声明:本网站引用、摘录或转载内容仅供网站访问者交流或参考,不代表本站立场,如存在版权或非法内容,请联系站长删除,联系邮箱:site.kefu@qq.com。
阅读量:96
阅读量:82
阅读量:56
阅读量:66
阅读量:55